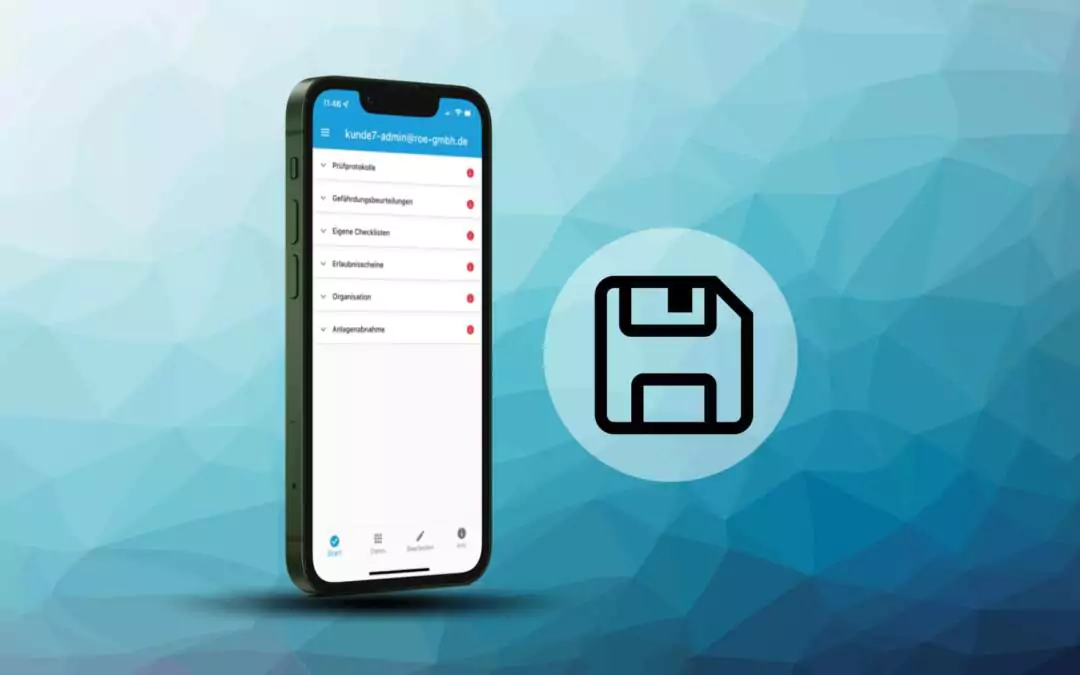
von Kevin Wollförster | Dez 28, 2023 | Check-it, Tutorial
Zwischengespeicherte Checklisten Check-it unterstützt Sie bei einer ordentlichen Dokumentation. Daher wird am Ende der Datenerfassung, wenn alle erforderlichen Informationen, Bilder und Unterschriften eingetragen sind, ein PDF generiert, dass nicht mehr verändert...
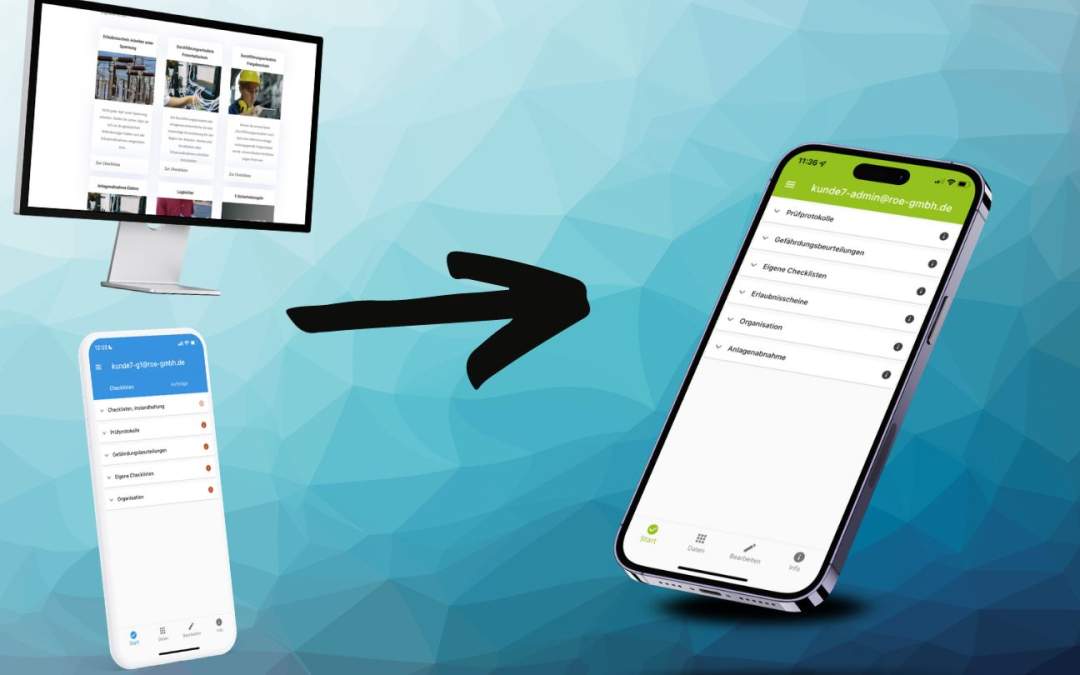
von Kevin Wollförster | Sep 20, 2023 | Check-it, Tutorial
Checklisten importieren (App) In Check-it können Sie jederzeit Checklistenvorlagen importieren. Hierbei kann es sich beispielsweise um Vorlagen handeln, die Sie von Ihren Kollegen erhalten, oder eine Mustercheckliste, die Sie über unser Portal bekommen haben. Falls...
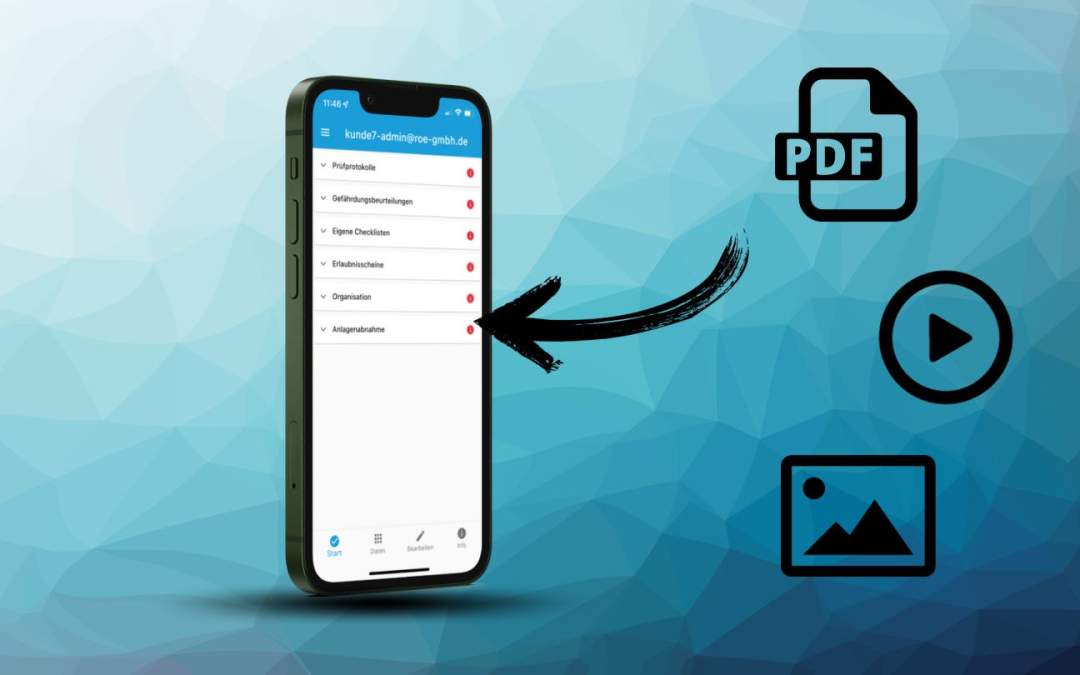
von domenici | Sep 7, 2023 | Check-it, Tutorial
Multimedia-Dateien hinzufügen Es können beliebig viele Multimedia-Dateien in Form von Videos, Fotos, Bilder oder PDF Dateien zu einer Checkliste hinzufügt werden, sofern diese über einen Server Online zur Verfügung stehen und verlinkt werden können. Hierfür kann der...
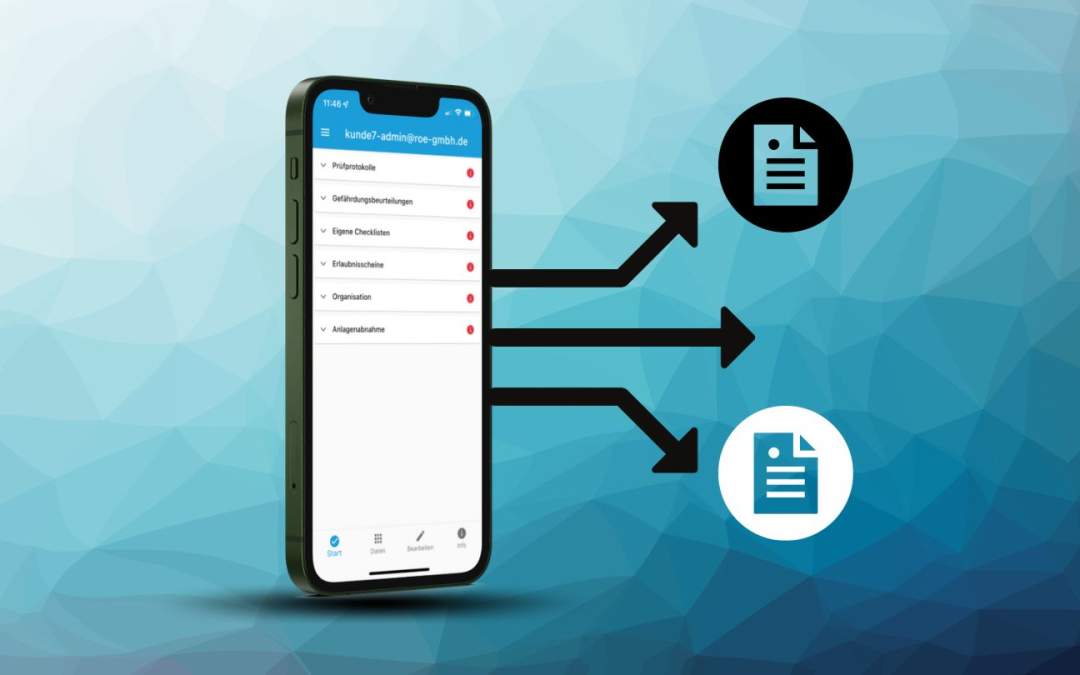
von domenici | Sep 7, 2023 | Check-it, Tutorial
Text-Vorlagen nutzen Text-Vorlagen helfen Ihnen in Check-it, beim Erstellen von Gutachten und ähnlichen Dokumenten viel Zeit zu sparen. Als Beispiel hierfür kann eine Sicherheitsbegehung genutzt werden. So kann für die Frage „Mangel vorhanden“, eine...
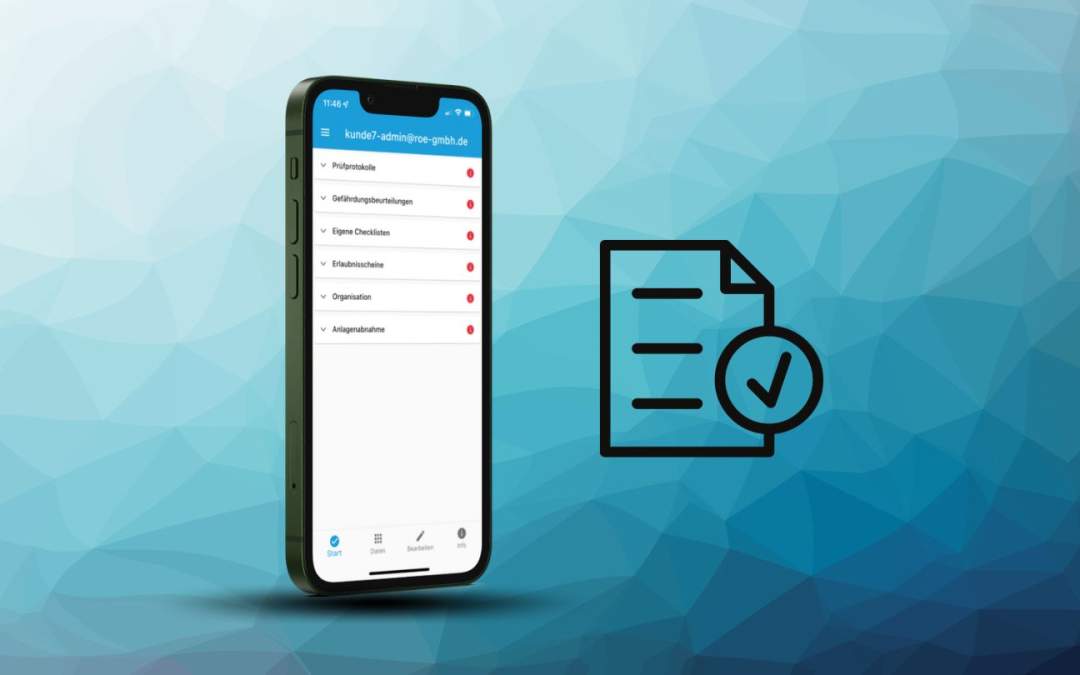
von domenici | Sep 7, 2023 | Check-it, Tutorial
Freigabe-Abschnitte nutzen Durch die Erstellung eines Freigabe-Abschnittes, kann der Nutzer eine Freigabe für die Checkliste anfordern. Dadurch kann Sie nur abgeschlossen werden, wenn Sie von einem anderen User bestätigt oder freigegeben wird. Funktion des...
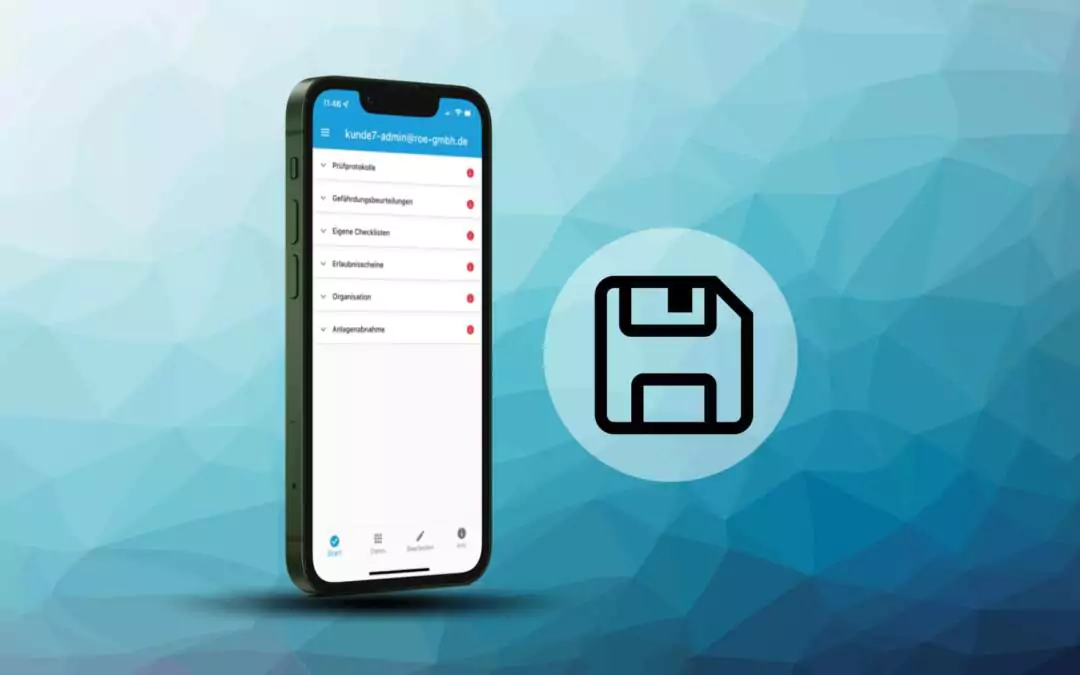
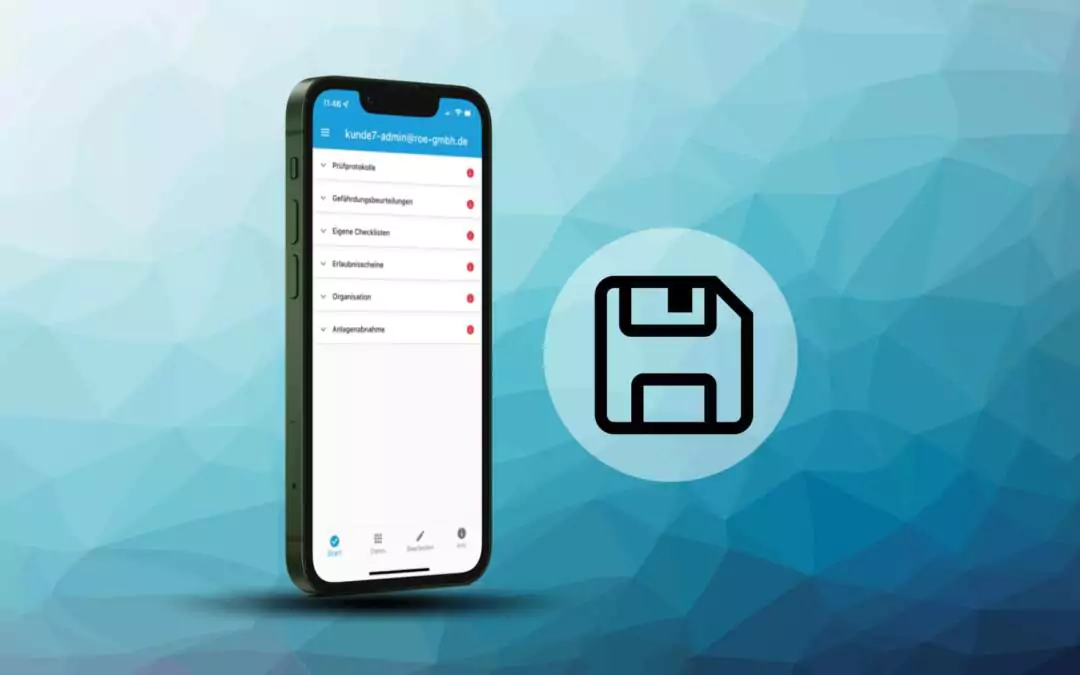
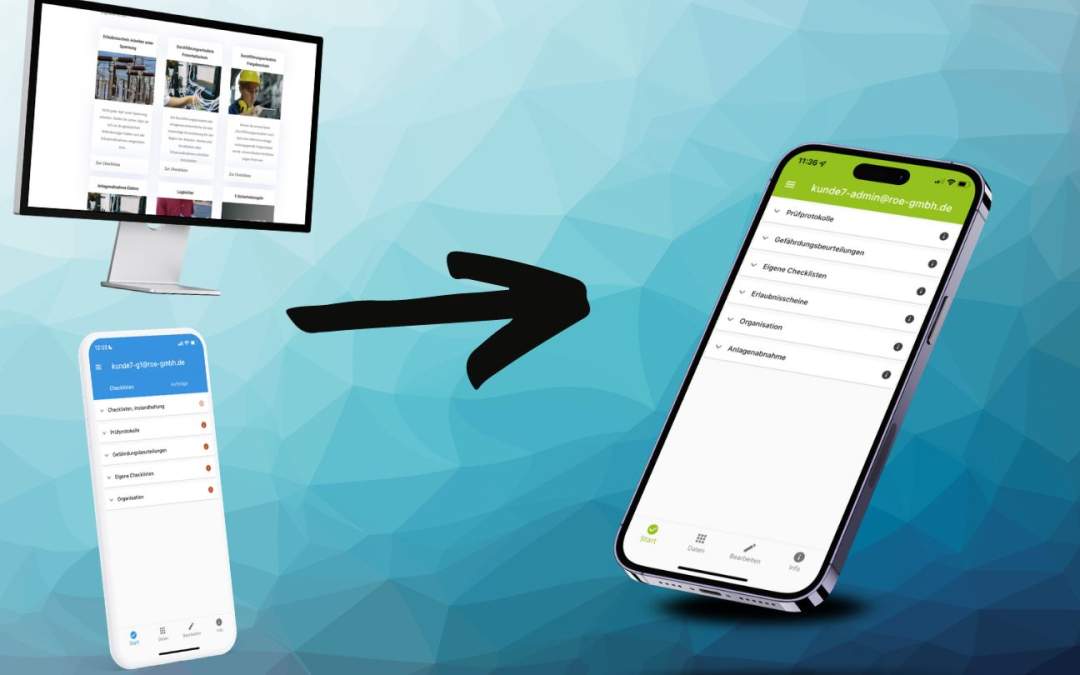
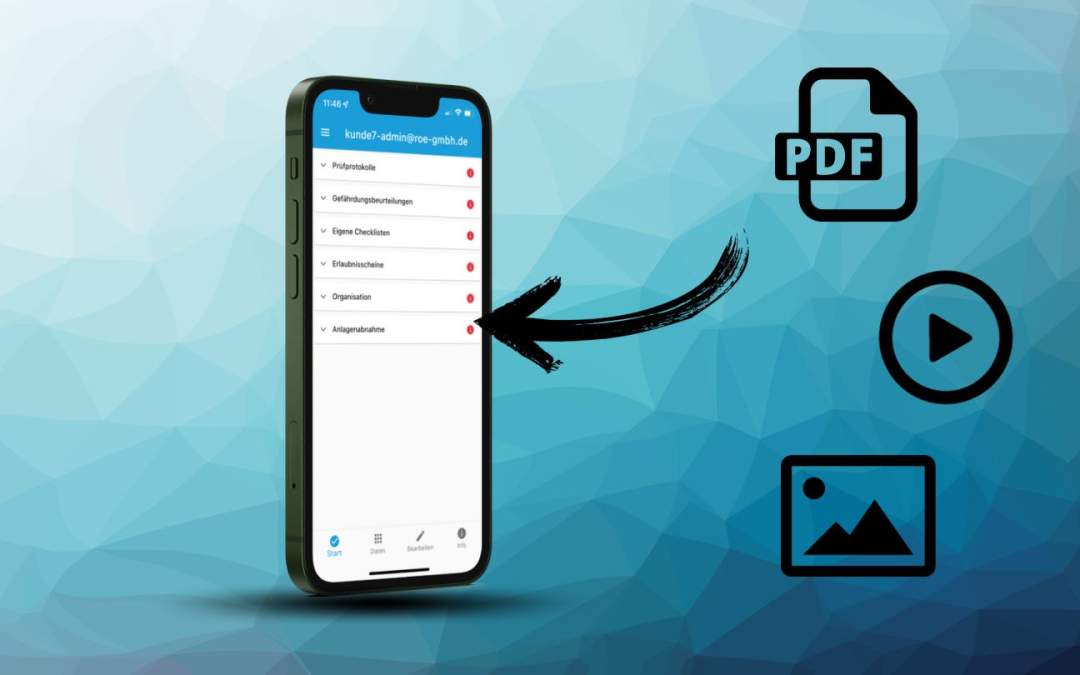
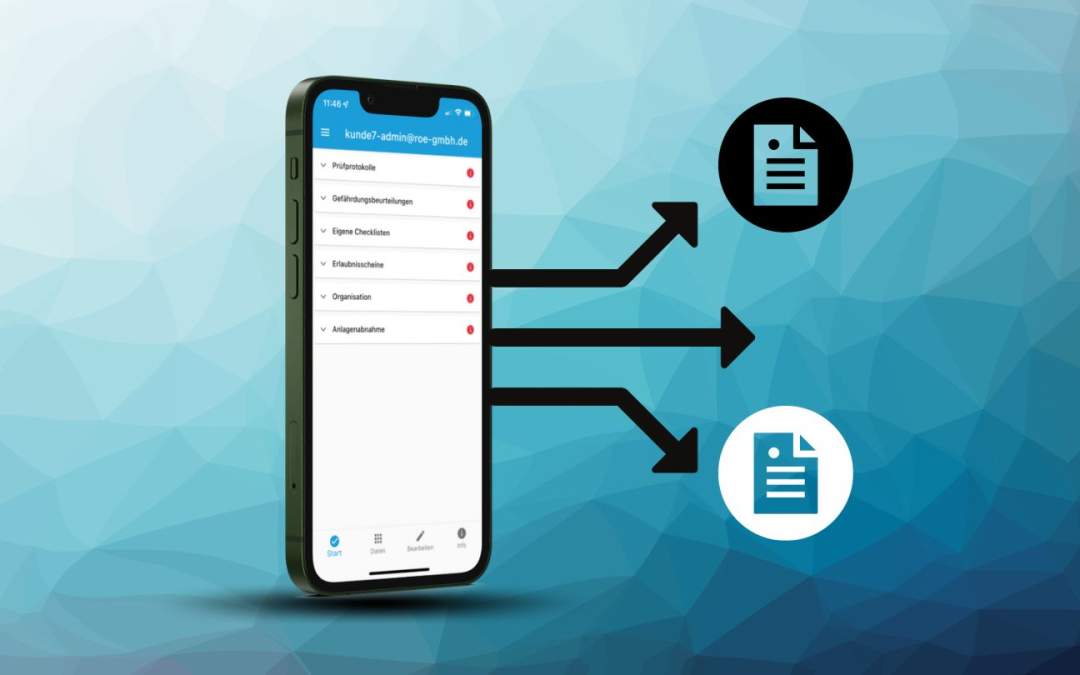
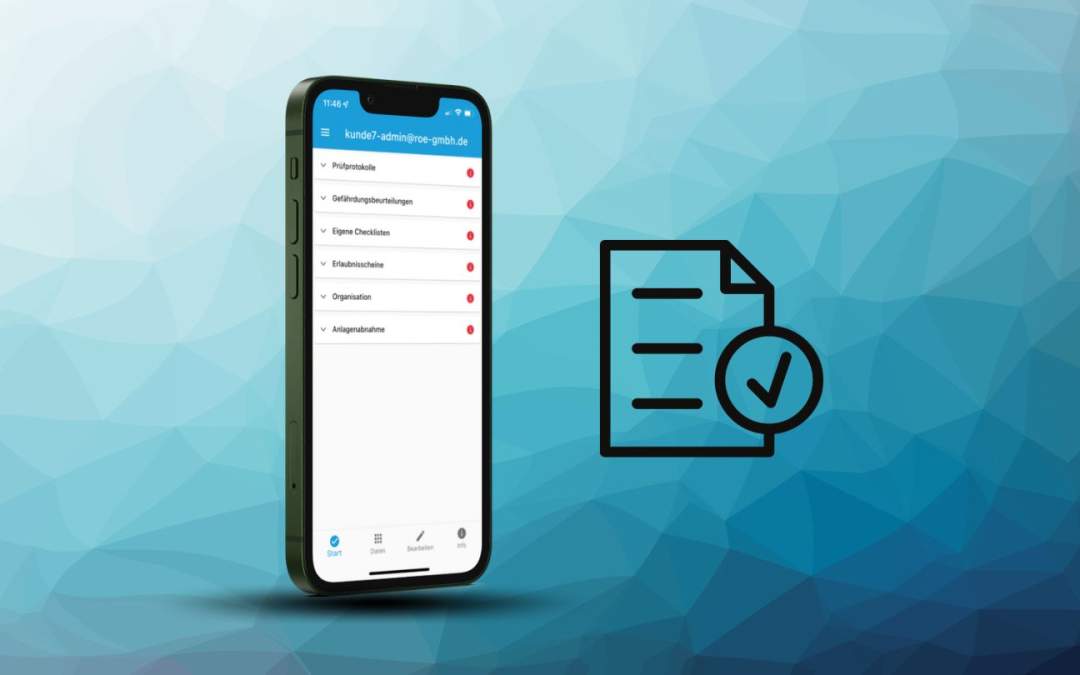

Neueste Kommentare