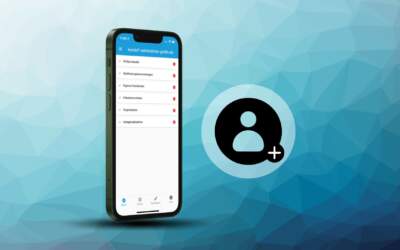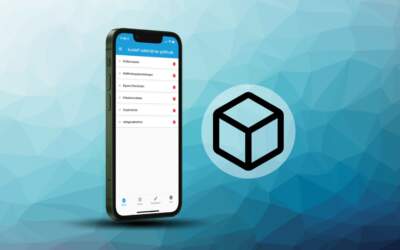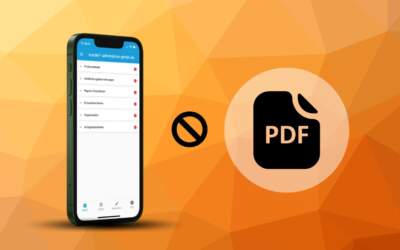Freigabe-Abschnitte nutzen
Durch die Erstellung eines Freigabe-Abschnittes, kann der Nutzer eine Freigabe für die Checkliste anfordern. Dadurch kann Sie nur abgeschlossen werden, wenn Sie von einem anderen User bestätigt oder freigegeben wird.
Ablauf der Freigabe
Die Freigabe erfolgt in 3 Phasen. Wenn mehrere Freigabe-Abschnitte in einer Checkliste vorhanden sind, laufen diese Phasen parallel zueinander ab.
Phase 1:
- Status: offen (Orange). Die Freigabe wird von User 1 angefordert. Die Checkliste kann ab diesem Zeitpunkt nicht mehr vom User 1 bearbeitet werden.
Phase 2:
- Status: Anfrage gesendet (Blau). Die Freizugebende Checkliste liegt User 2 vor. Dieser kann die Freigabe ablehnen oder annehmen. User 2 kann die Checkliste jedoch nicht bearbeiten, er kann lediglich seinen ihm zugewiesenen Freigeabschnitt kommentieren.
Phase 3:
- Status: Angenommen (Grün). User 2 gibt die Checkliste frei. Sie kann anschließend von User 1 fertiggestellt werden.
- Status: Abgelehnt (Rot). User 2 lehnt die Freigabe ab. User 1 steht es frei, eine neue Freigabe anzufordern.
Freigabe-Abschnitt erstellen
Bei Erstellung oder bei der nachträglichen Bearbeitung eines bereits erstellten Abschnitts (Achtung: nicht eines Bausteins!) kann dieser unter dem Punkt „Freigabeabschnitt“ aktiviert werden (Bild 1).
Wie in dem Bild gezeigt, empfiehlt es sich, im Freigabeabschnitt zusätzliche Bausteine anzulegen. Beispielsweise könnte ein Unterschriftenfeld und ein Text-Baustein für Kommentare hinterlegt werden.
Hinweis:
Im weiteren Verlauf des Tutorials sind die Screenshots aus der App entnommen, da in der Praxis Freigaben und Anforderungen mit einem mobilen Endgerät erfolgen. Grundsätzlich können aber alle weiteren Schritte auch über die Web-Oberfläche durchgeführt werden.
Status: Freigabe anfragen
Wenn ein Abschnitt in einer Checkliste als „Freigabeabschnitt“ aktiviert wurde, so erfolgt die Anfrage einer Freigabe beim Ausfüllen der Checkliste.
Ein Freigabeabschnitt lässt sich daran erkennen, dass dieser kursiv geschrieben ist (In diesem Fall „Freigabeabschnitt 1“). Zudem wird der Text „Freigabe angefordert: “ eingeblendet und ein „Senden“-Button angezeigt (in rot eingekreist).
Klicken Sie auf den „Senden“-Button, öffnet sich ein Untermenü mit allen im System vorhandenen Nutzern. Wählen Sie dort den Nutzer aus, der die Freigabe erteilen soll.
Nach der Auswahl des Nutzers wird die Freigabe über den „Senden“-Button unten rechts angefordert. (siehe Pfeil).
Das System fordert nun eine Freigabe bei dem angefordertem Nutzer an. Die Checkliste ist bis zu dem Freigabe-Abschnitt geschlossen und kann nicht mehr editiert werden, lediglich nachfolgende Abschnitte.
In der App finden die Checkliste nun unter dem Reiter „Daten“, unter gespeicherte Checklisten. Farblich ist sie mit einem orangenem Punkt gekennzeichnet.
Status: Freigabe angefragt
Wenn Sie angefragt wurden, eine Freigabe zu erteilen, dann erfahren Sie dies auf zwei unterschiedlichen Wegen:
1. Durch den regelmäßigen Abgleich mit dem Server, bekommen Sie die Anforderung zur Freigabe direkt über eine sogenannte „Freigabeinfo“ angezeigt. Diese Meldungen werden auch dann ausgegeben, wenn die Check-it App geschlossen ist; sie werden dann auf dem Sperrbildschirm Ihres mobilen Endgeräts angezeigt.
2. Wenn Sie wissen, dass eine Anfrage für Sie vorliegt, können Sie auf das Glocken-Symbol im Startbildschirm tippen. Dadurch wird eine neue Abfrage gestartet und die angeforderte Checkliste wird Ihnen direkt angezeigt.
Sollten Sie eine angefragte Freigabe nicht direkt bearbeiten können, finden Sie die Checkliste mit der Ihnen zugewiesenen Aufgabe stets unter „Zwischengespeicherte Checklisten“. Sie erkennen Checklisten, die Sie freigeben müssen, an einem blauen Icon.
Sobald die freizugebende Checkliste geöffnet ist, können Sie den Ihnen zugeteilten Freigabeabschnitt bearbeiten (beispielsweise Unterschriften setzen und diese kommentieren). Zudem können Sie entscheiden, ob die Freigabe erteilt wird oder nicht (in diesem Beispiel, wurde die Freigabe erteilt). Über den „Senden-Button“ schicken Sie die freigegebene/ abgelehnte Checkliste wieder an den ursprünglichen Nutzer zurück.
Status: Freigabe erteilt
Wenn eine Freigabe erteilt wurde, kann diese wie oben auch per Push direkt geöffnet werden. Außerdem wird die freigegebene Checkliste unter den Reiter Zwischengespeicherte Checklisten angezeigt und ist an dem grünen Punkt zu erkennen.
Der freigegebene Abschnitt ist als solcher markiert und beinhaltet einen Zeitstempel, sowie eine Information, wer die Checkliste abgeschlossen hat. Die freigegebene Checkliste kann nun von Ihnen abgeschlossen werden.
Status: Freigabe abgelehnt
Wenn die Freigabe einer Checkliste nicht erteilt wird, kann diese im Anschluss nicht mehr bearbeitet werden.
Um jedoch die eingegebenen Daten nicht zu verlieren, fragt das System nach, ob die Checkliste dupliziert werden soll.
In der neuen Ansicht, können ggf. Anpassungen in der Checkliste gemacht werden. Die abgelehnte Freigabe wird im System gespeichert, jedoch kann zusätzlich eine neue Freigabe beantragt werden. Der bereits beschriebene Prozess, startet dadurch von vorne.