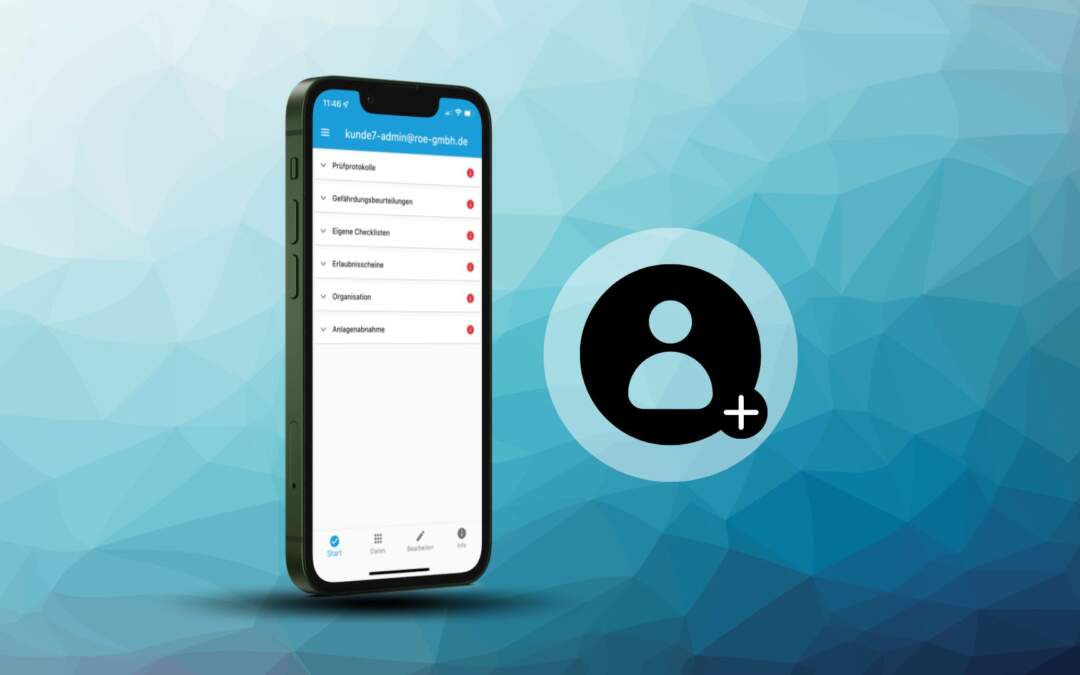
von Kevin Wollförster | Jul 4, 2024 | Check-it, Tutorial
Nutzer Anlegen (Online) Die Verwaltung von Nutzern in der App Check-It ist ein wesentlicher Bestandteil für Administratoren und Partner-Administratoren, um einen reibungslosen Betrieb sicherzustellen. In diesem Artikel finden Sie eine detaillierte Anleitung zur...
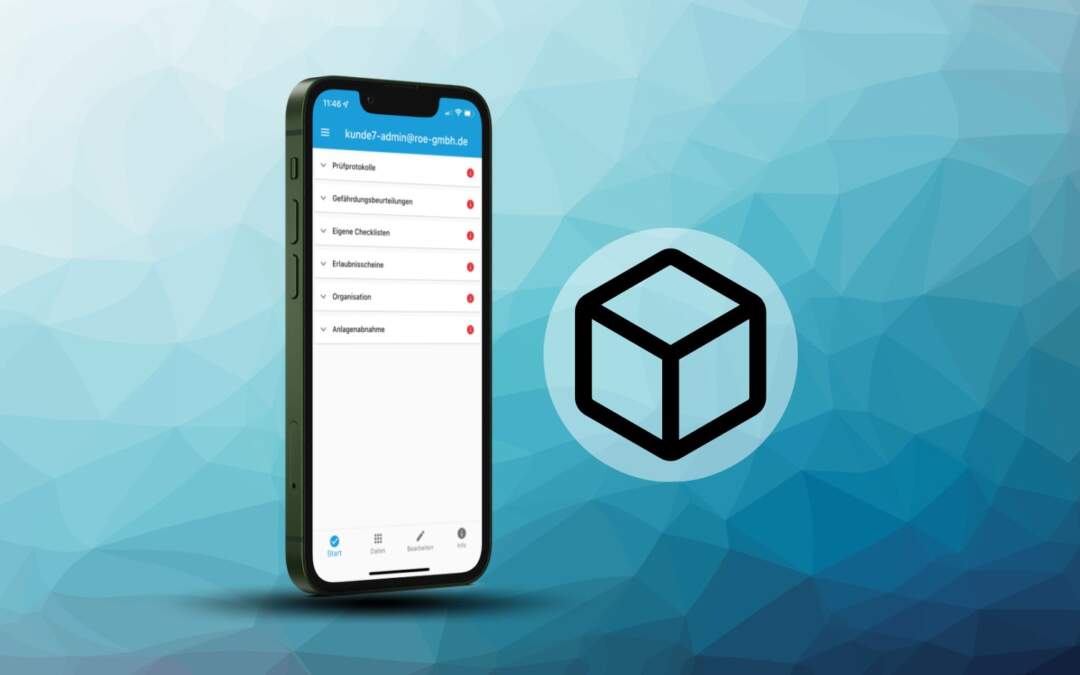
von Kevin Wollförster | Jun 25, 2024 | Check-it, Tutorial
Objektbaustein Mit dem Objektbaustein lassen sich Anlagen, Gebäude oder anderes Inventar anlegen, verwalten und mit Informationen anreichern. Die Objekte können hirarchischisch aufgebaut werden (Beispiel: Stadt>Gebäude>Etage). Jedem Objekt lassen sich...
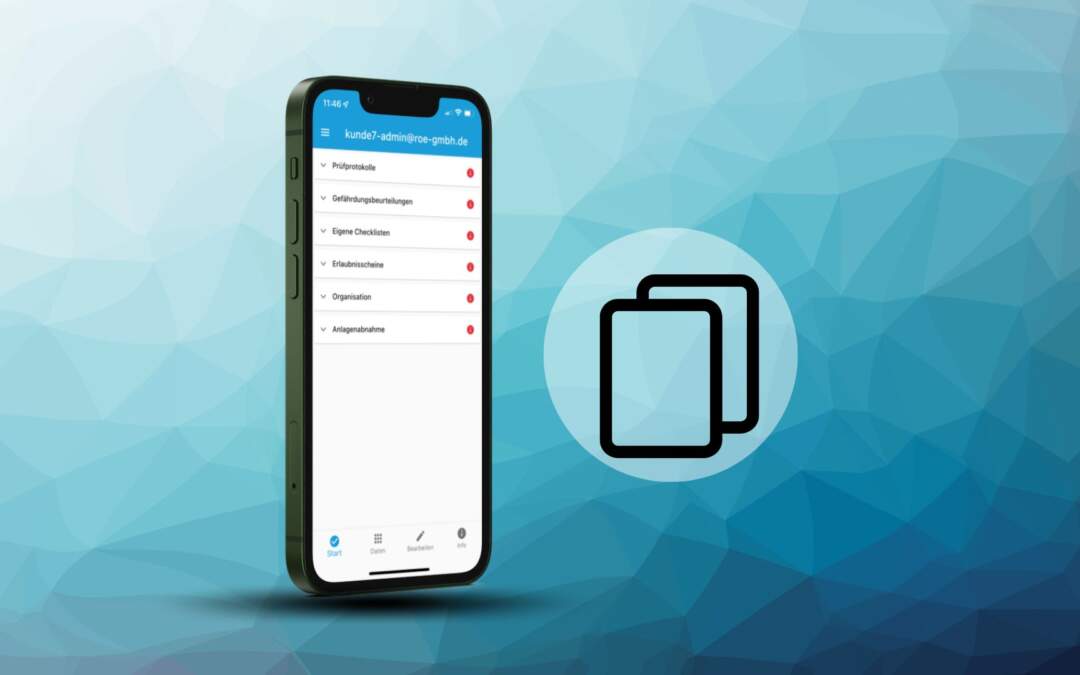
von Kevin Wollförster | Jan 23, 2024 | Check-it, Tutorial
Checklisten duplizieren Die Funktion „Checklisten duplizieren“ kann ein echtes Zeitersparnis sein, insbesondere wenn Sie eine neue Checkliste erstellen möchten, die einer bereits vorhandenen ähnlich ist. Durch diese Funktion erstellen Sie eine Kopie, die...
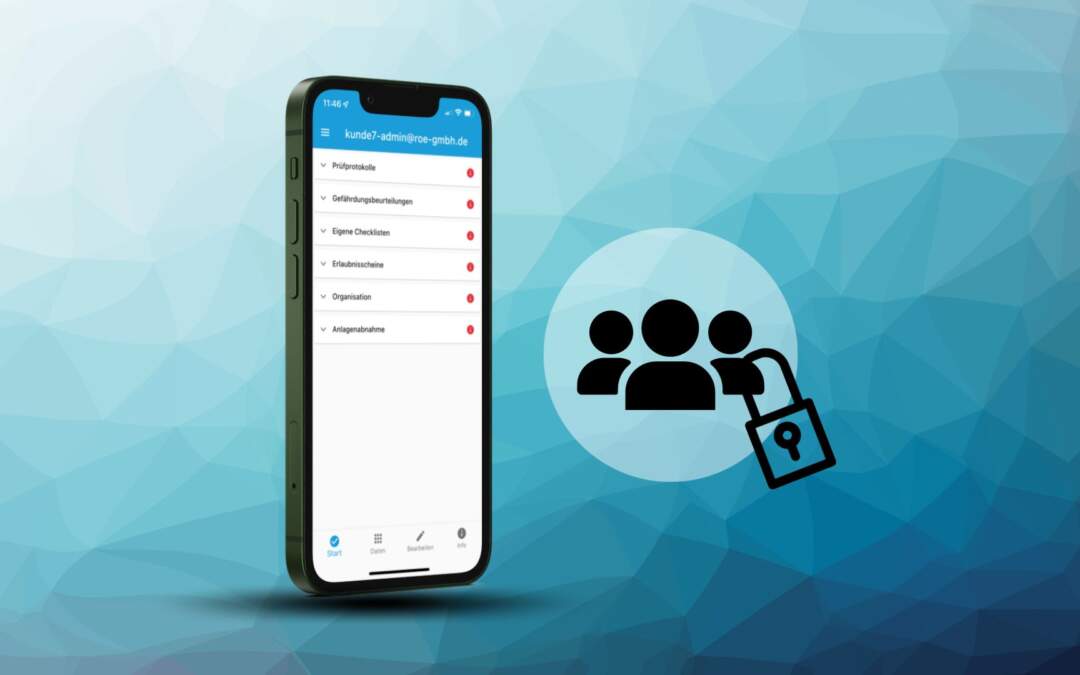
von Kevin Wollförster | Dez 28, 2023 | Check-it, Tutorial
Rechteverwaltung bei Benutzergruppen(Add-On: Konzernverwaltung) Benutzergruppen sind hilfreich für eine passgenaue Rechteverteilung bei den Nutzern innerhalb eines Unternehmens. Über die Benutzergruppen können Abteilungen oder hierarchische Ebenen abgebildet werden....
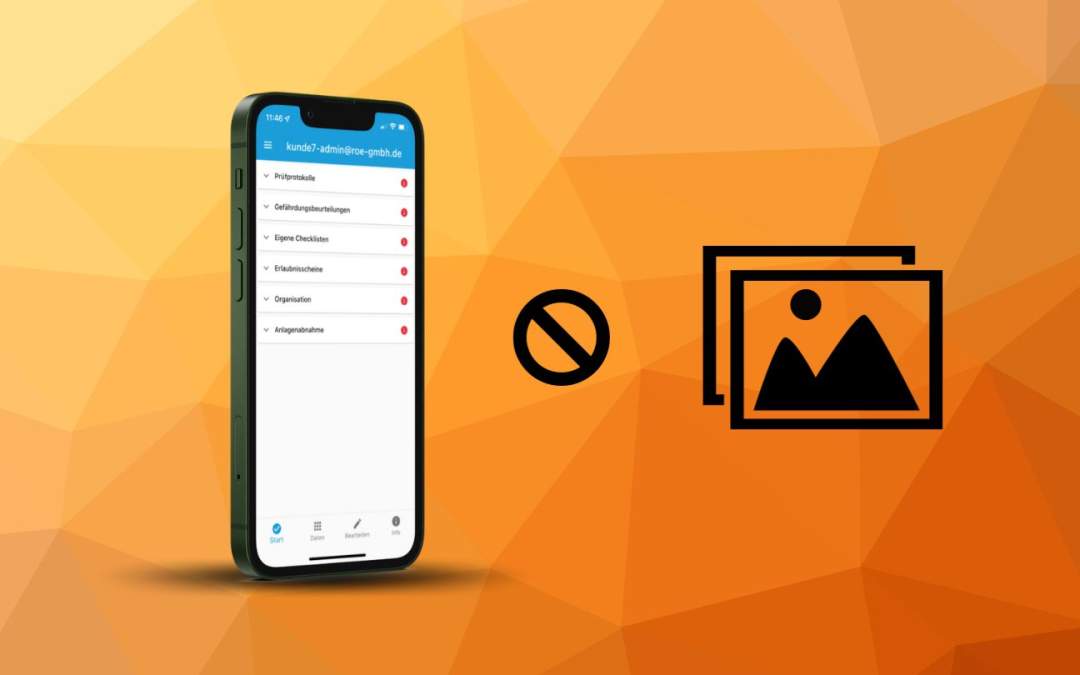
von domenici | Sep 8, 2023 | Check-it, Support
„Es fehlen Bilder!“ Sie haben über die App oder online Bilder aufgenommen und in der Checkliste eingebettet und plötzlich sind sie nicht mehr da? Dies liegt in der Regel an einer fehlerhaften Synchronisation. Eine Wiederherstellung der Bilder kann einfach...
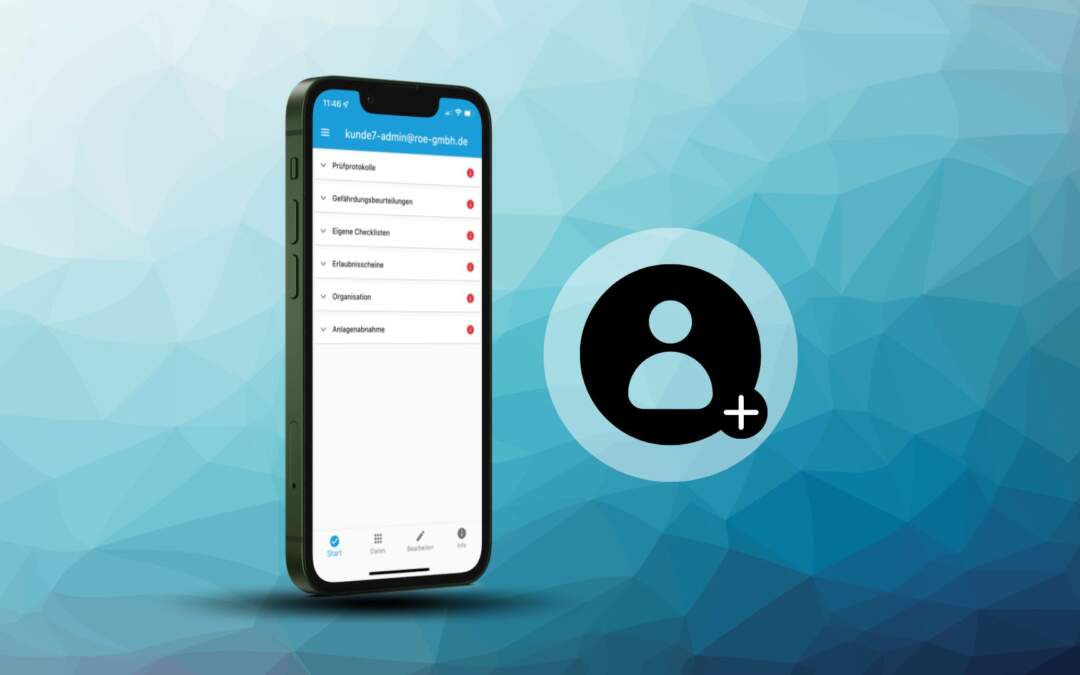
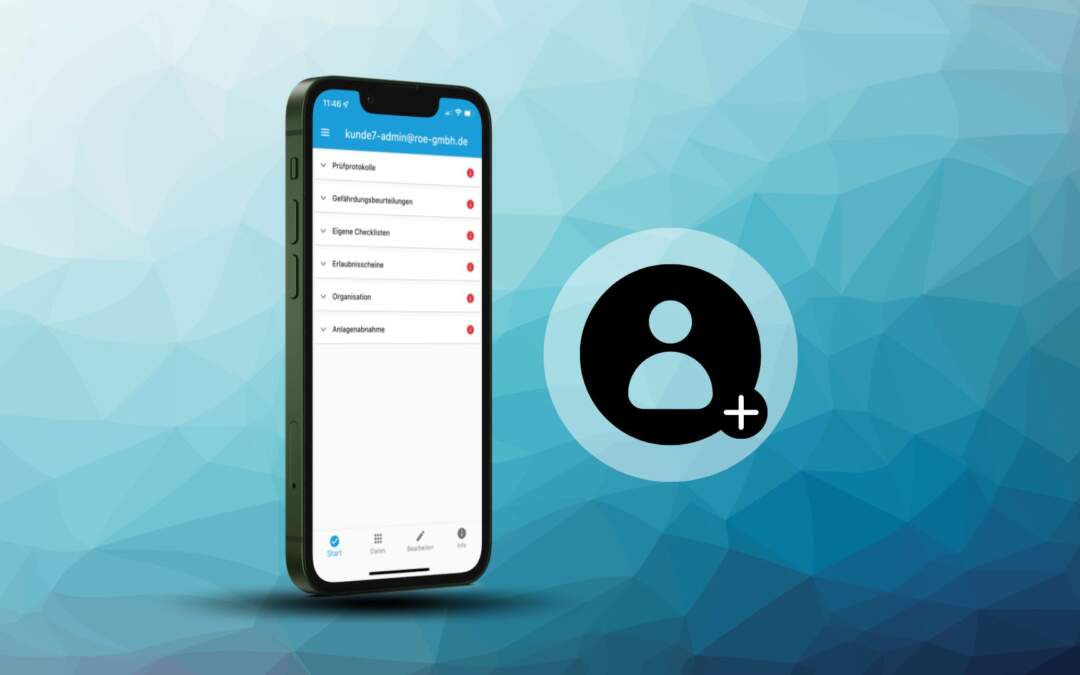
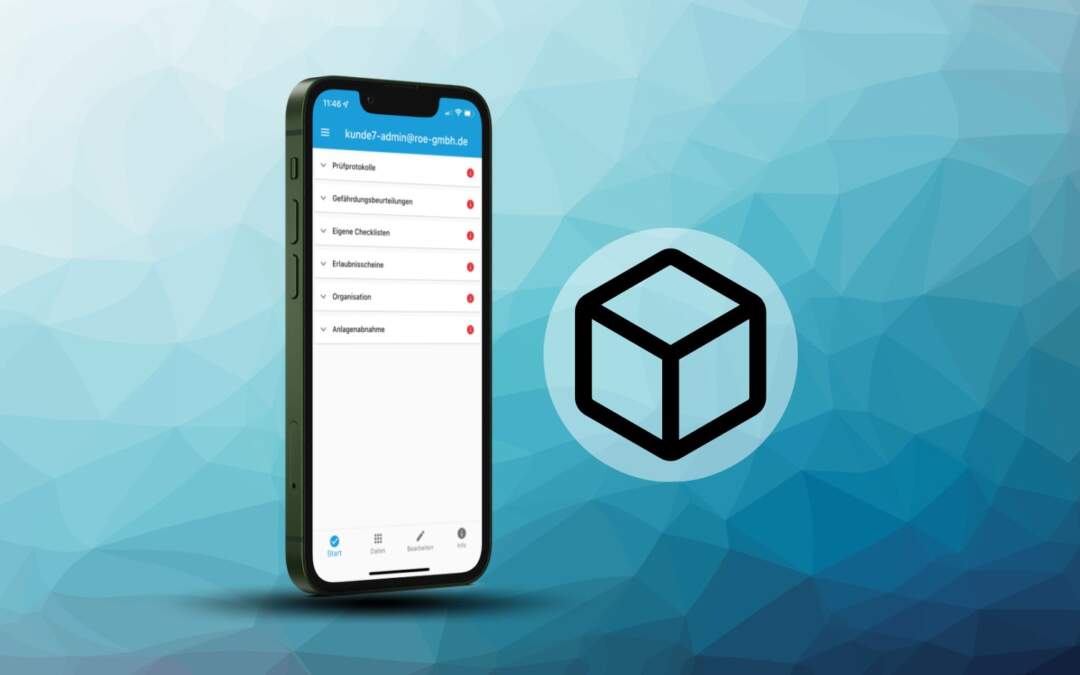
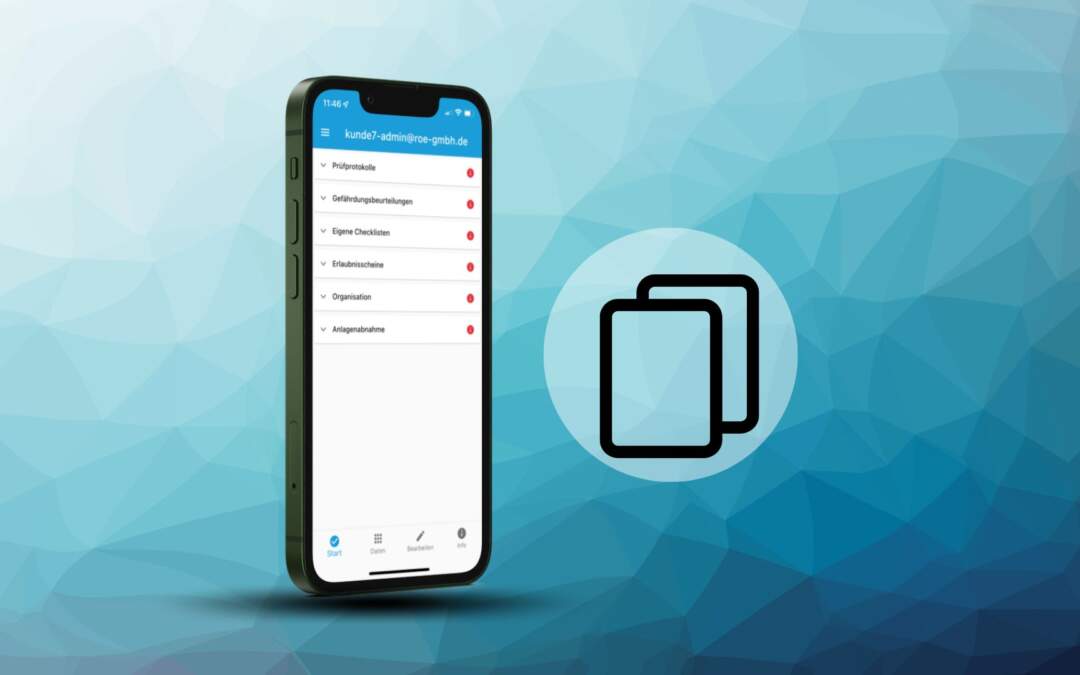
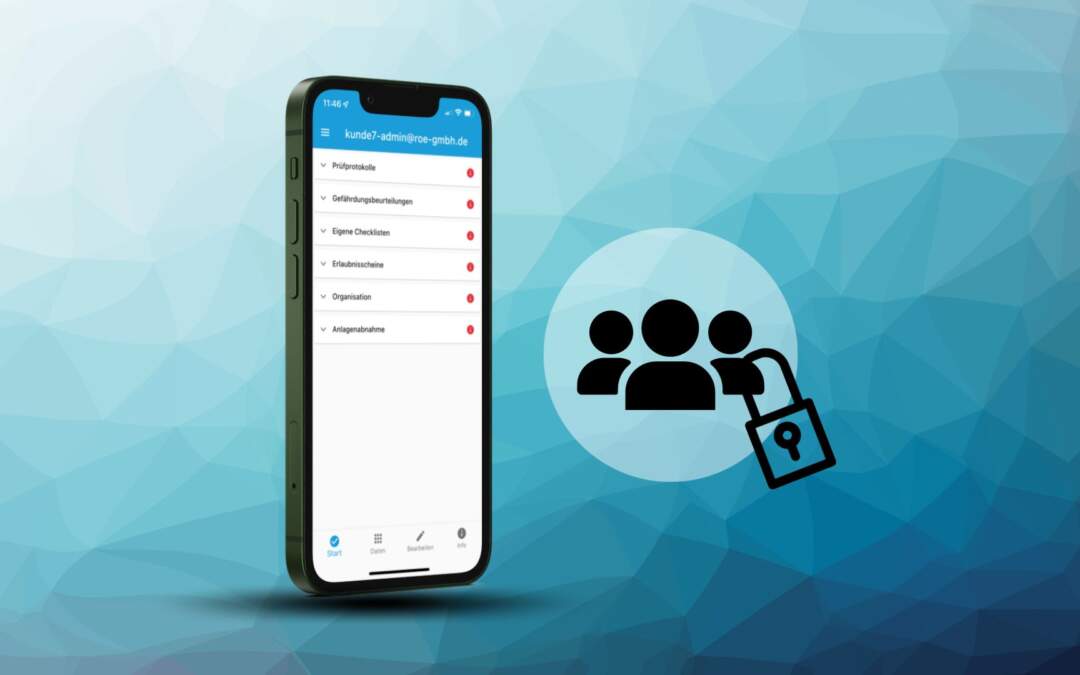
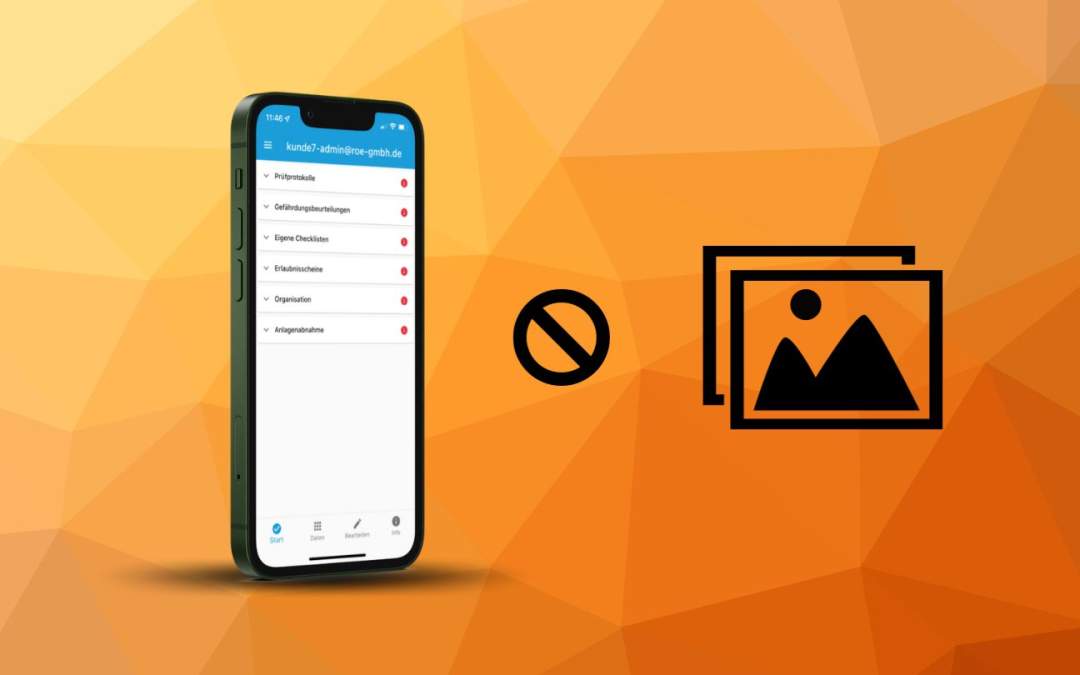

Neueste Kommentare