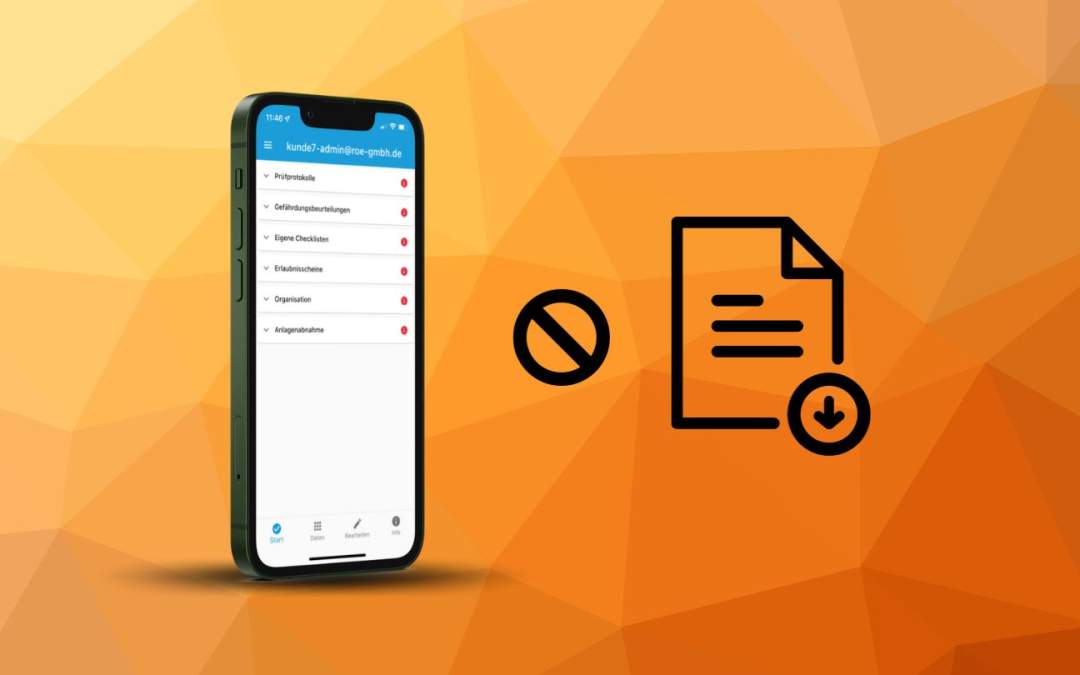
von domenici | Sep 8, 2023 | Check-it, Support
„Es fehlt eine Checkliste!“ Sie möchten eine Checkliste ausfüllen, finden diese allerdings nicht in Ihrer App? Zwei Tipps können Ihnen weiterhelfen. Vielleicht wurde die neu erstellte Checkliste (Vorlage) noch nicht mit Ihrer App synchronisiert. Oder Sie...
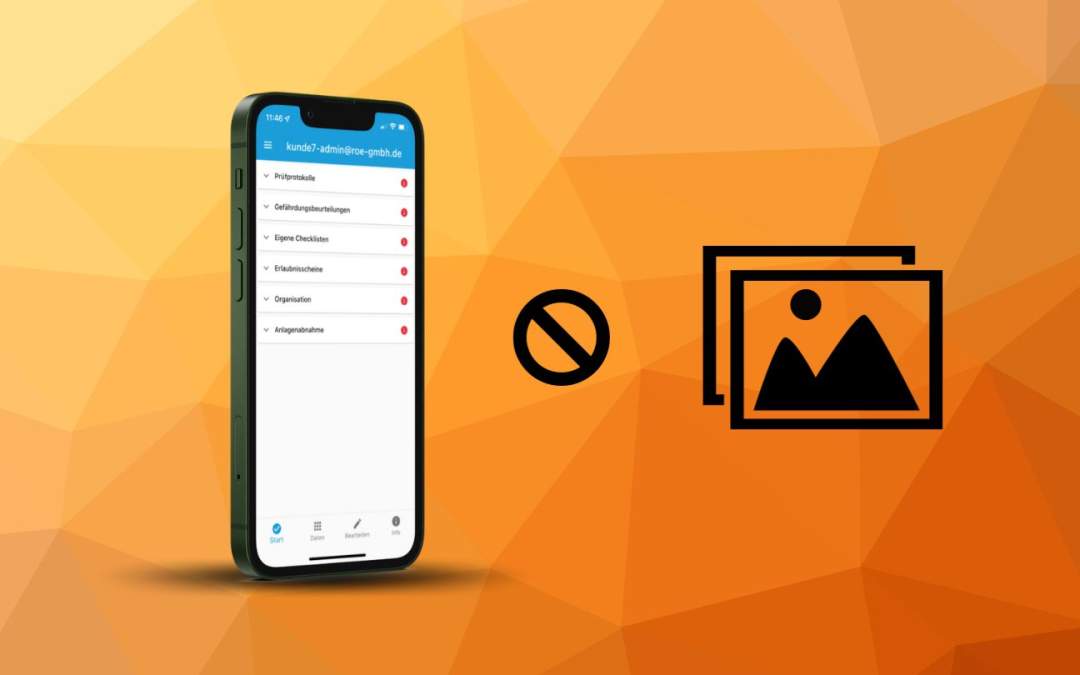
von domenici | Sep 8, 2023 | Check-it, Support
„Es fehlen Bilder!“ Sie haben über die App oder online Bilder aufgenommen und in der Checkliste eingebettet und plötzlich sind sie nicht mehr da? Dies liegt in der Regel an einer fehlerhaften Synchronisation. Eine Wiederherstellung der Bilder kann einfach...
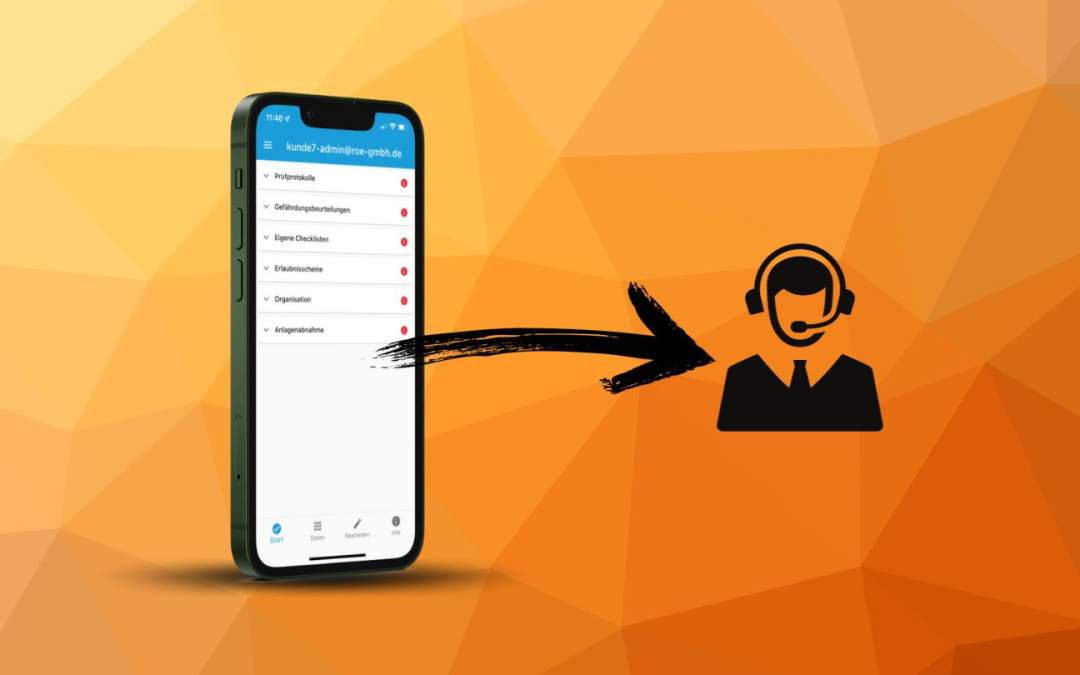
von domenici | Sep 8, 2023 | Check-it, Support
Datenbank versenden Die Check-it App loggt die von Ihnen in der App eingegebenen Daten, um im Falle eines Fehlers Daten wiederherstellen zu können. Falls es uns also nicht möglich ist, den von Ihnen gesendeten Fehler durch ein Telefonat zu beheben, kann es nötig sein,...
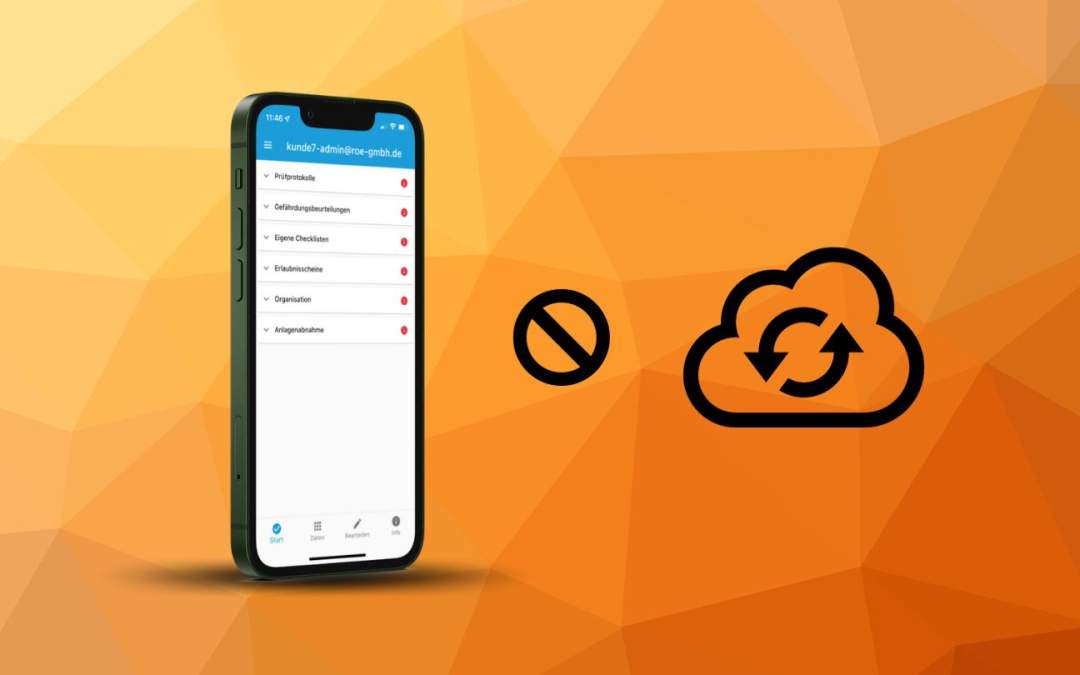
von domenici | Sep 8, 2023 | Check-it, Support
Fehlende Anbindung Server Wenn Sie die Meldung, „keine Verbindung zum Server“ erhalten, können Sie meist mittels kleiner Änderungen Zugriff auf das System erhalten. In Ausnahmefällen mag es nötig sein, Ihre IT zu informieren. Prüfen Sie die...
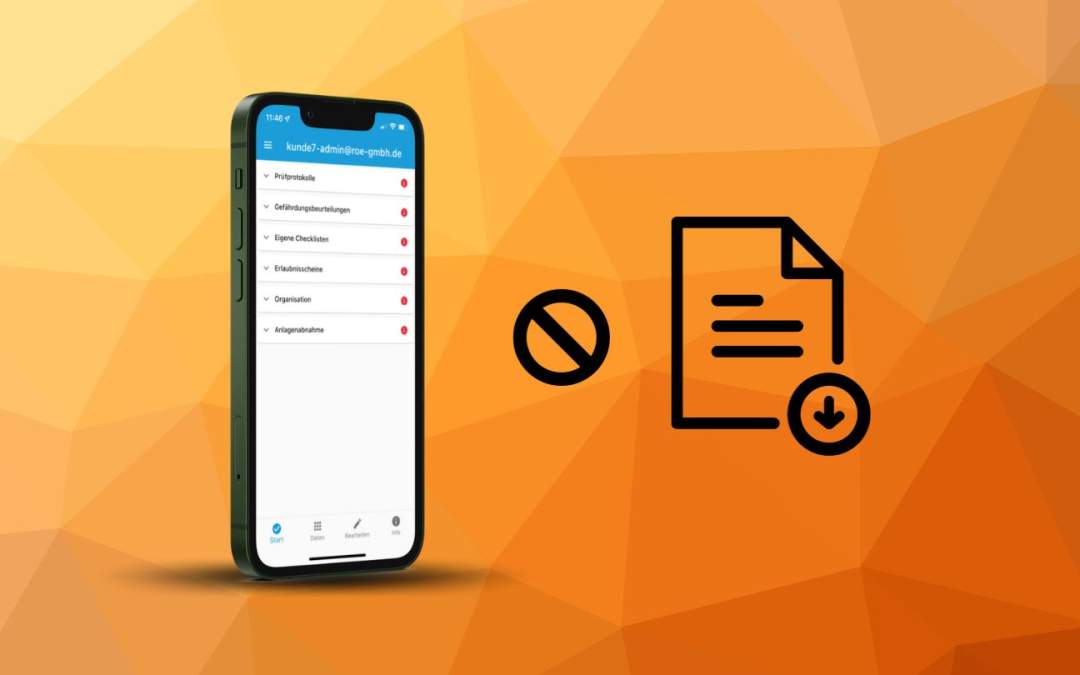
von domenici | Sep 8, 2023 | Check-it, Support
„Es fehlen Daten!“ Sie haben eine Checkliste über die mobile App ausgefüllt, können diese im Nachgang allerdings online über den Browser nicht mehr finden? Sollte dies bei Ihnen einmal vorkommen, dann kann dies in der Regel schnell behoben werden. Gehen...
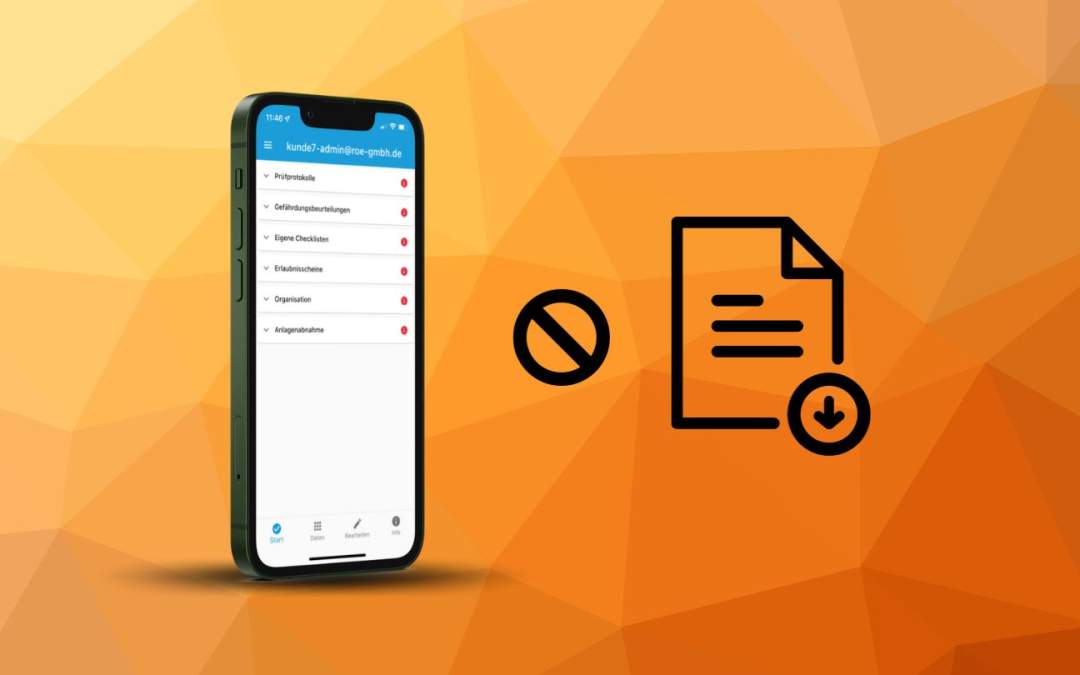
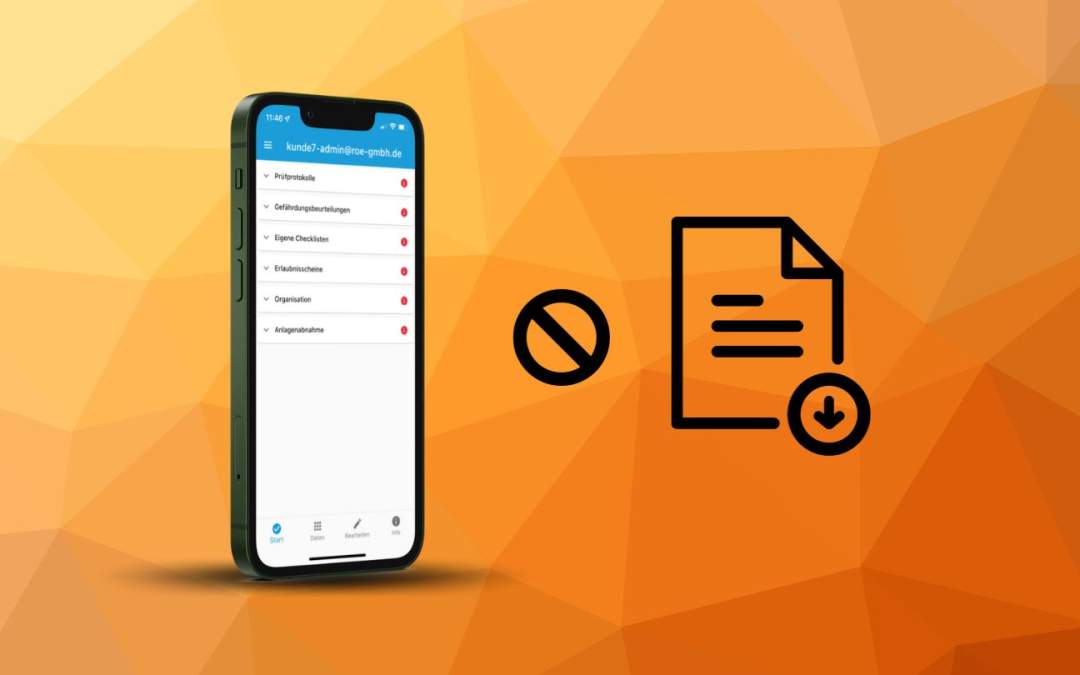
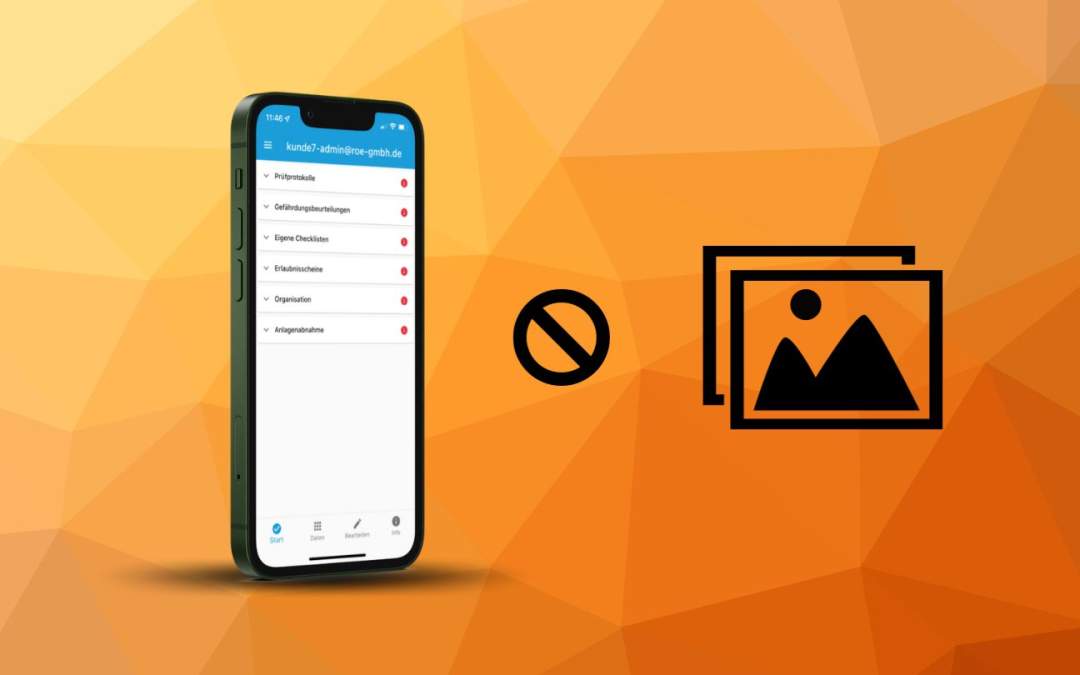
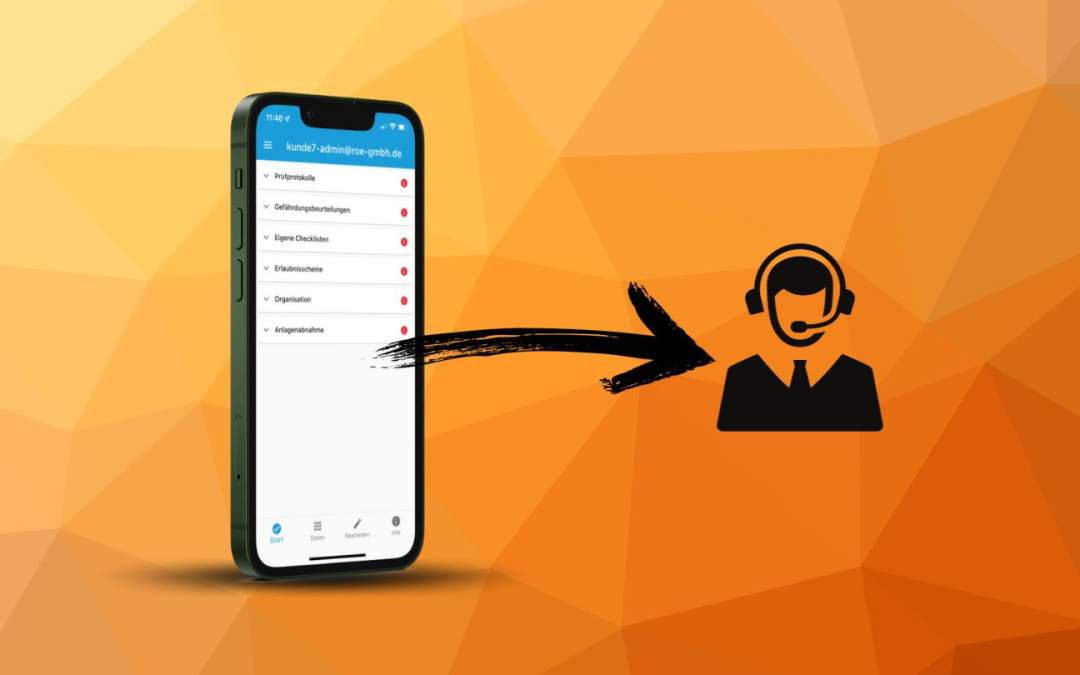
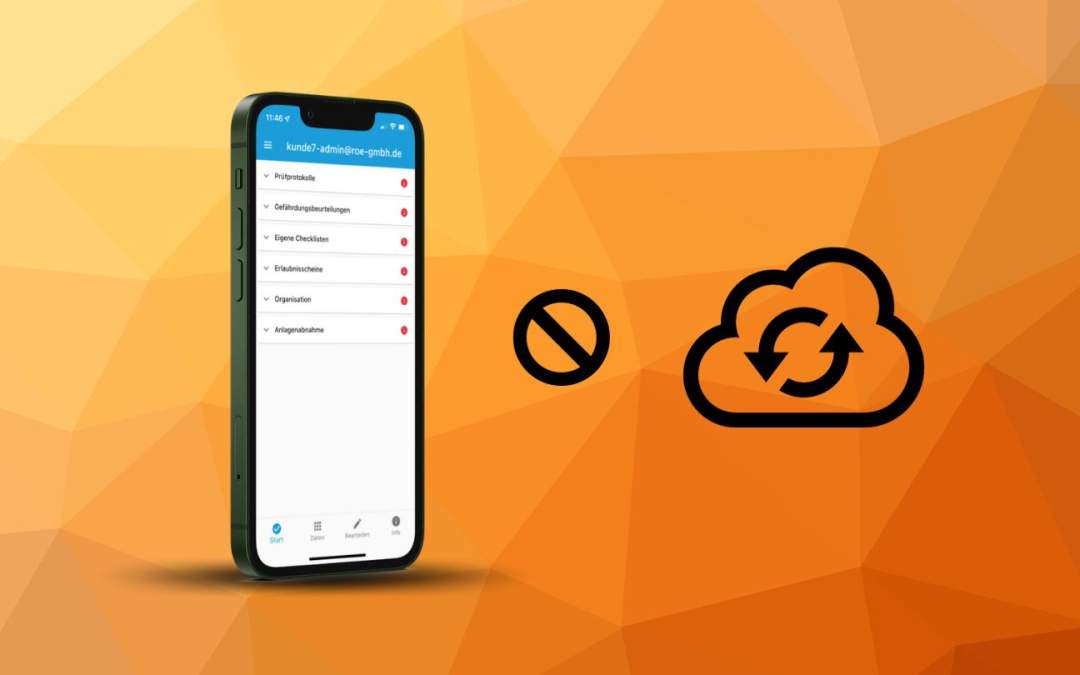
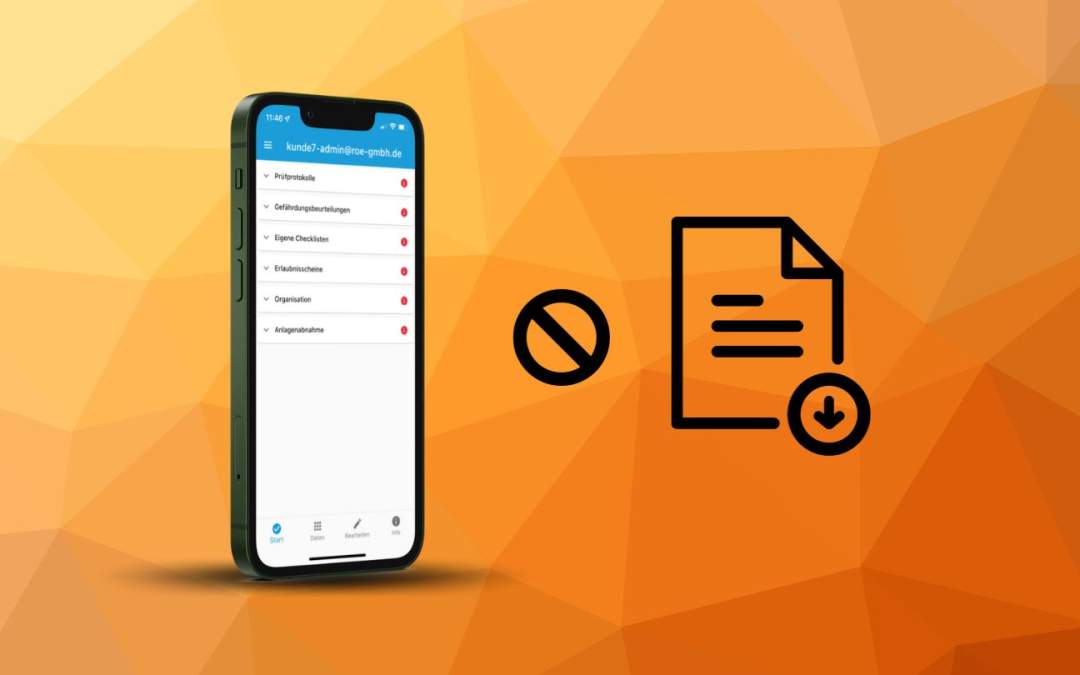

Neueste Kommentare