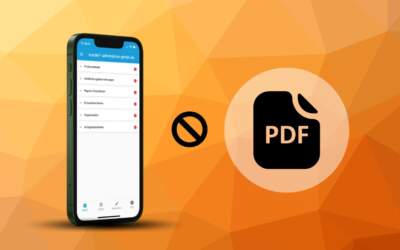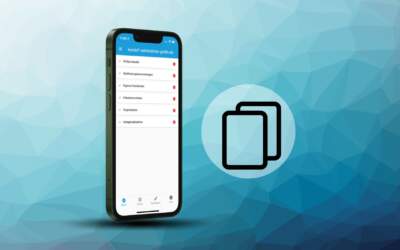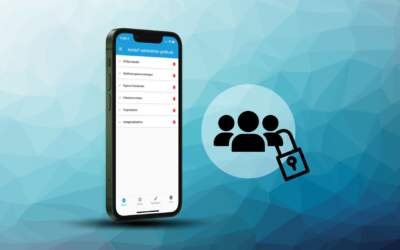„Es fehlt eine Checkliste!“
Sie möchten eine Checkliste ausfüllen, finden diese allerdings nicht in Ihrer App?
Zwei Tipps können Ihnen weiterhelfen. Vielleicht wurde die neu erstellte Checkliste (Vorlage) noch nicht mit Ihrer App synchronisiert. Oder Sie haben nicht die nötige Berechtigung. Nachfolgend finden Sie die Hinweise, wie Sie vorgehen können:
Hinweis:
Achten Sie bei der Synchronisation darauf, dass diese vollständig durchläuft und nicht unterbrochen wird. Der Bildschirm des mobilen Endgeräts muss dabei an bleiben, die App darf währenddessen nicht gewechselt werden.
Tippen Sie dazu während der Synchronisierung kurz auf den Bildschirm, um ein sperren von diesem zu vermeiden.
Alternativ dazu, können Sie die Zeit bis zur automatischen Sperre verlängern.
Manuelle Synchronisation


Die meisten scheinbaren Fehler können behoben werden, wenn die App manuell synchronisiert wird. In der Regel geschieht dies im Hintergrund. Ist die App allerdings geschlossen, wurde sie längere Zeit nicht genutzt, dann könnte die Datenbank der App veraltet sein.
Bitte gehen Sie wie folgt vor:
- Öffnen Sie das Navigationsmenü oben Links
- Drücken Sie anschließend auf den Button „Synchronisierung“, um diese manuell anzustoßen.
Alle von Ihnen erstellten Daten werden nun auf den Server geladen und die App ist wieder auf dem neusten Stand. Prüfen Sie anschließend, ob der Fehler weiterhin vorliegt.
Hinweis: In dieser Zeit ist es nicht möglich, mit der App zu arbeiten.
Rechtestruktur prüfen
Häufig wird die gewünschte Datei nicht angezeigt, weil Sie nicht die notwendige Berechtigung dafür haben. In diesem Fall ist es wichtig die Rechtestruktur auf Check-it Online zu überprüfen um sicherzustellen, dass Sie die gewünschten Zugriffsrechte haben. Prüfen Sie bitte folgende Punkte:
- Handelt es sich um eine persönliche Checkliste? Persönliche Checklisten werden lediglich einem einzigem Nutzer, und zwar dem Besitzer, angezeigt. Obwohl Sie die Checkliste vielleicht Online als Admin sehen können, wird Ihnen diese nicht auf dem Handy angezeigt.
-
- Lösung: Ändern Sie den Typ von „Persönliche Checkliste“ auf „Allgemeine Checkliste“.
-
- Ist die Checkliste in einer persönlichen Kategorie? Auch wenn die Checkliste den Typ „Allgemein“ hat, kann Sie Ihnen nur angezeigt werden, wenn auch die Kategorie der Checkliste den Typ „Allgemein“ hat.
-
- Lösung: Ändern Sie den Typ des zugehörigen Ordners von „Persönliche Kategorie“ auf „Allgemeine Kategorie“.
-
- Sind Sie mit dem richtigen Benutzer eingeloggt? Auf der Check-it App können mehrere Nutzer gleichzeitig eingeloggt sein. Sie sehen diese Accounts im Navigationsmenü.
-
- Lösung: Wählen Sie den richtigen Benutzer aus.
-
- Für Nutzer der Konzernverwaltung: Ist die Checkliste in Ihrer Benutzergruppe? Wenn Sie nicht in der gleichen Benutzergruppe wie die gewünschte Checkliste sind, kann Ihnen diese nicht angezeigt werden.
-
- Lösung a) Treten Sie der gewünschten Nutzergruppe bei, um die Checkliste sehen zu können.
- Lösung b) Fügen Sie die Kategorie Ihrer Benutzergruppe zu.
Achtung: bei allen anderen Nutzern, wird diese anschließend ausgetragen!
-

Hinweis:
Viele der hier beschriebenen Einstellungen, können nur von Ihrem unternehmenseigenem Administrator getätigt werden. Sollten Sie keine Zugriffsberechtigungen haben, setzen Sie sich bitte mit Ihrem Ansprechpartner in Kontakt.
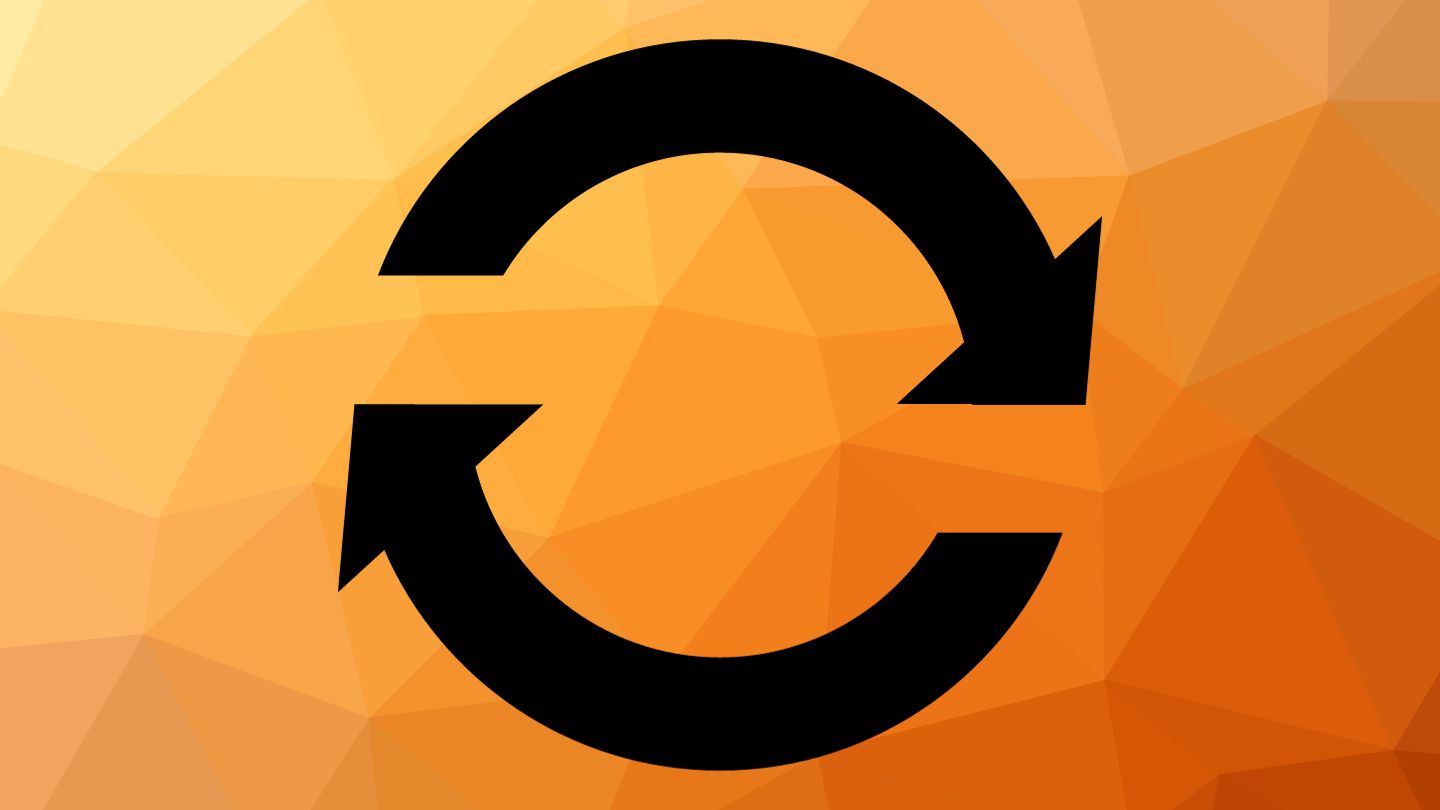
Viele Fehler können dadurch behoben werden, dass Sie die Synchronsation einmal neu zurücksetzen. Wie Sie dies selbst mit wenigen Klicks tun können, zeigen wir Ihnen hier.
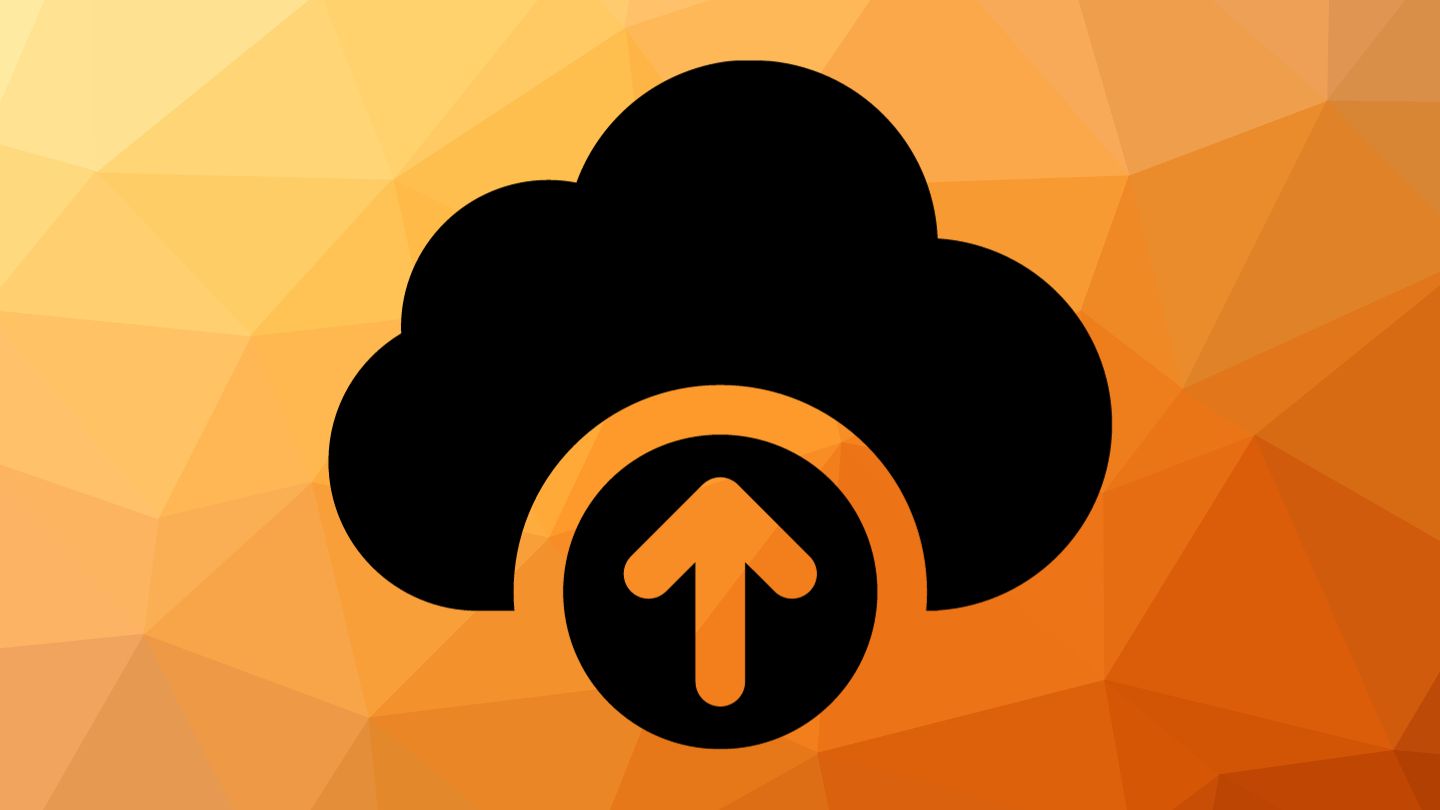
Um Sie im Support optimal betreuen zu können, benötigen wir Ihre Datenbank, Logfiles und weitere informationen. Sehen Sie hier, wie Sie diese selbst schnell generieren können.

Wir lassen Sie nicht im Stich. Jetzt den Check-it Support kontaktieren und zeitnah eine Lösung für Ihr Problem finden.