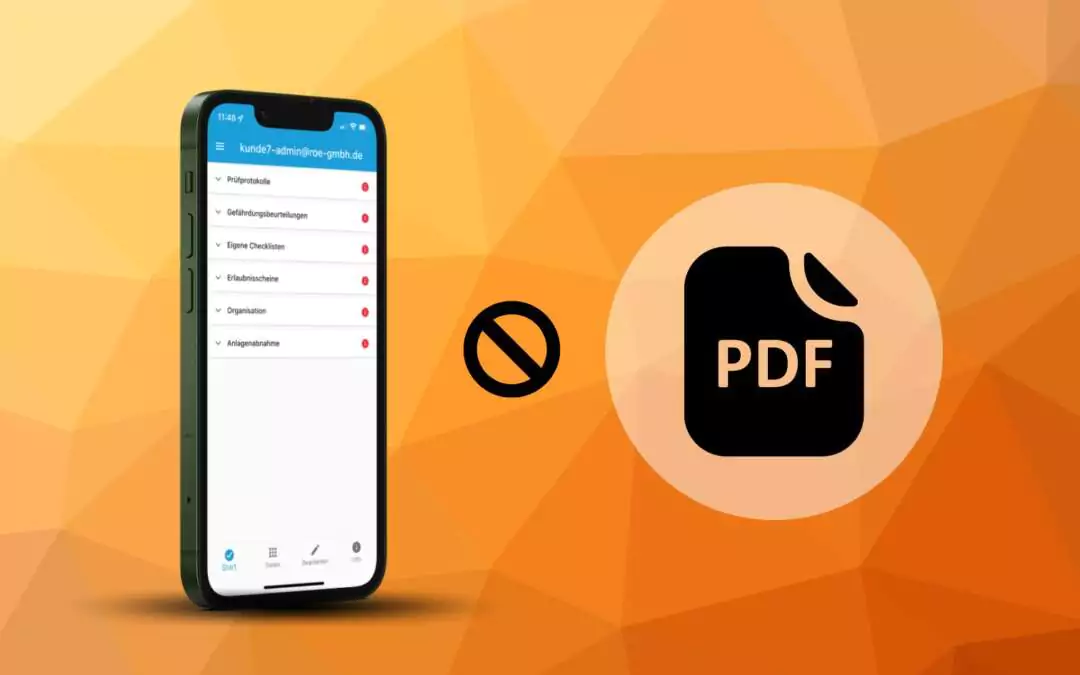
von Kevin Wollförster | Feb 14, 2024 | Check-it, Support
Fehler bei PDF Generierung In einigen Fällen kann es zum Fehler beim generieren einer PDF Datei und dem mobilen Endgerät kommen. Erfahren Sie mehr darüber, wie Sie diese Art Fehler einfach selbst beheben können. „Unable to Guess The Image“ Bei der hier...
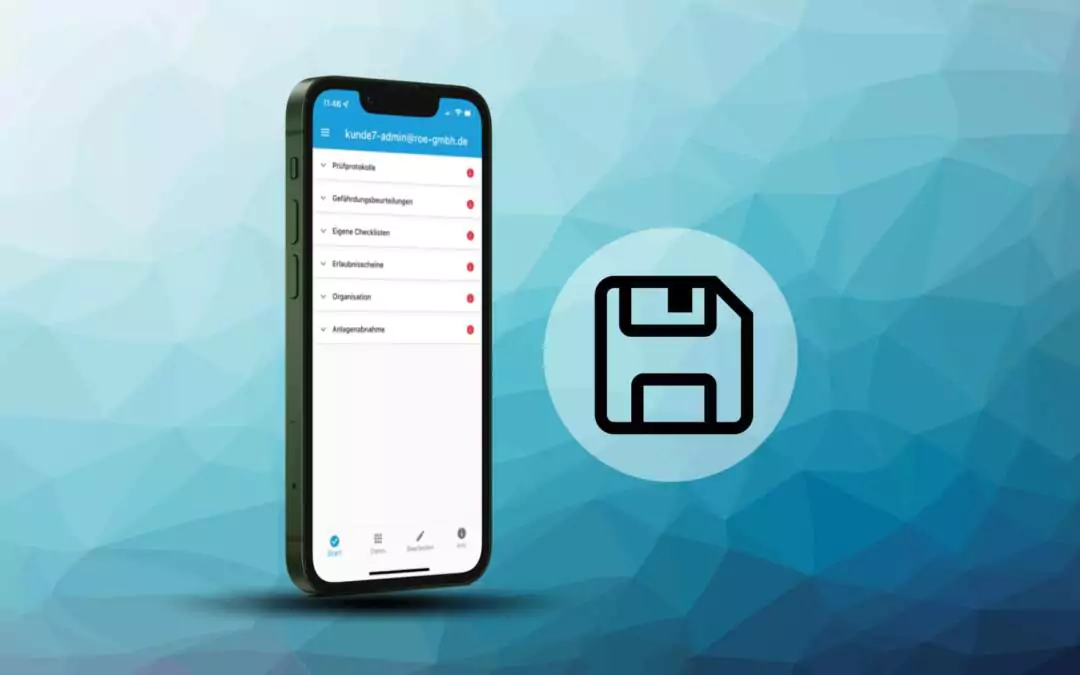
von Kevin Wollförster | Dez 28, 2023 | Check-it, Tutorial
Zwischengespeicherte Checklisten Check-it unterstützt Sie bei einer ordentlichen Dokumentation. Daher wird am Ende der Datenerfassung, wenn alle erforderlichen Informationen, Bilder und Unterschriften eingetragen sind, ein PDF generiert, dass nicht mehr verändert...
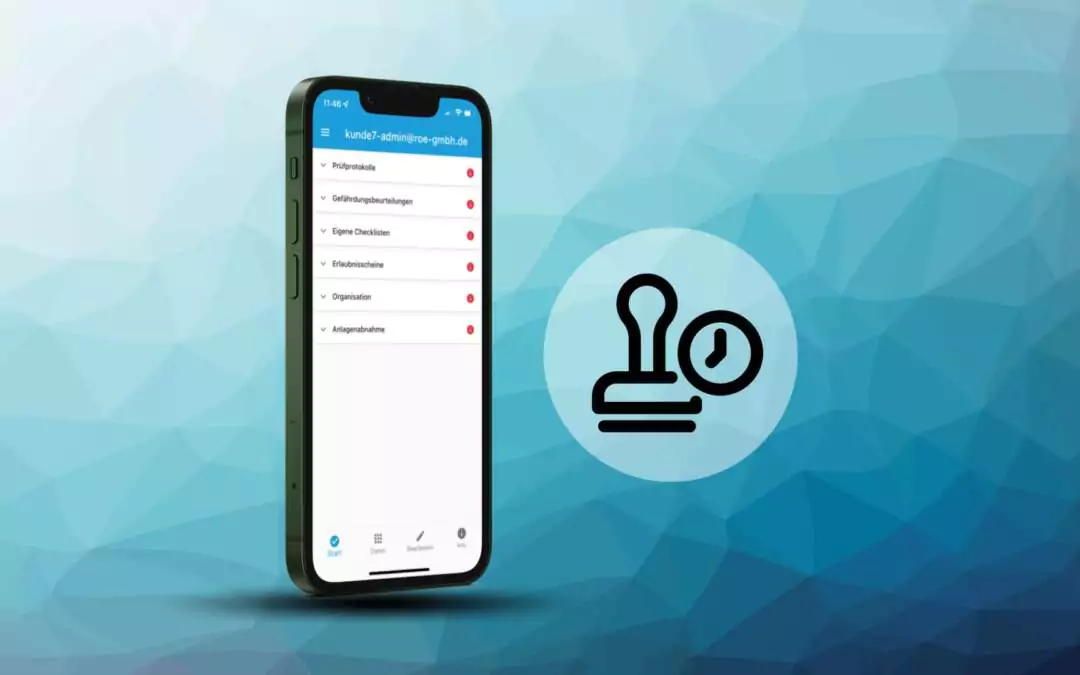
von Kevin Wollförster | Dez 28, 2023 | Check-it, Tutorial
Zeitstempel auf Bildern Entspricht das Bild in der Dokumentation tatsächlich dem Ist-Zustand bei der Begehung, der Prüfung etc.? Oder wurde es vielleicht viel früher aufgenommen? Für eine noch genauere Dokumentation haben wir die optionale Möglichkeit eingeführt,...
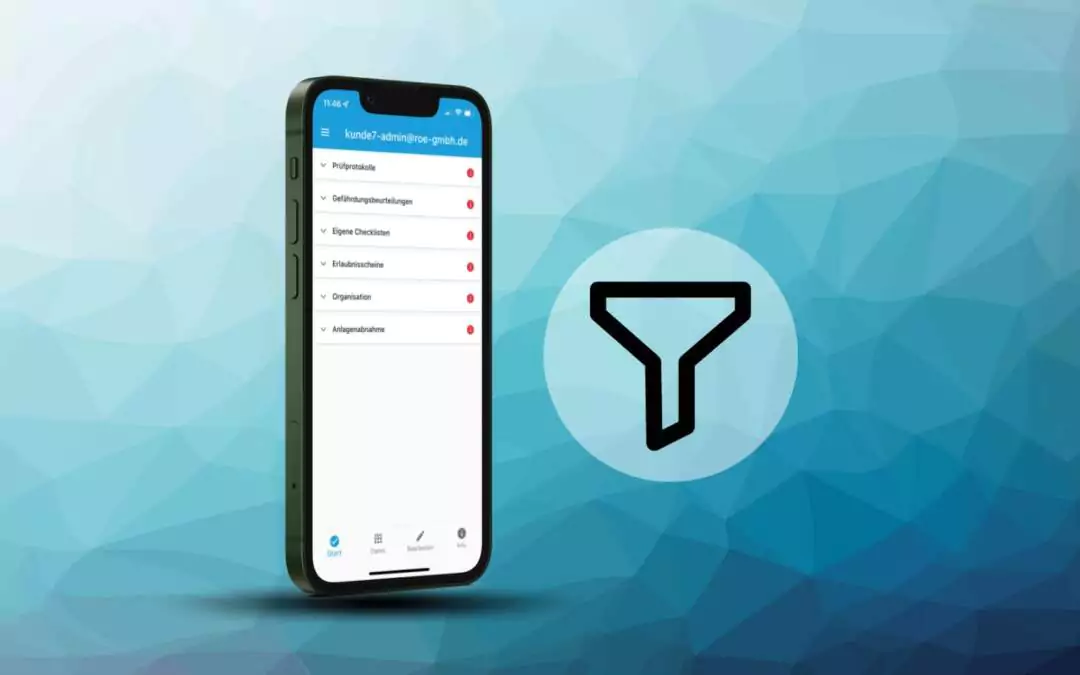
von Kevin Wollförster | Dez 28, 2023 | Check-it, Tutorial
Filter nutzen Sie haben eine große Anzahl von Vorlagen und Kategorien und wissen gerade nicht wo die eine Vorlage ist, die Sie gerade jetzt benötigen? Sie suchen eine ausgefüllte oder abgeschlossene Checkliste in der App und irgendwie ist es zu unübersichtlich? Die...
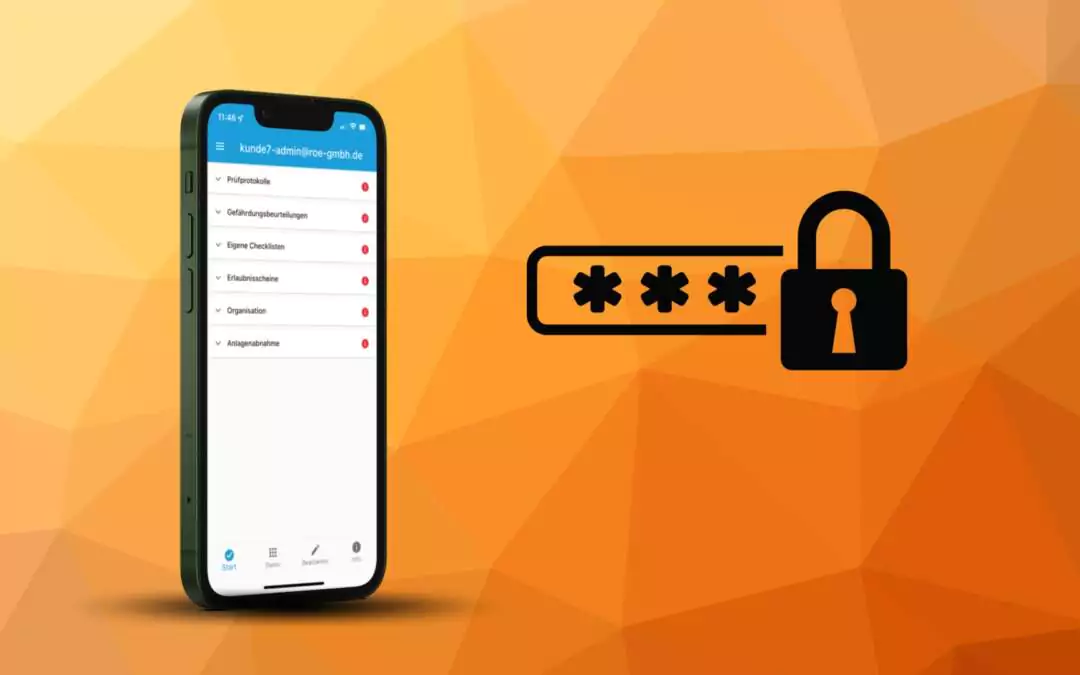
von Kevin Wollförster | Dez 28, 2023 | Check-it, Support
Check-it Passwort ändern Aus Sicherheitsgründen kann der Check-it Account gesperrt werden, sodass kein Zugang zu Check-it mehr möglich ist. Dies kann aus folgenden Gründen erfolgen: – Mehrfache Änderung des Passworts über den Online Zugang, –...
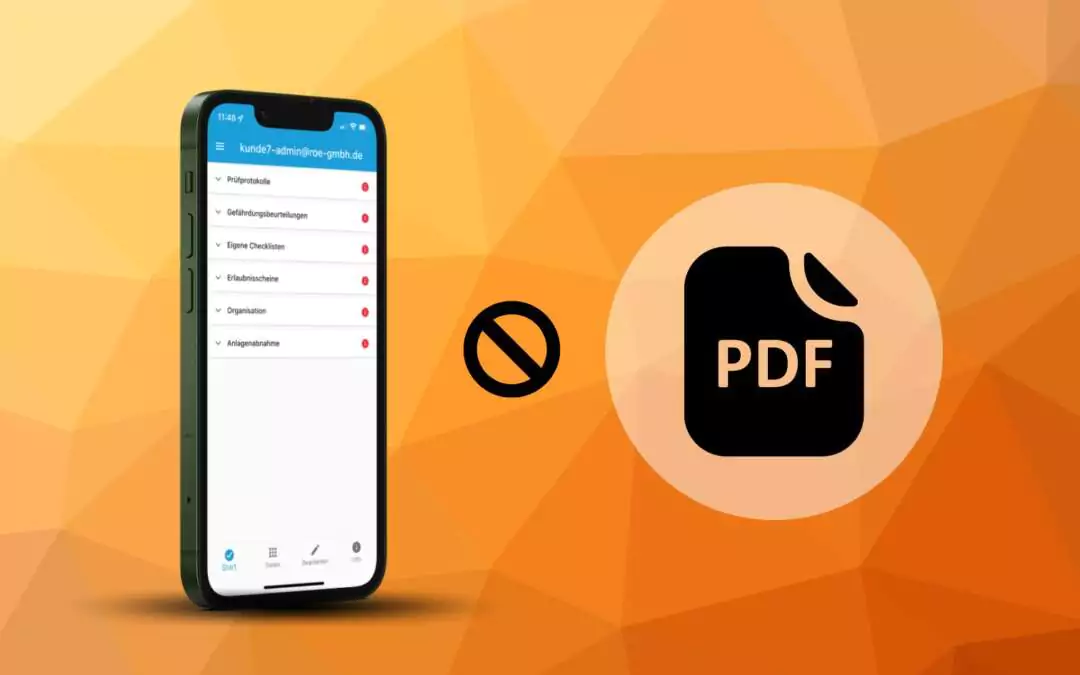
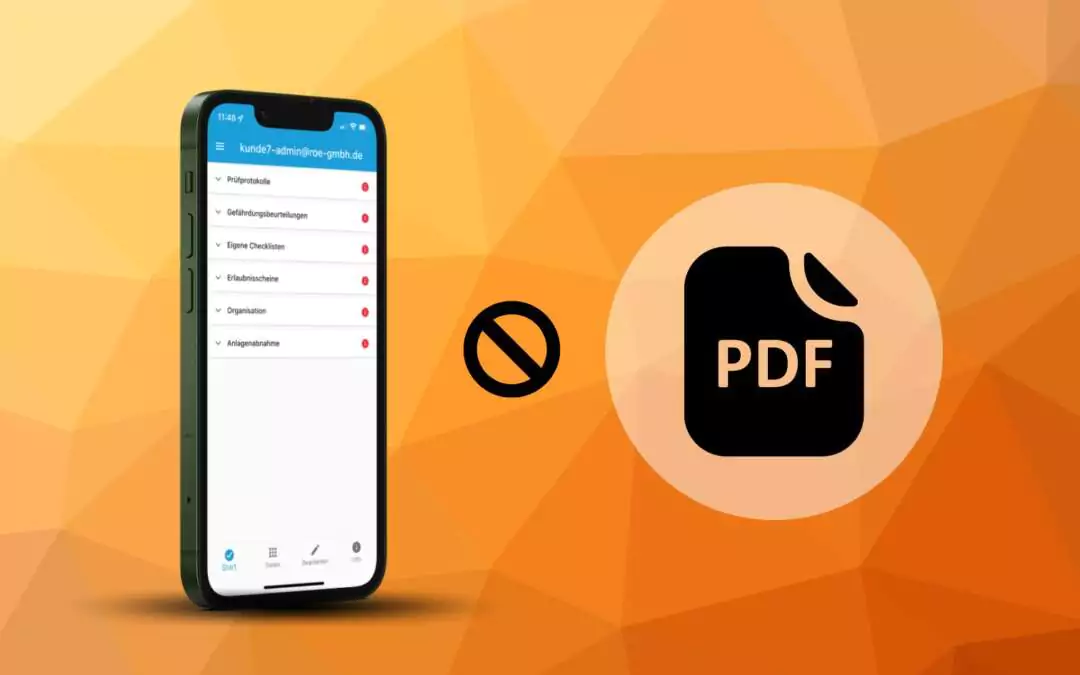
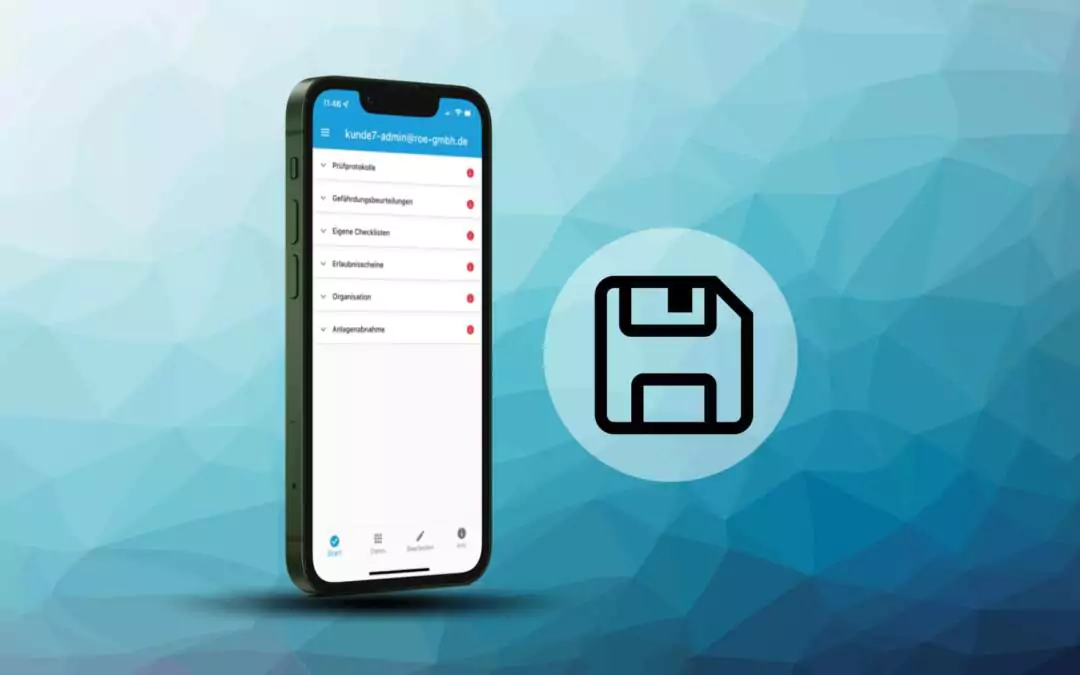
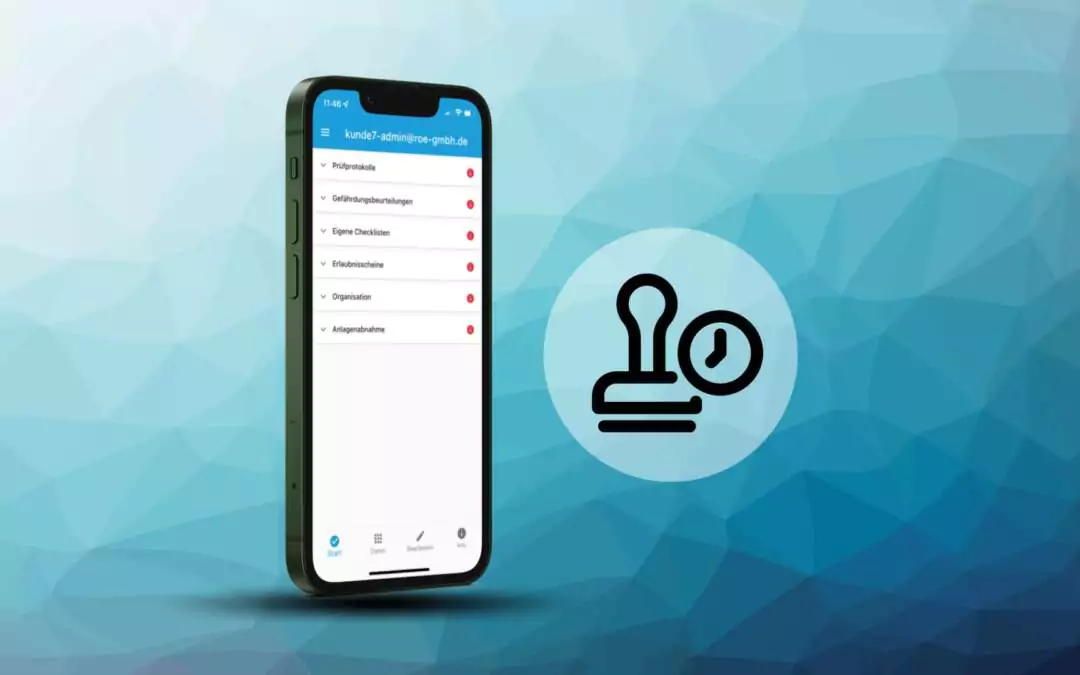
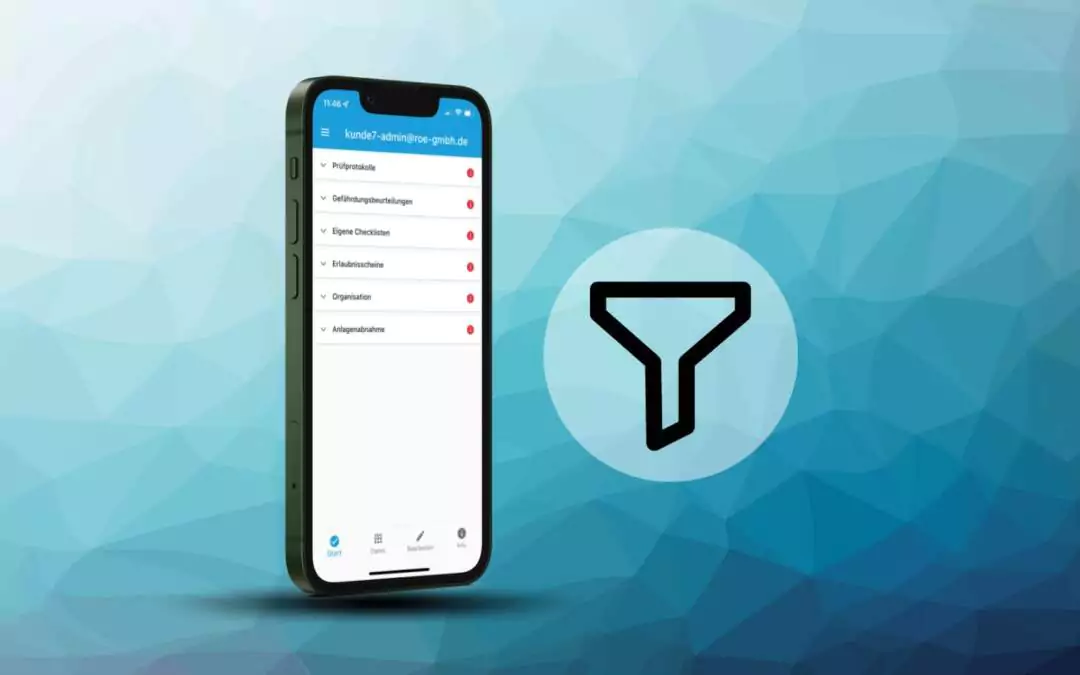
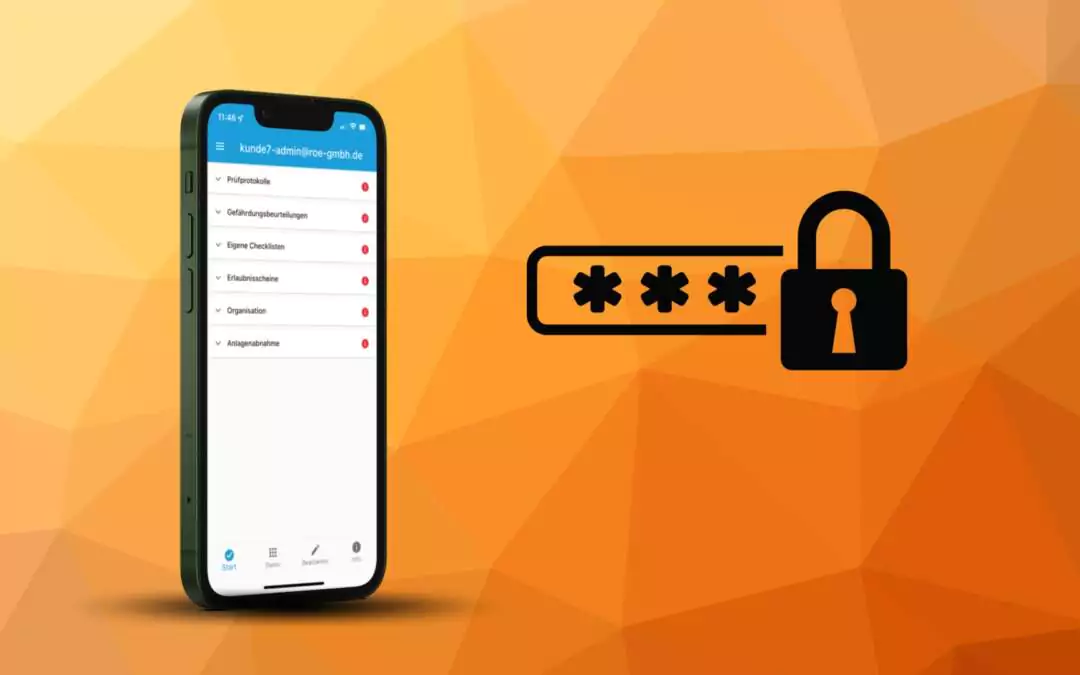

Neueste Kommentare