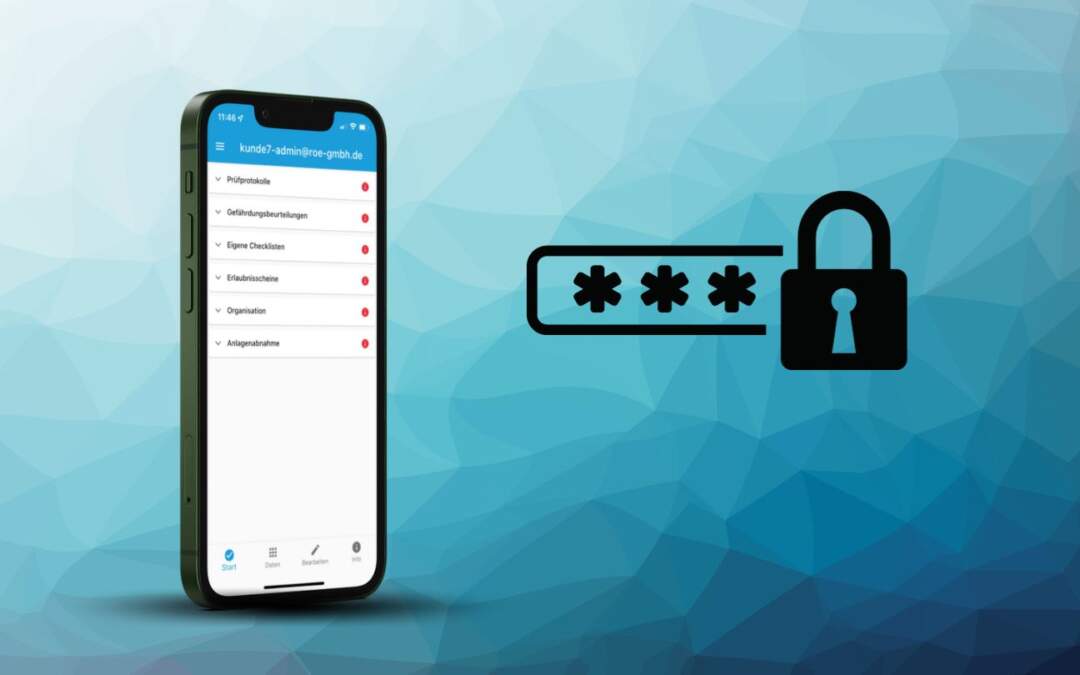
von Kevin Wollförster | Nov 16, 2023 | Check-it, Tutorial
Check-it Passwort ändern In diesem Tutorial erfahren Sie: – Wie Sie das Check-it Passwort (Online und in der App) ändern können, und was es dabei zu beachten gibt.- Was Sie tun können, wenn es bei der Änderung bei einem Passwort zu einem Fehler gekommen ist...
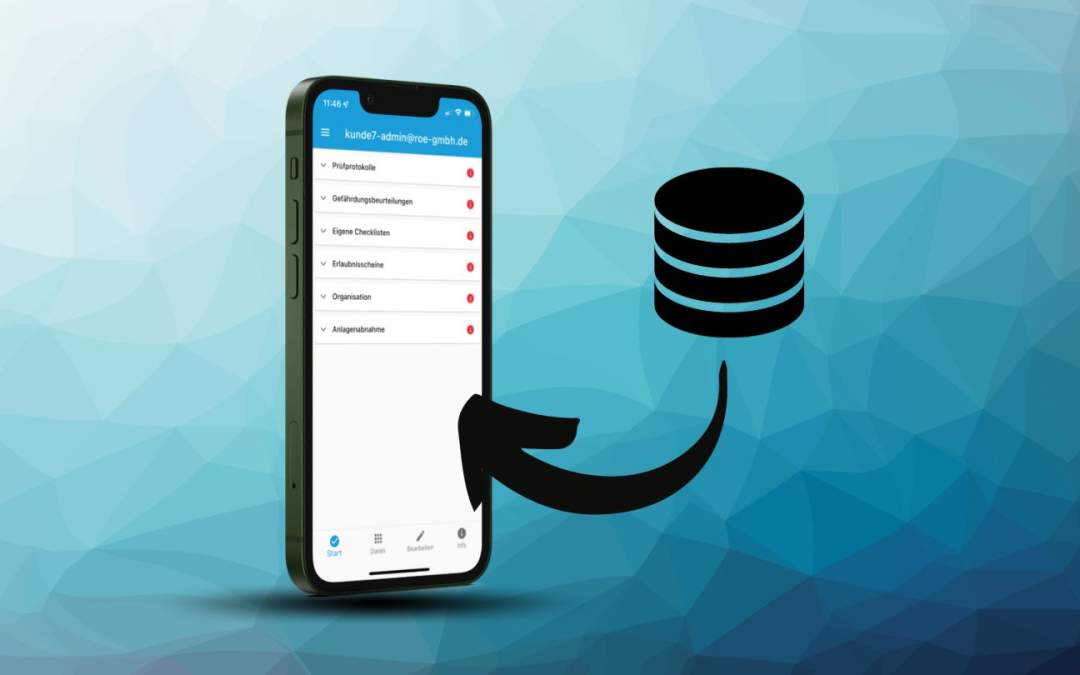
von Kevin Wollförster | Sep 20, 2023 | Check-it, Tutorial
Datenbank-Baustein Verwenden Der Datenbankbaustein ermöglicht das Hinterlegen von Daten in einer Checkliste, die selbst ohne Netzverbindung beim Ausfüllen einer Checkliste zur Verfügung stehen. Praktische Anwendungsfälle sind beispielsweise das Hinterlegen von...
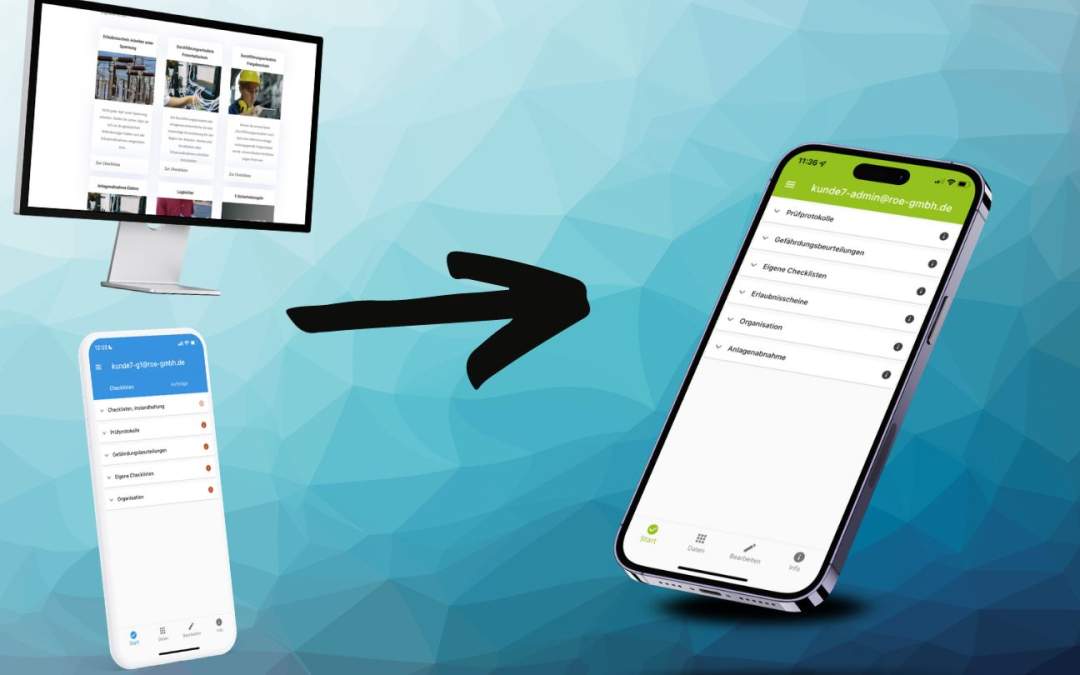
von Kevin Wollförster | Sep 20, 2023 | Check-it, Tutorial
Checklisten importieren (App) In Check-it können Sie jederzeit Checklistenvorlagen importieren. Hierbei kann es sich beispielsweise um Vorlagen handeln, die Sie von Ihren Kollegen erhalten, oder eine Mustercheckliste, die Sie über unser Portal bekommen haben. Falls...
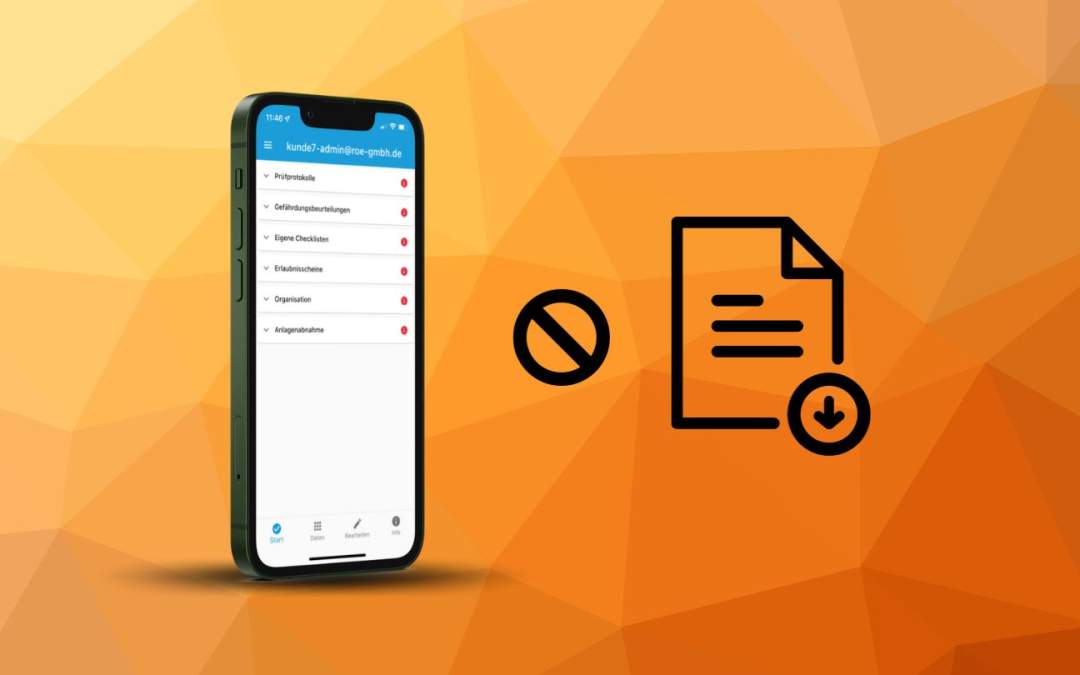
von domenici | Sep 8, 2023 | Check-it, Support
„Es fehlt eine Checkliste!“ Sie möchten eine Checkliste ausfüllen, finden diese allerdings nicht in Ihrer App? Zwei Tipps können Ihnen weiterhelfen. Vielleicht wurde die neu erstellte Checkliste (Vorlage) noch nicht mit Ihrer App synchronisiert. Oder Sie...
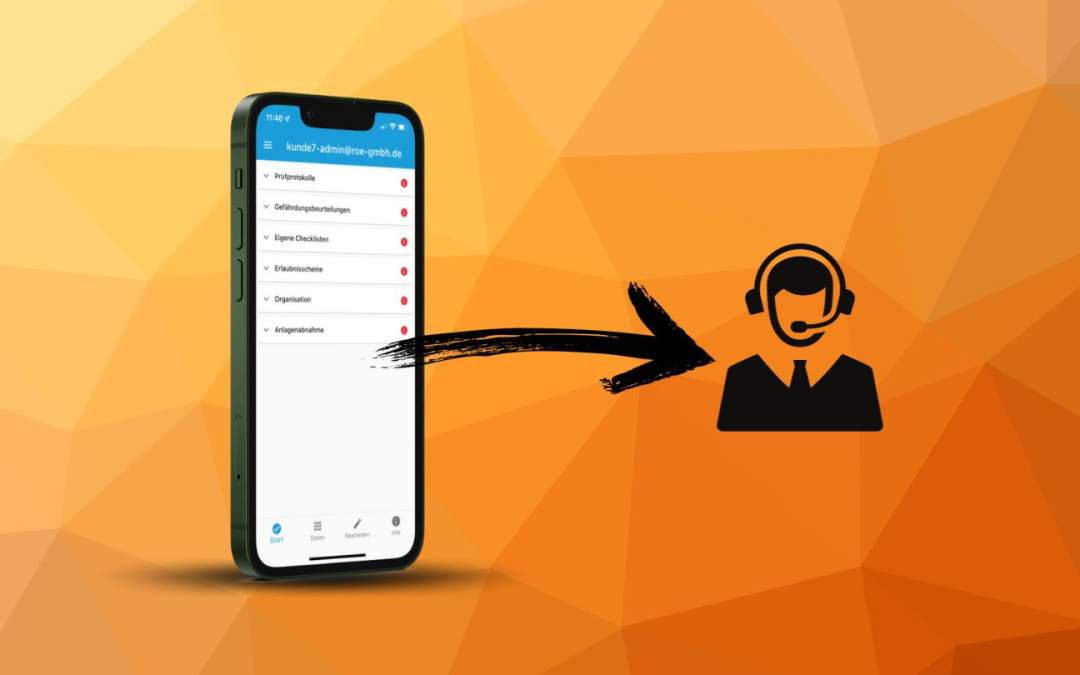
von domenici | Sep 8, 2023 | Check-it, Support
Datenbank versenden Die Check-it App loggt die von Ihnen in der App eingegebenen Daten, um im Falle eines Fehlers Daten wiederherstellen zu können. Falls es uns also nicht möglich ist, den von Ihnen gesendeten Fehler durch ein Telefonat zu beheben, kann es nötig sein,...
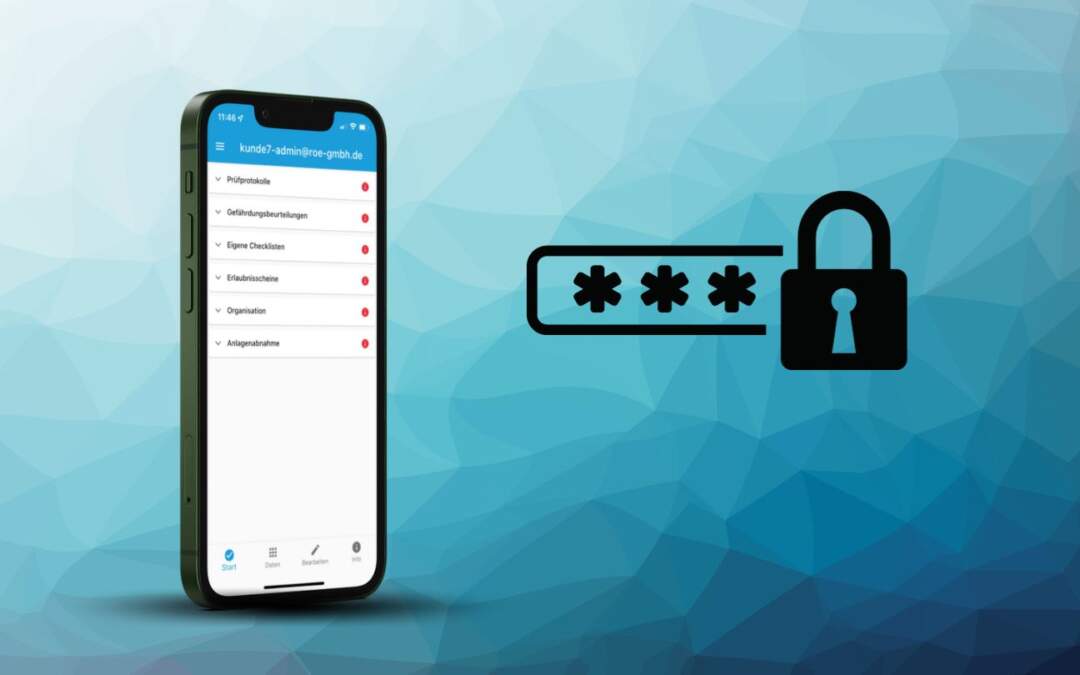
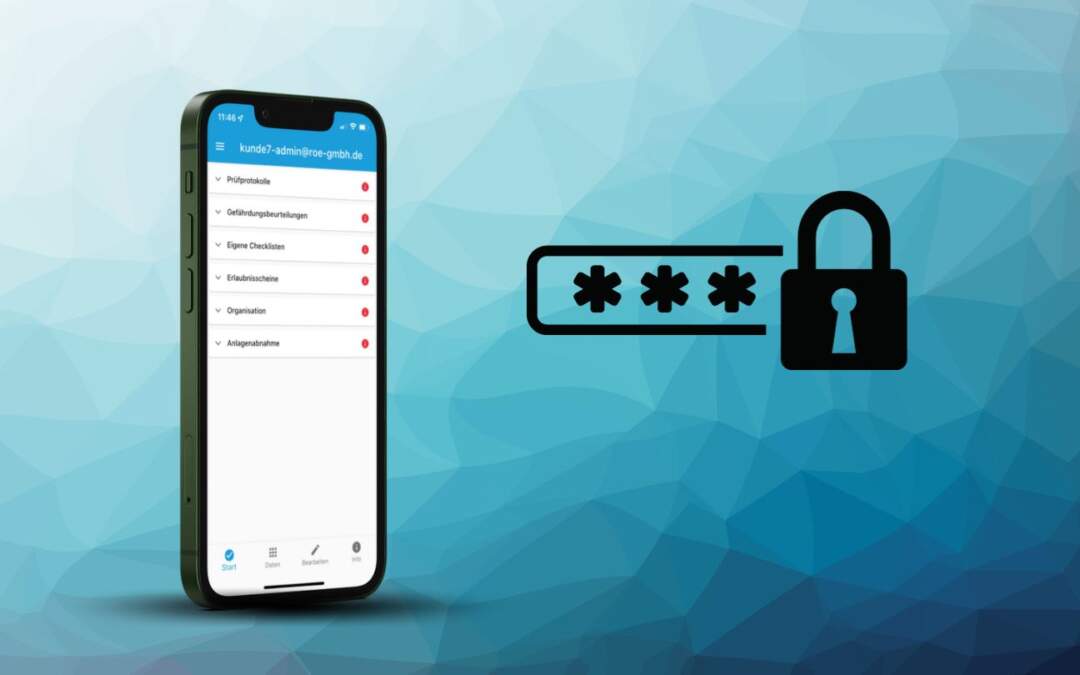
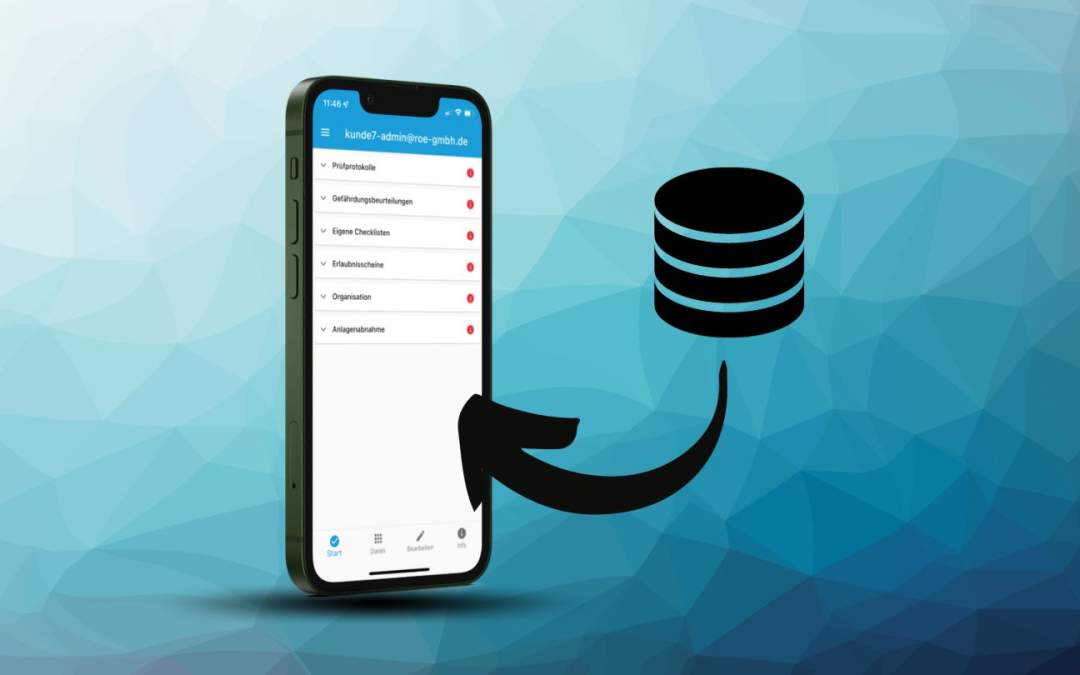
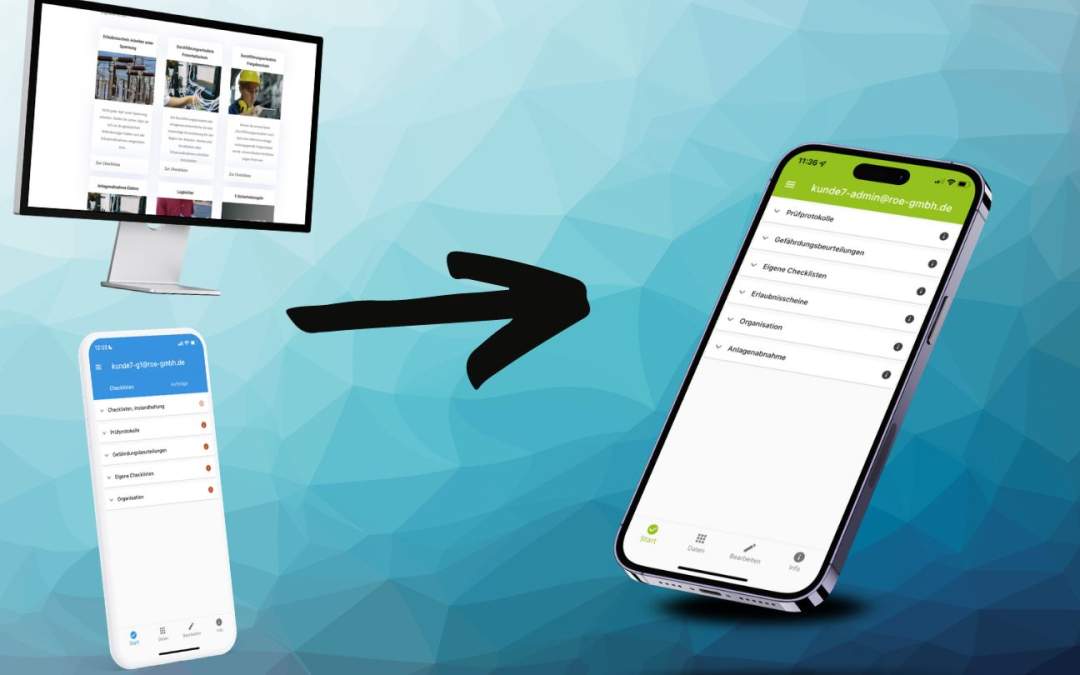
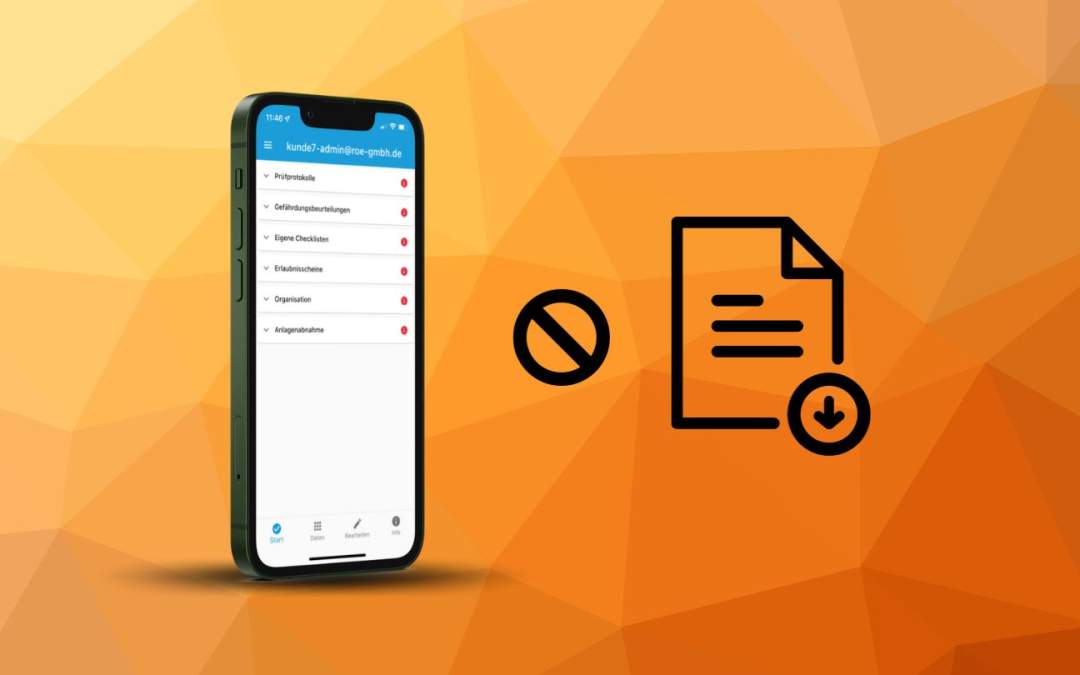
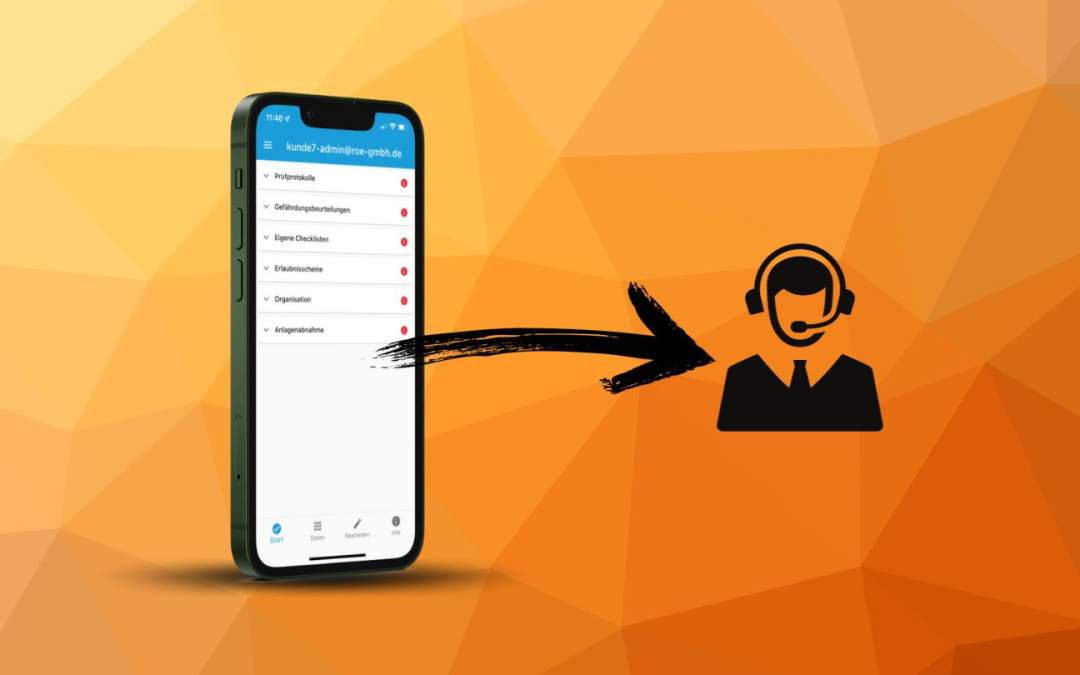

Neueste Kommentare