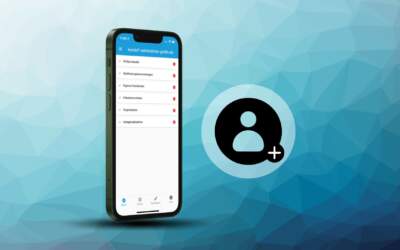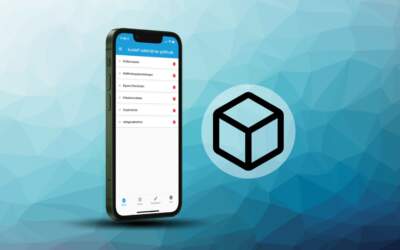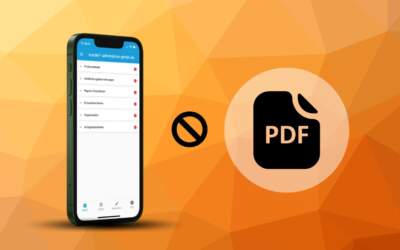Check-it Passwort ändern
In diesem Tutorial erfahren Sie:
– Wie Sie das Check-it Passwort (Online und in der App) ändern können, und was es dabei zu beachten gibt.
– Was Sie tun können, wenn es bei der Änderung bei einem Passwort zu einem Fehler gekommen ist
Passwort ändern: Online
Klicken Sie auf das Symbol zur Passwort-Änderung neben dem „Abmelden“-Button. Geben Sie anschließend das alte Passwort und zweimal das neue Passwort ein. Führen Sie anschließend eine Synchronisierung auf dem mobilen Endgerät durch, um das aktualisierte Passwort auf Ihre App zu übertragen.
Achtung: Vermeiden Sie es, das Passwort Online und in der App gleichzeitig zu wechseln!
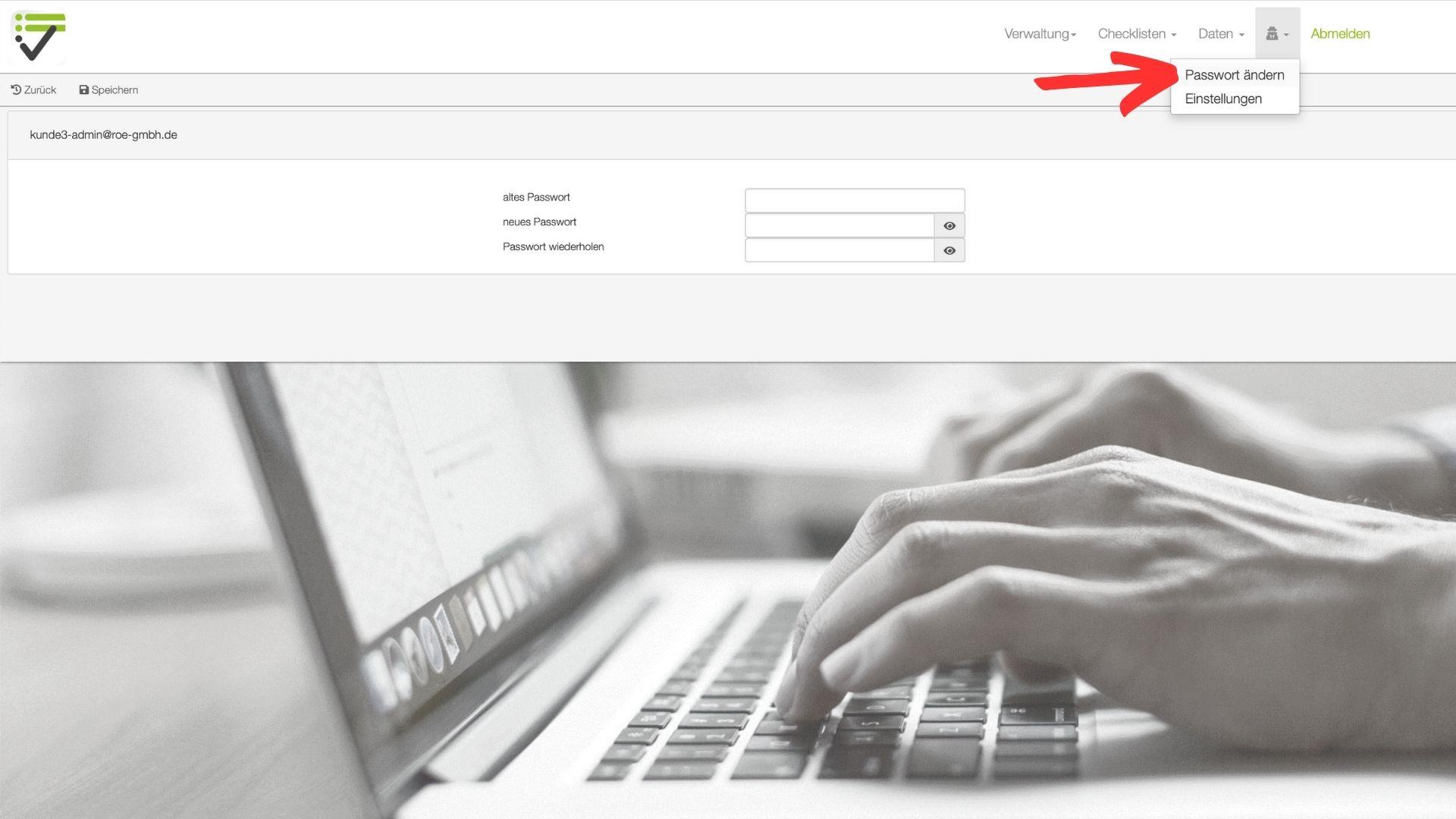
Passwort ändern: App
(1) Klicken Sie im Check-it Hauptmenü auf das Navigationsmenü oben links.
(2) Wählen Sie anschließend den Punkt „Einstellungen“ (ganz oben) aus.
(3) Tippen Sie auf „Passwort ändern„. Geben Sie anschließend das alte Passwort und zweimal das neue Passwort ein. Führen Sie anschließend eine Synchronisierung durch, um das aktualisierte Passwort auf den Server zu überspielen.
Achtung: Vermeiden Sie es, das Passwort Online und in der App gleichzeitig zu wechseln und Achten Sie beim Wechseln des Passworts auf der App auf eine gute Online-Anbindung!
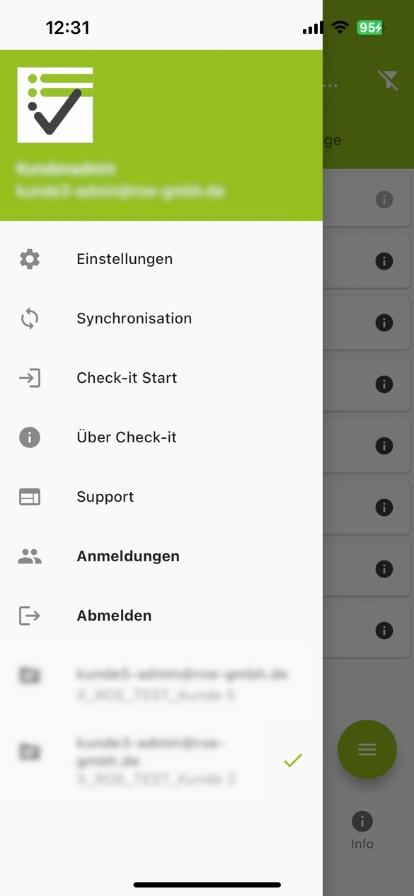


Fehler bei der Passwort Änderung
Es kann zu Fehlern kommen, wenn zu oft ein falsches Passwort eingegeben wird, oder wenn das Passwort ohne zu synchronisieren auf verschiedenen Endgeräten und Online gleichzeitig geändert wurde.
Für diese Fälle gibt es einen „Notfall-Reset“ Button, der über die Einstellung angewählt werden kann. Durch aktivieren dieses Buttons wird das App-Passwort zurückgesetzt und bei der nächsten Synchronisation durch das Passwort welches Online eingetragen wurde ersetzt.
Achten Sie nach dem Aktivieren des Resets darauf umgehend zu synchronisieren.