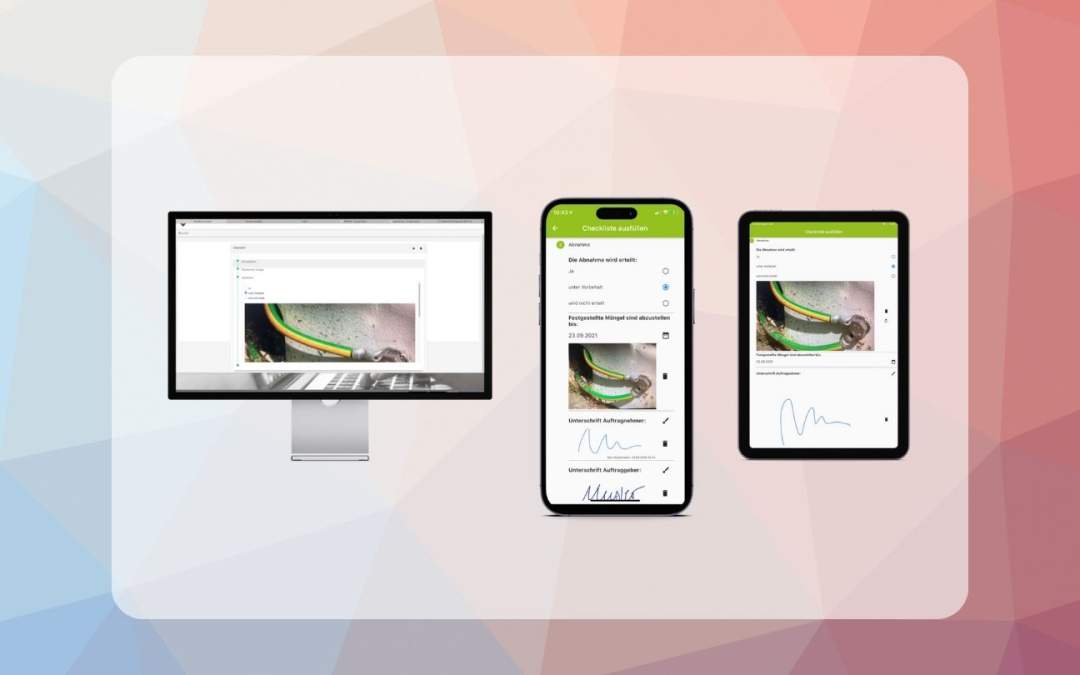
Check-it Systeme

Check-it Systeme
Auf welchen Systemen ist die Check-it App verfügbar?
Die Check-it App ist auf allen gängigen Systemen (Android und iOS), sowohl auf dem Handy, als auch auf dem Tablet verfügbar. Check-it Online kann auf allen Browsern benutze werden, beispielsweise Chrome, Safari, FireFox und weiteren. Die Funktionen auf diesen Systemen ist identisch, zudem können Sie in jeder beliebigen Kombination genutzt werden.
Mobile Systeme
Android
Die Check-it App besitzt eine Abwärtskompatibilität bis Android 8.0 und unterstützt somit insgesamt über 17.000 verschiedene Gerätemodelle. Die vollständige Liste aller kompatiblen Geräte, kann über den nachfolgenden Link zudem heruntergeladen und geprüft werden (Stand: Juni 2022).
Weiterhin kann die App in insgesamt 177 Ländern heruntergeladen werden, und steht in 4 Sprachen zur Verfügung (Deutsch, Englisch, Spanisch und Portugiesisch).

Apple (iOS)

Die Check-it App ist in Apples App Store in insgesamt 175 Ländern und 4 Sprachen (Deutsch, Englisch, Spanisch, Portugiesisch) verfügbar. Die App ist mit folgenden iOS Versionen Kompatibel:
-
- iPhone: iOS 13.0 oder neuer
- iPad: iPadOS 13.0 oder neuer
- Mac: Erfordert mcOS 11.0 (oder neuer) und einen Mac mit Apple M1-Chip.
Windows
Der Marktanteil von Windows-Mobilsystemen liegt derzeit bei 0,02% (Quelle: statista). Die einzigen Mobilgeräte, die hier von Bedeutung sind, sind Microsoft-Surface Tablets. Aus diesem Grund, wurde ein Windows-Mobil-Release der Check-it App zwar geplant, jedoch erst für das Jahr 2024.
Im Rahmen des neuen Windows-Updates wird nun allerdings eine Implementierung des Android-PlayStores vorgesehen, wodurch unsere App in Kürze auch für Windows-User zur Verfügung stehen wird. Alle Neuerungen zu diesem Windows Update, erfahren Sie in unserem verlinkten RSS-Feed.






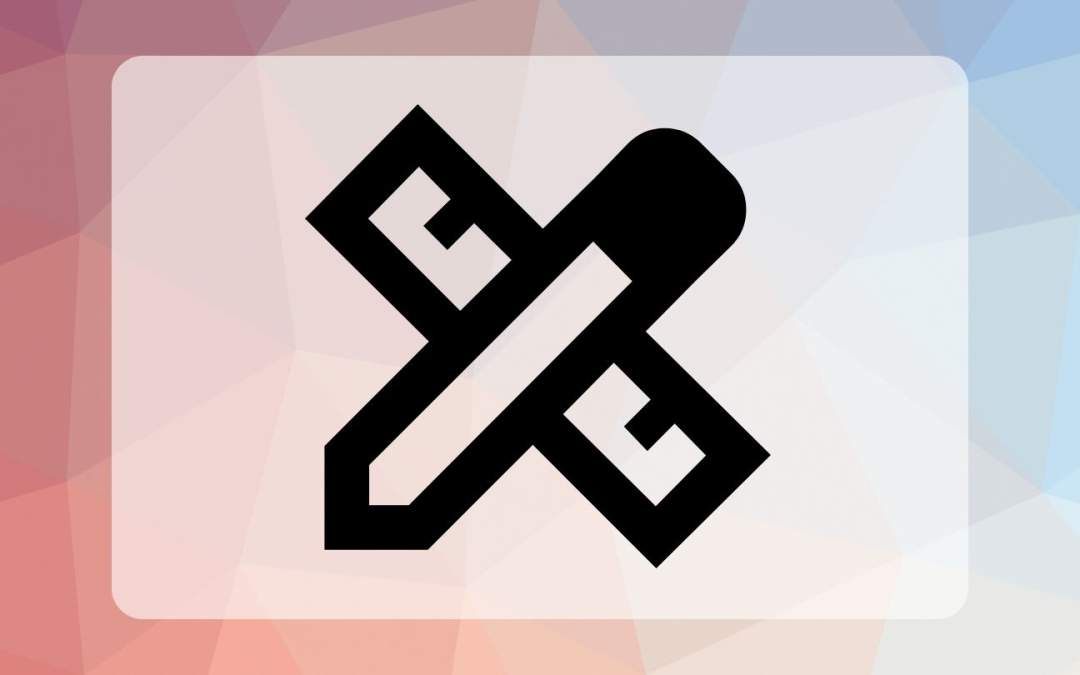
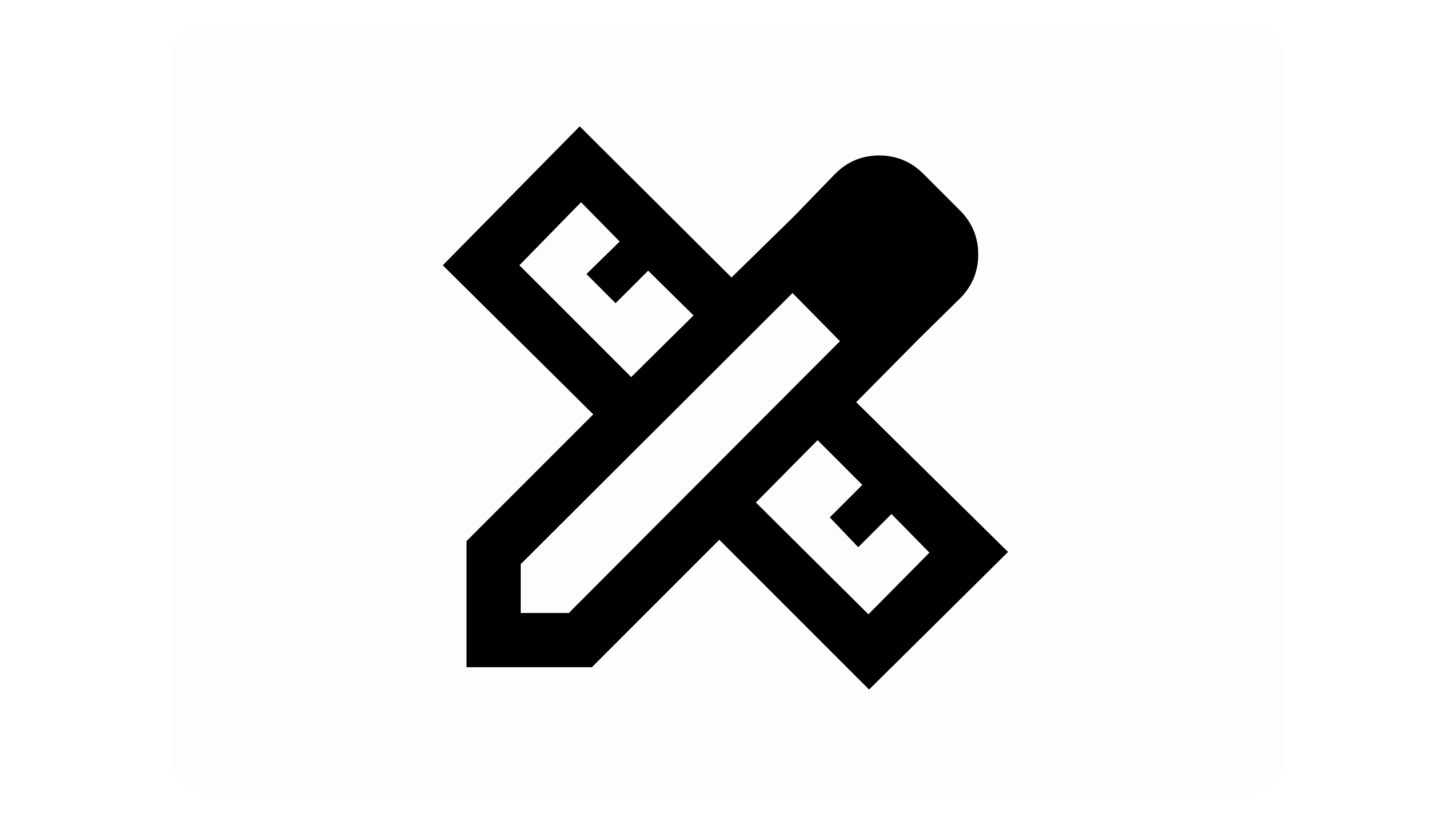
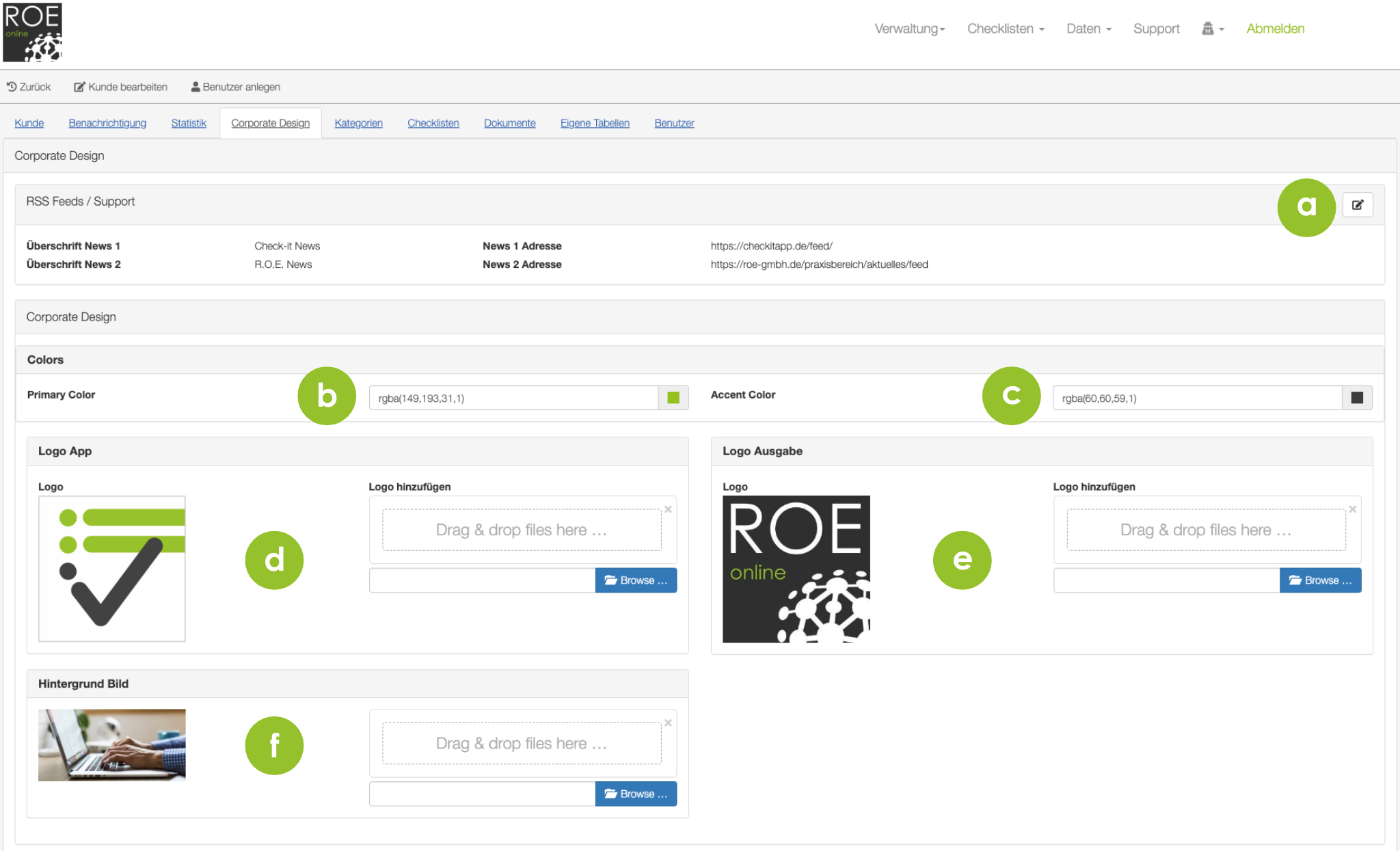
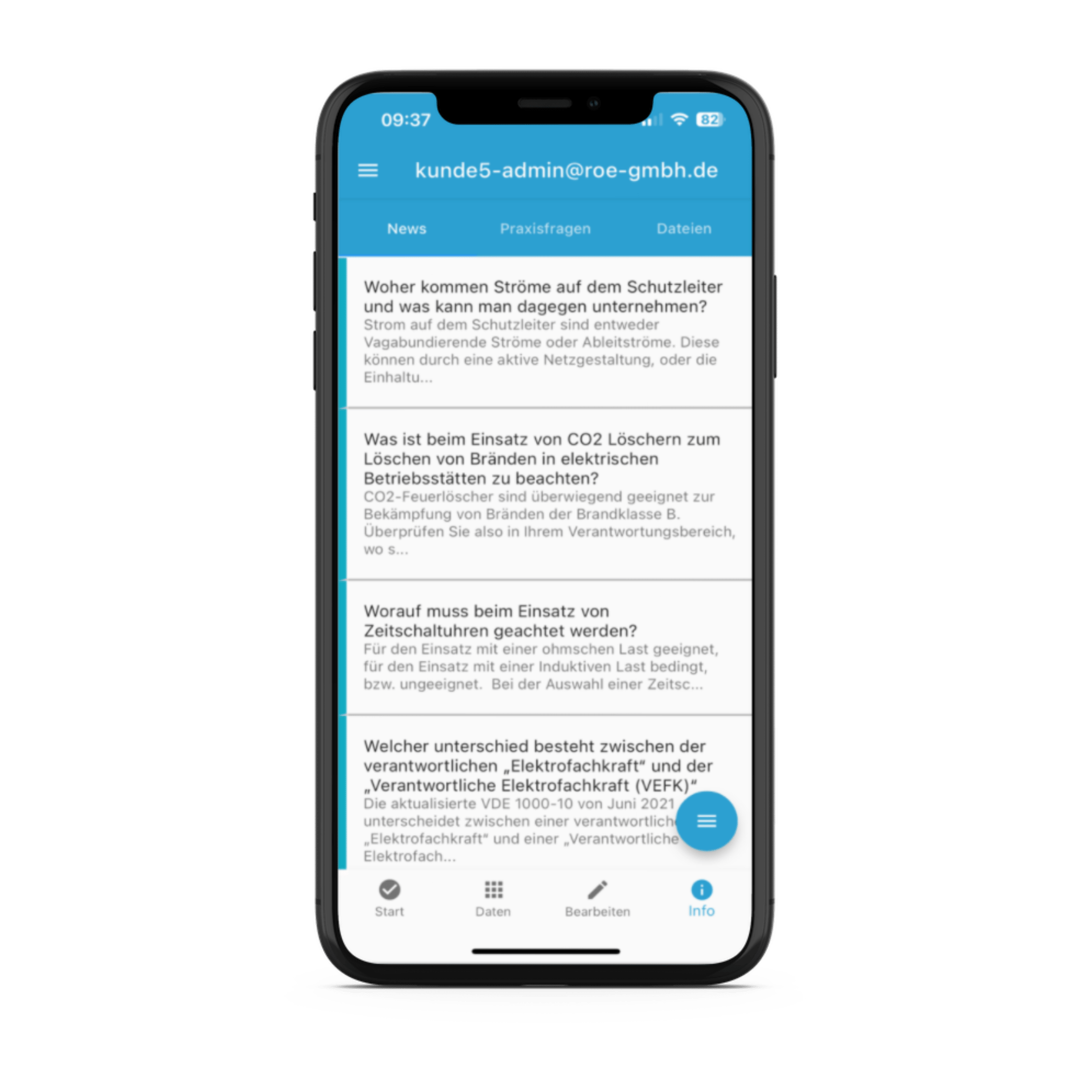
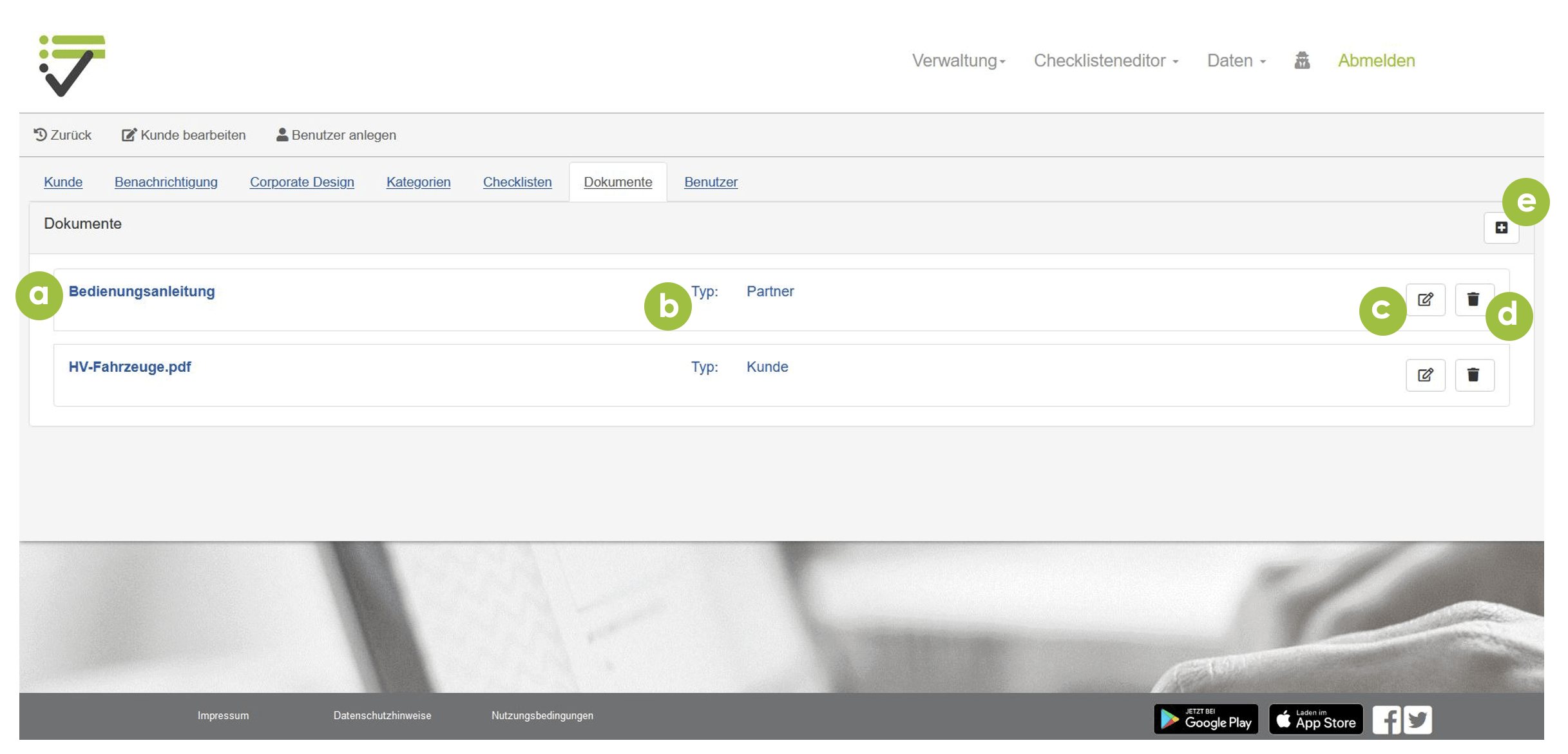
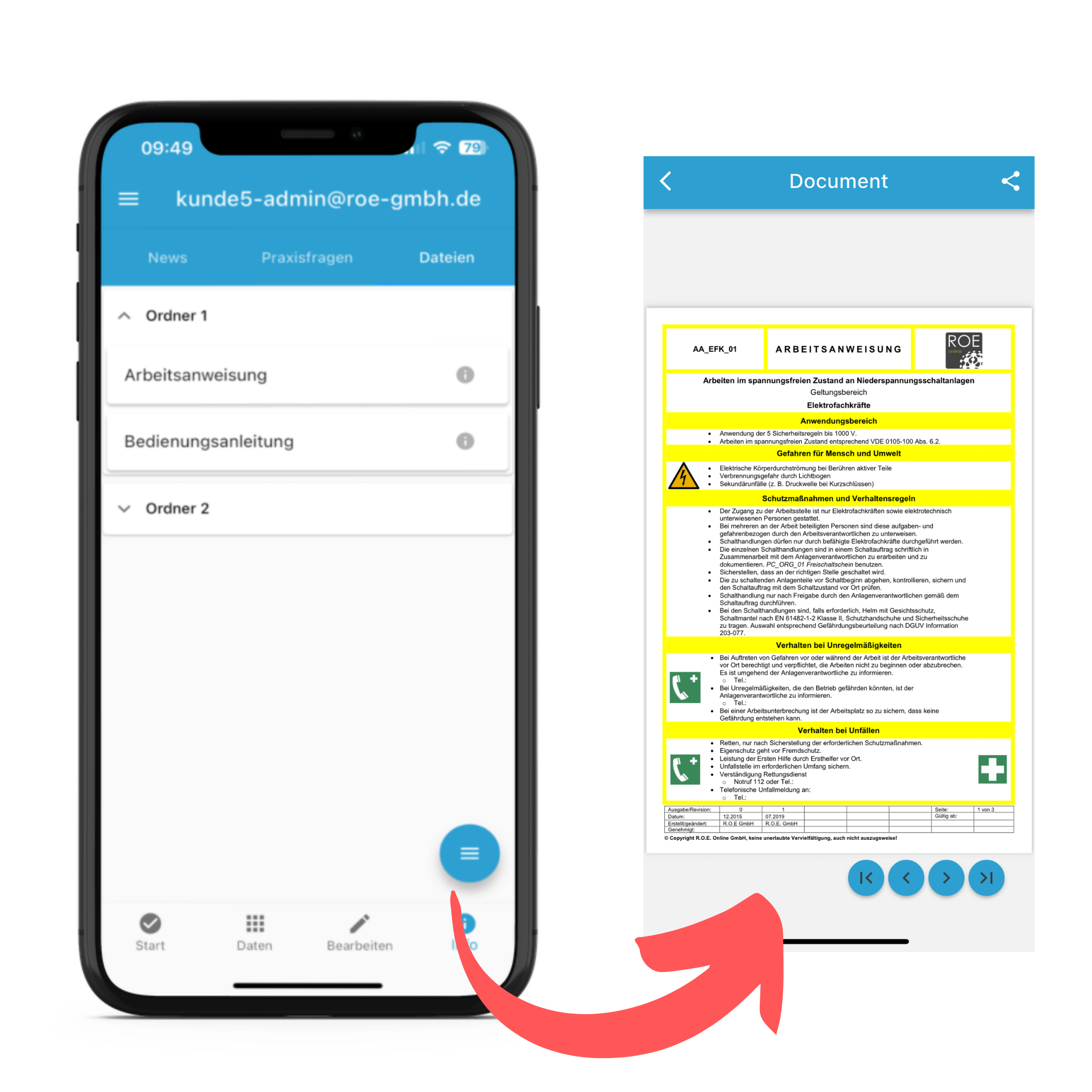
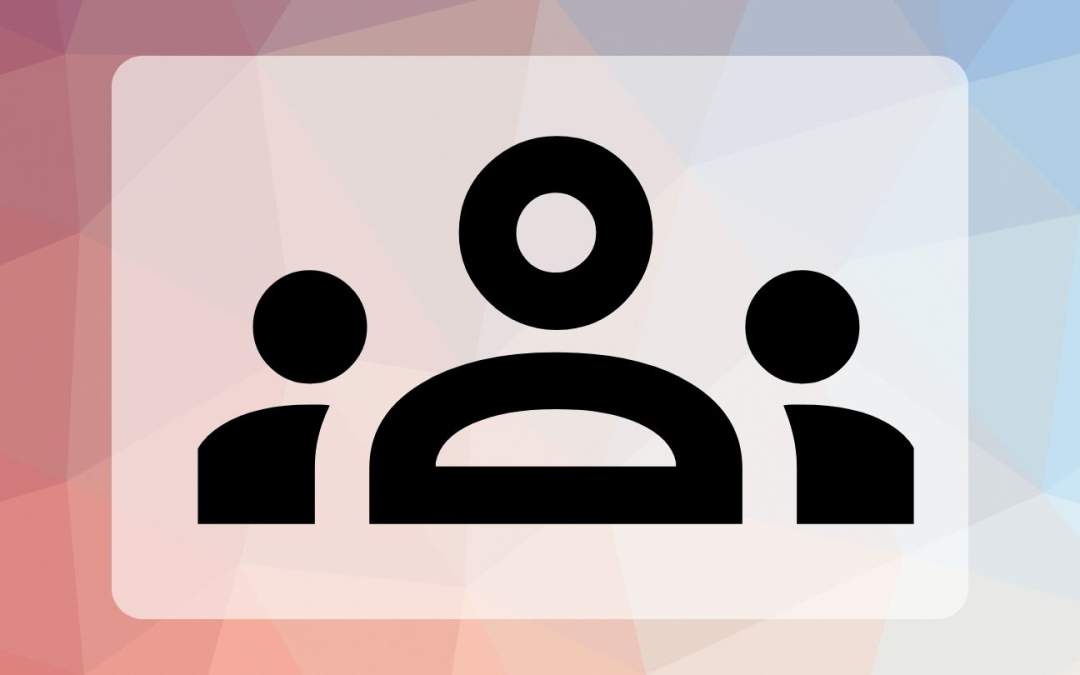
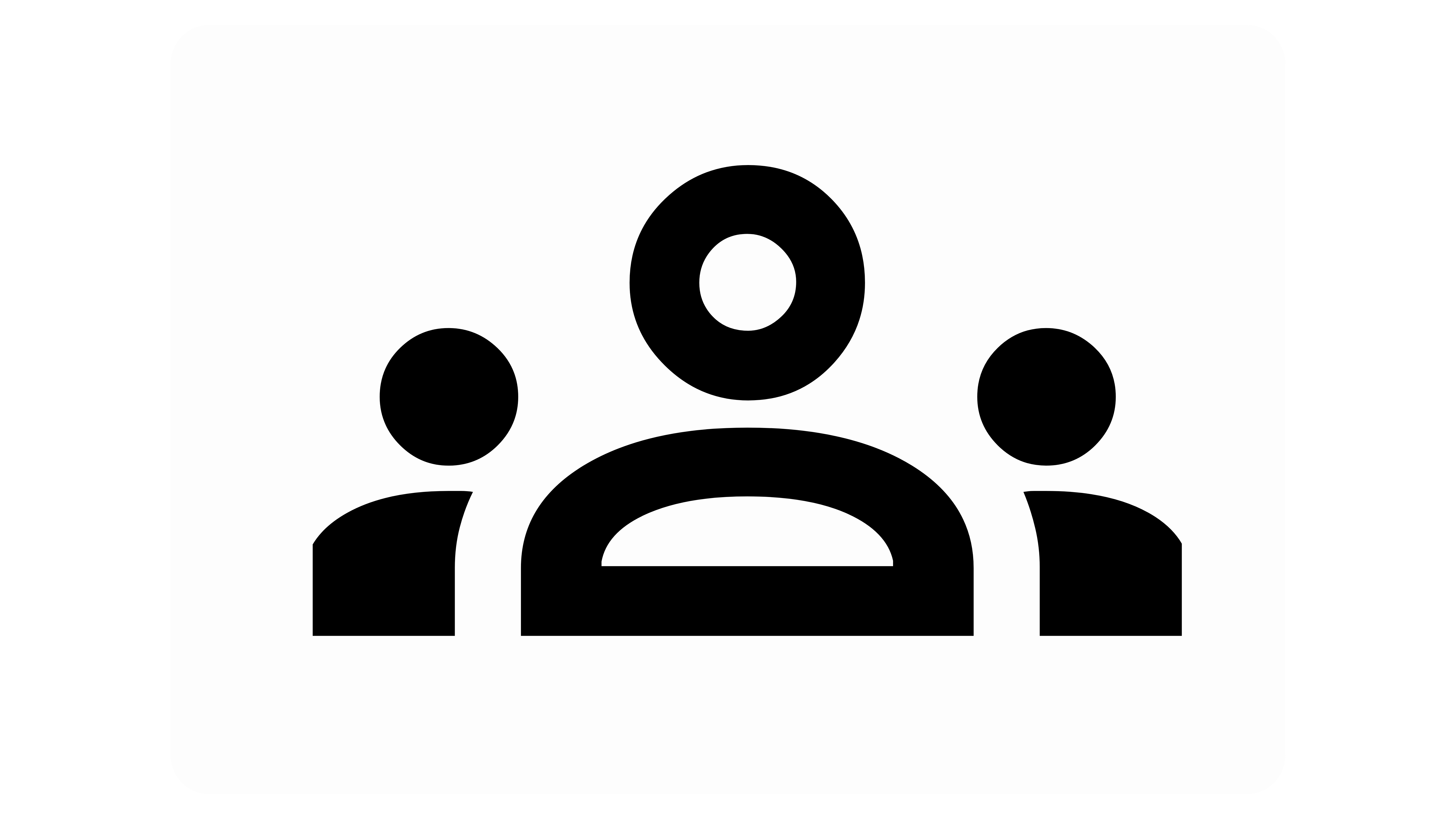
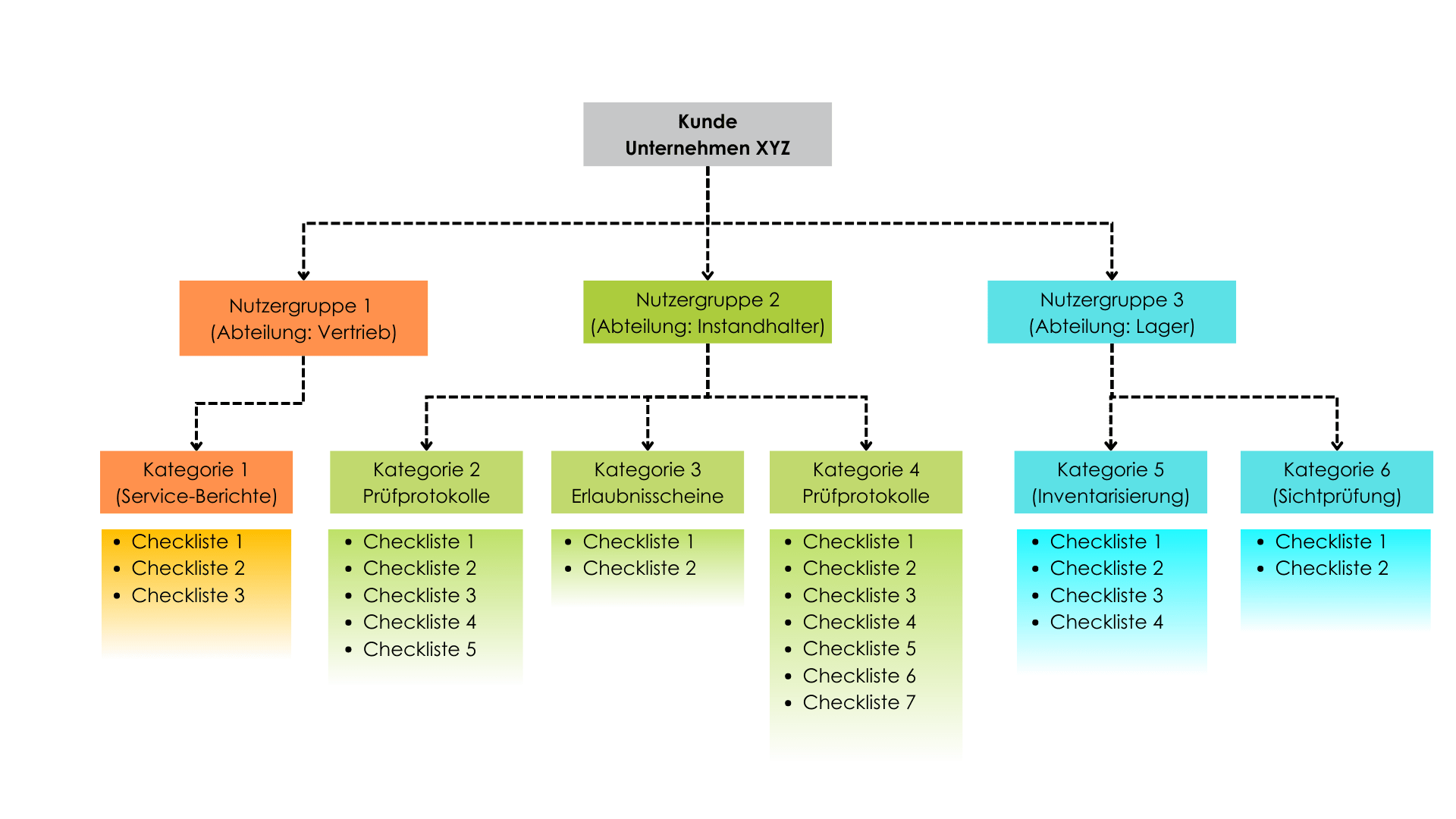
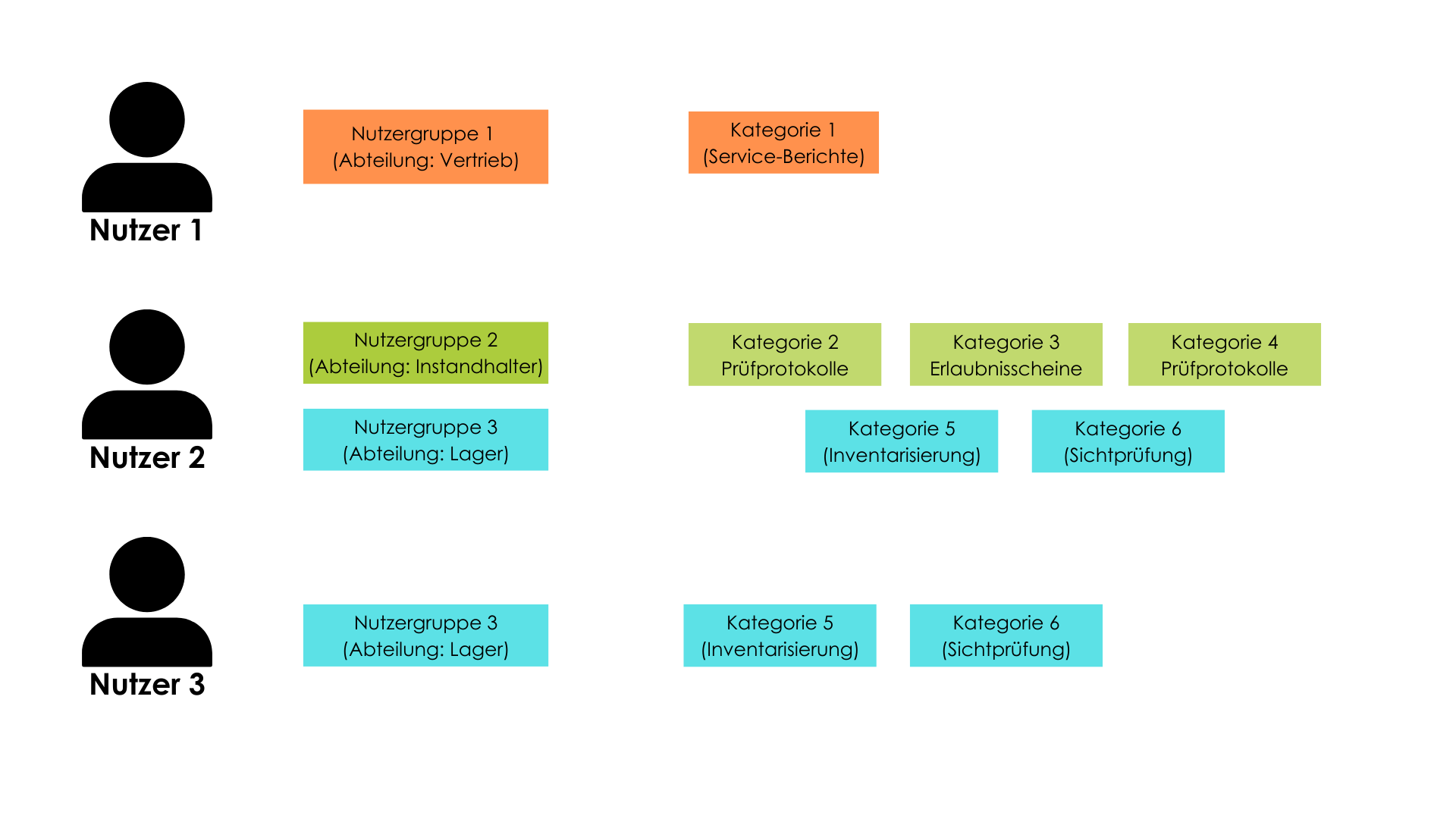
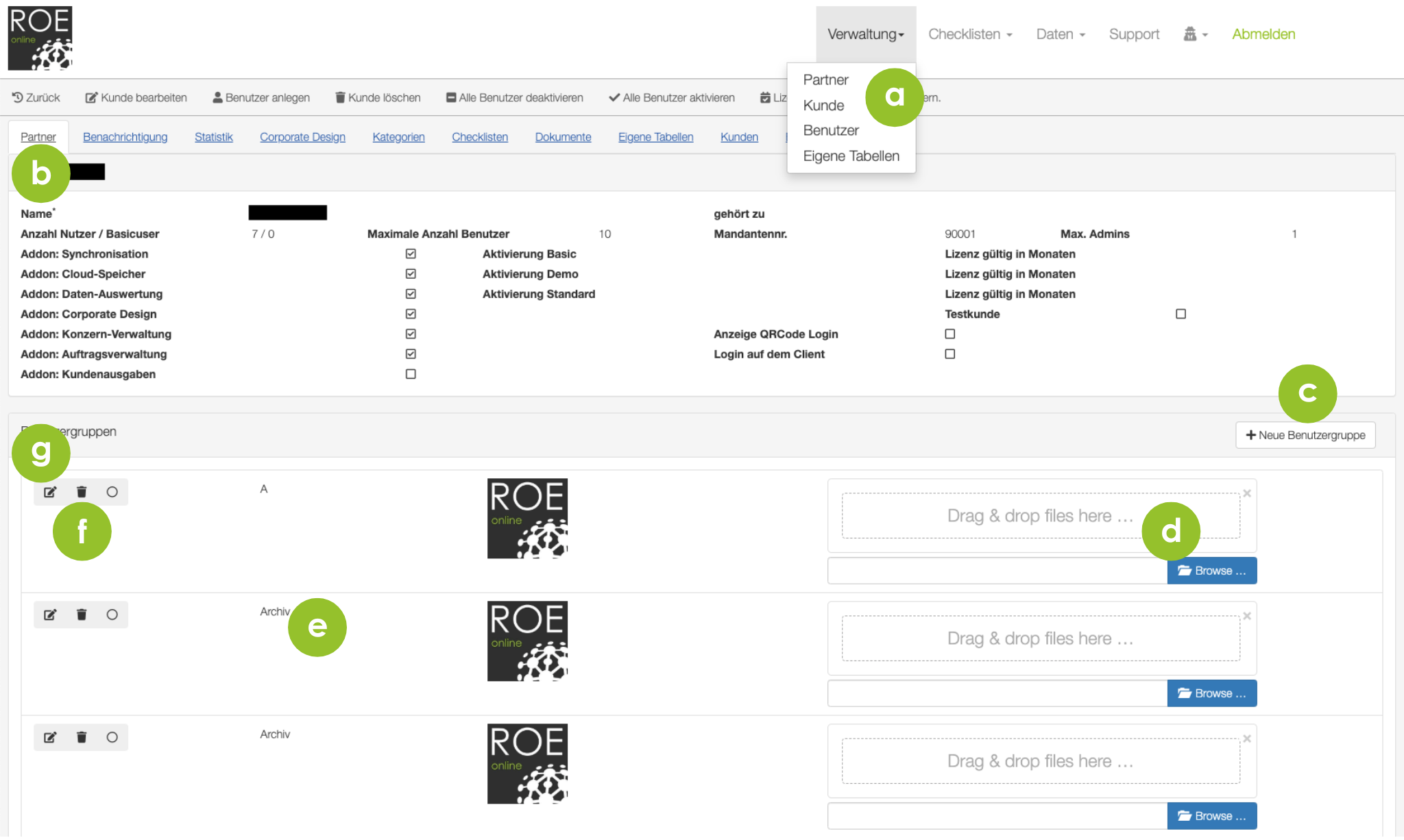
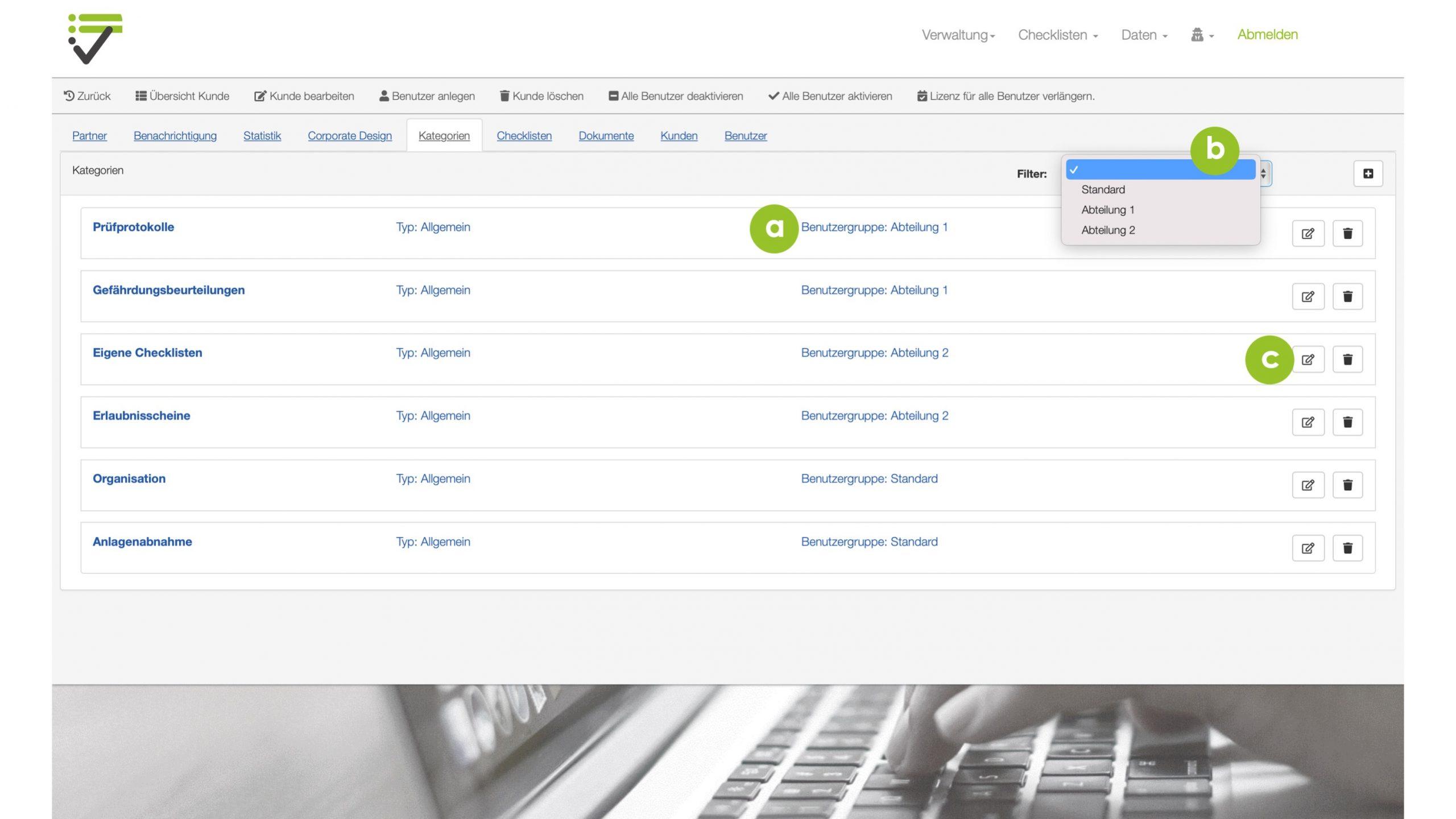
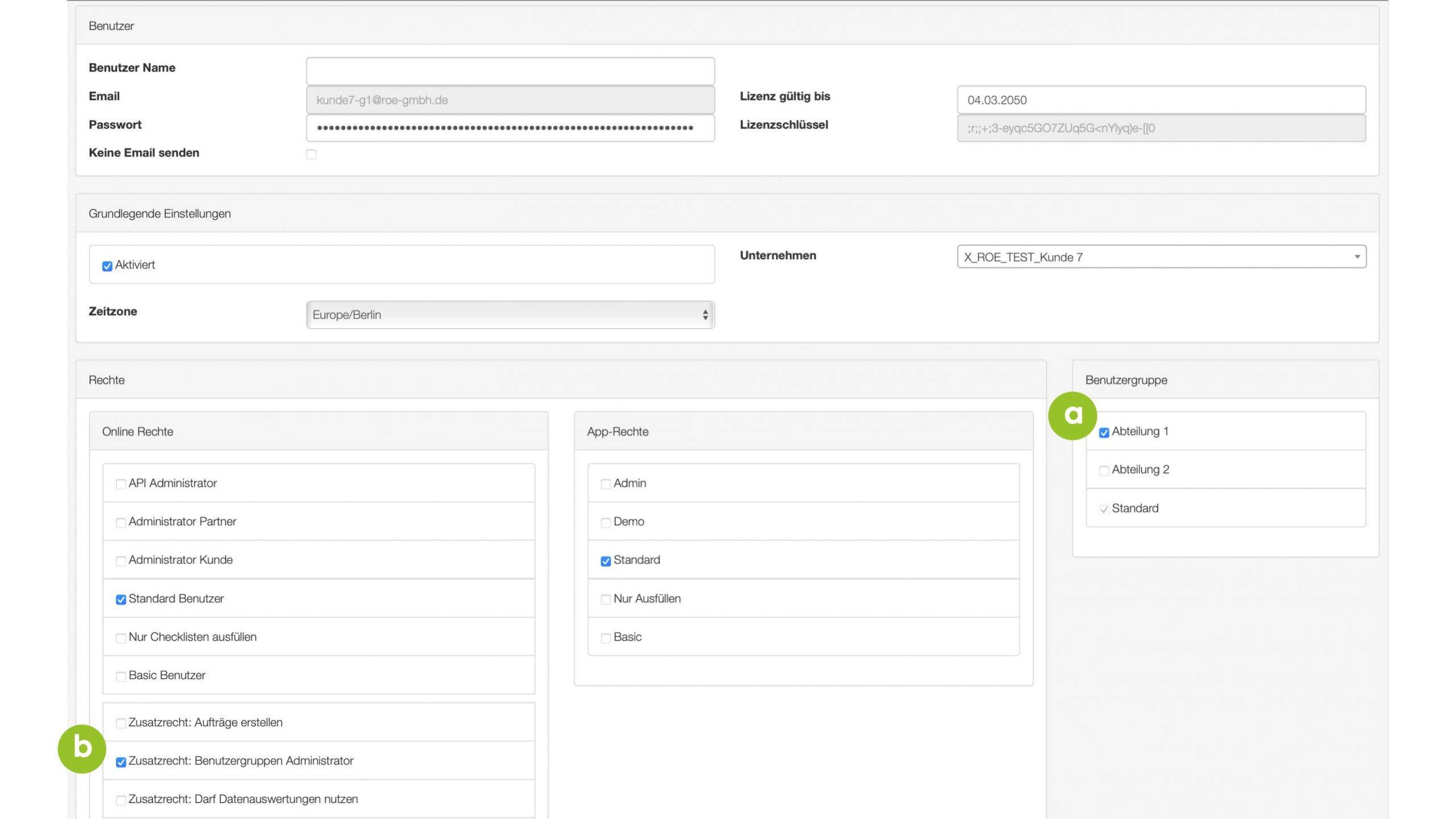
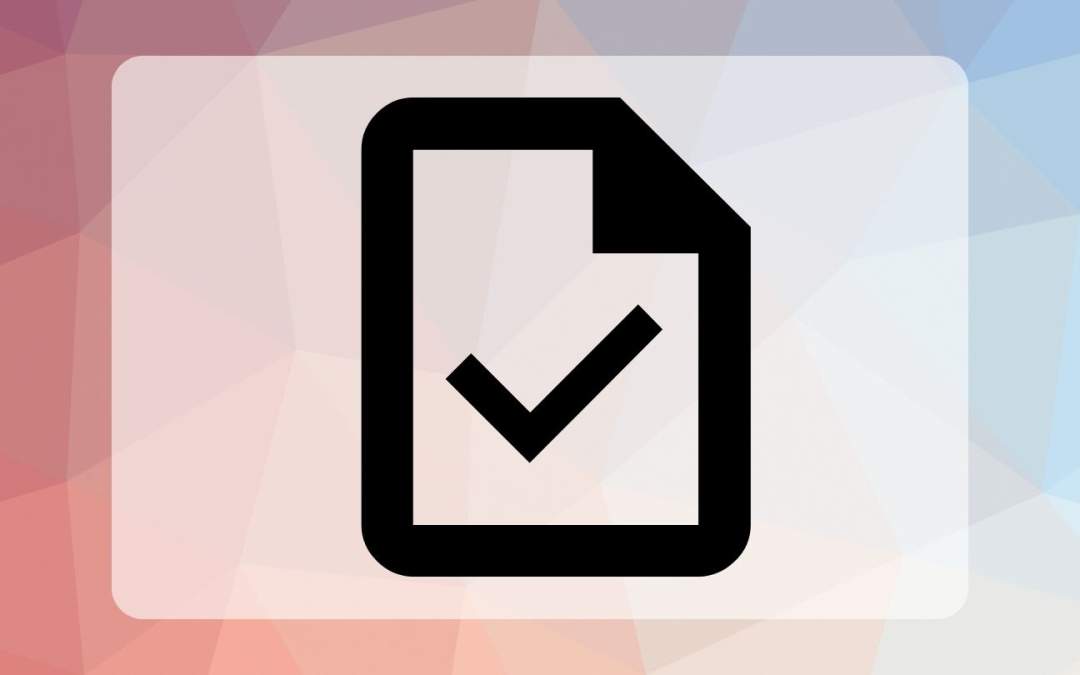
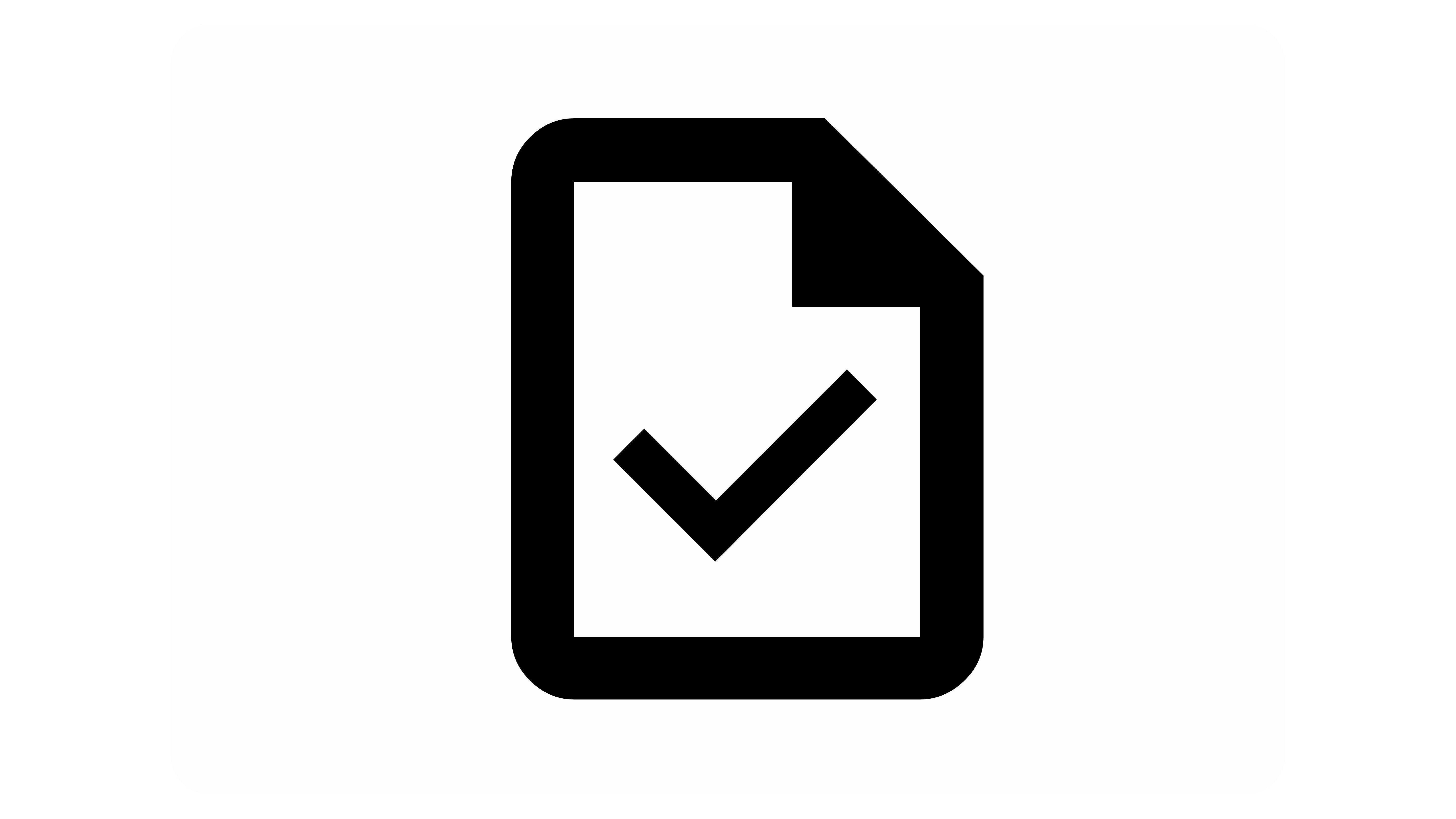
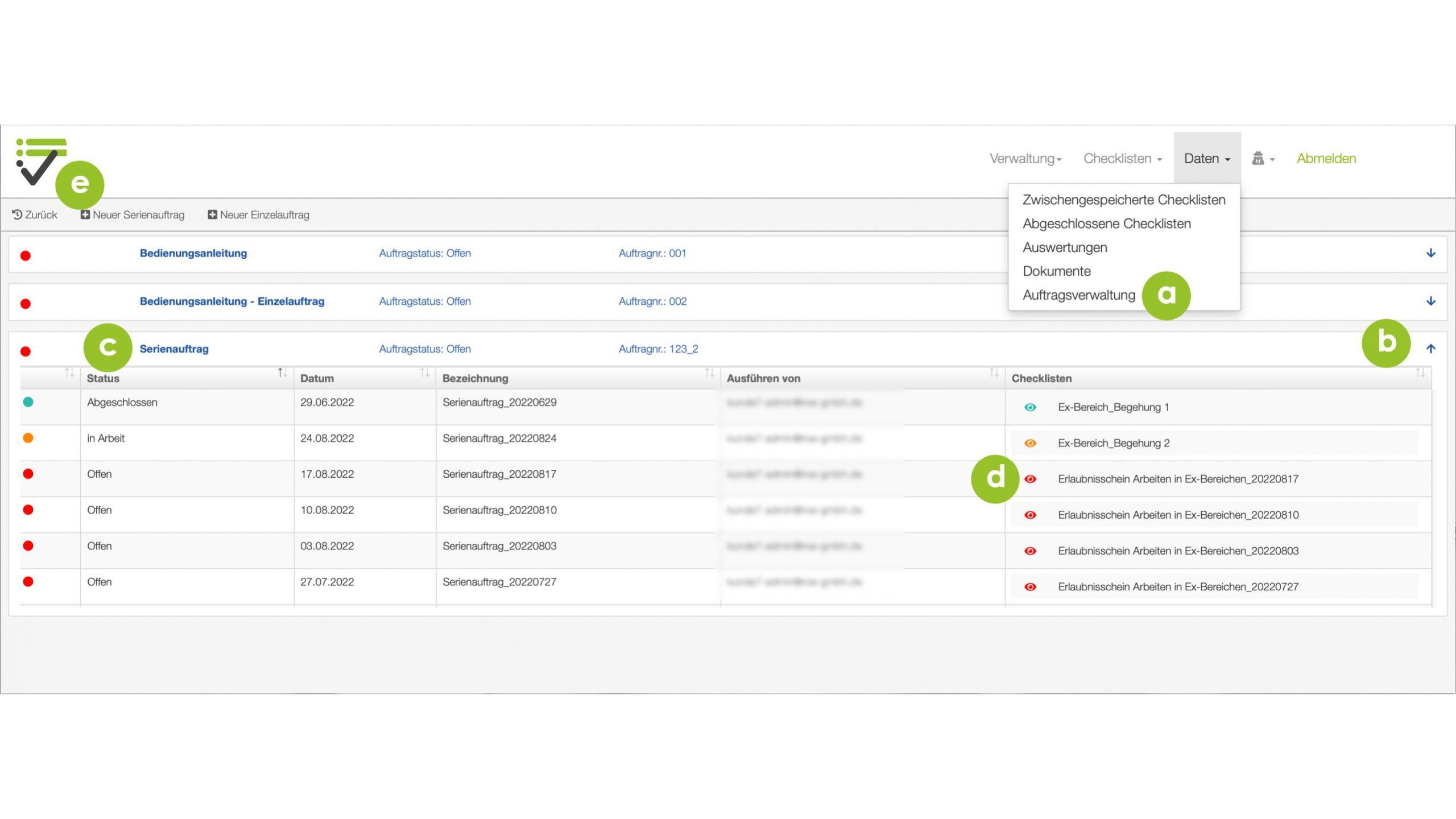
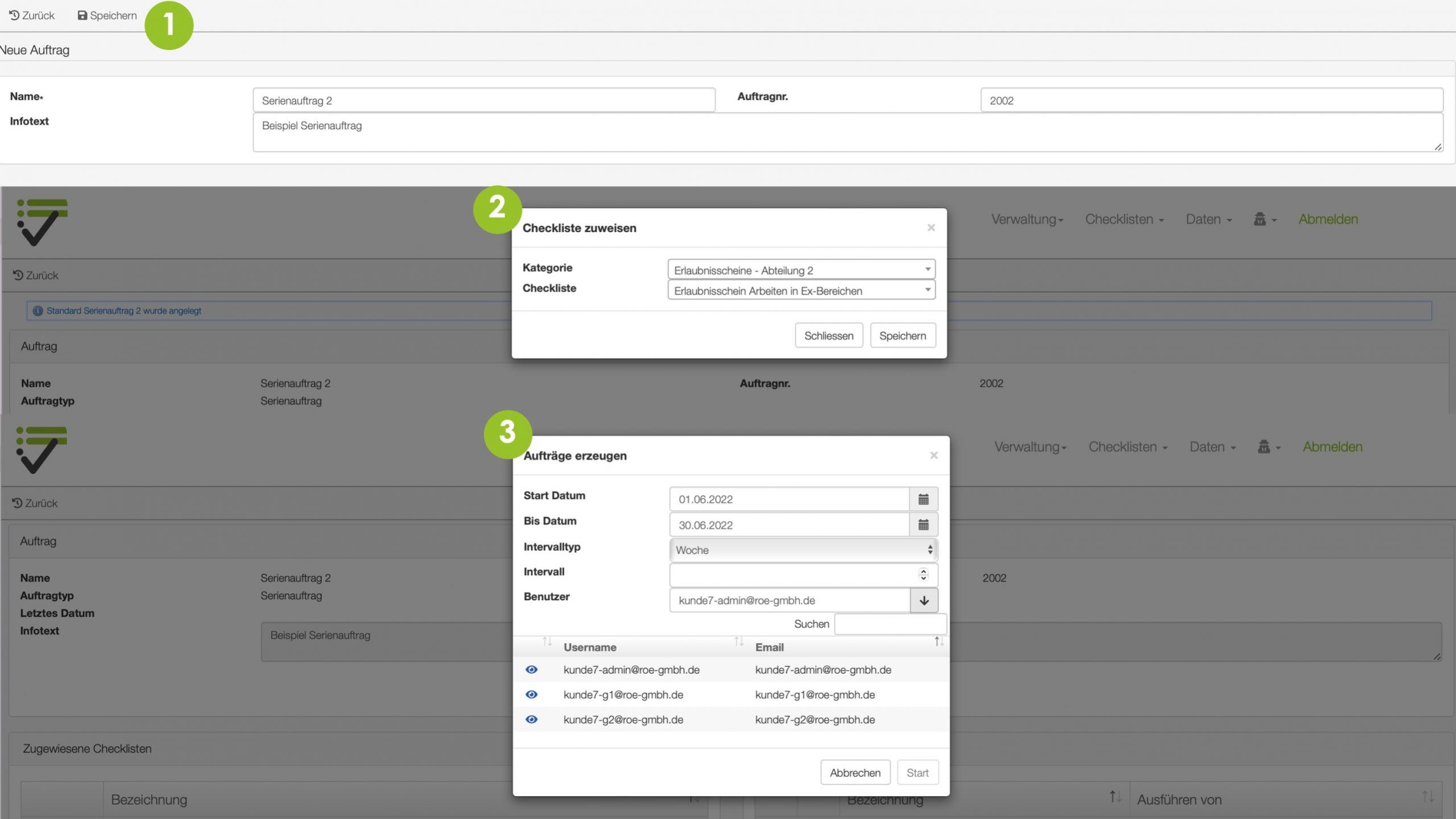
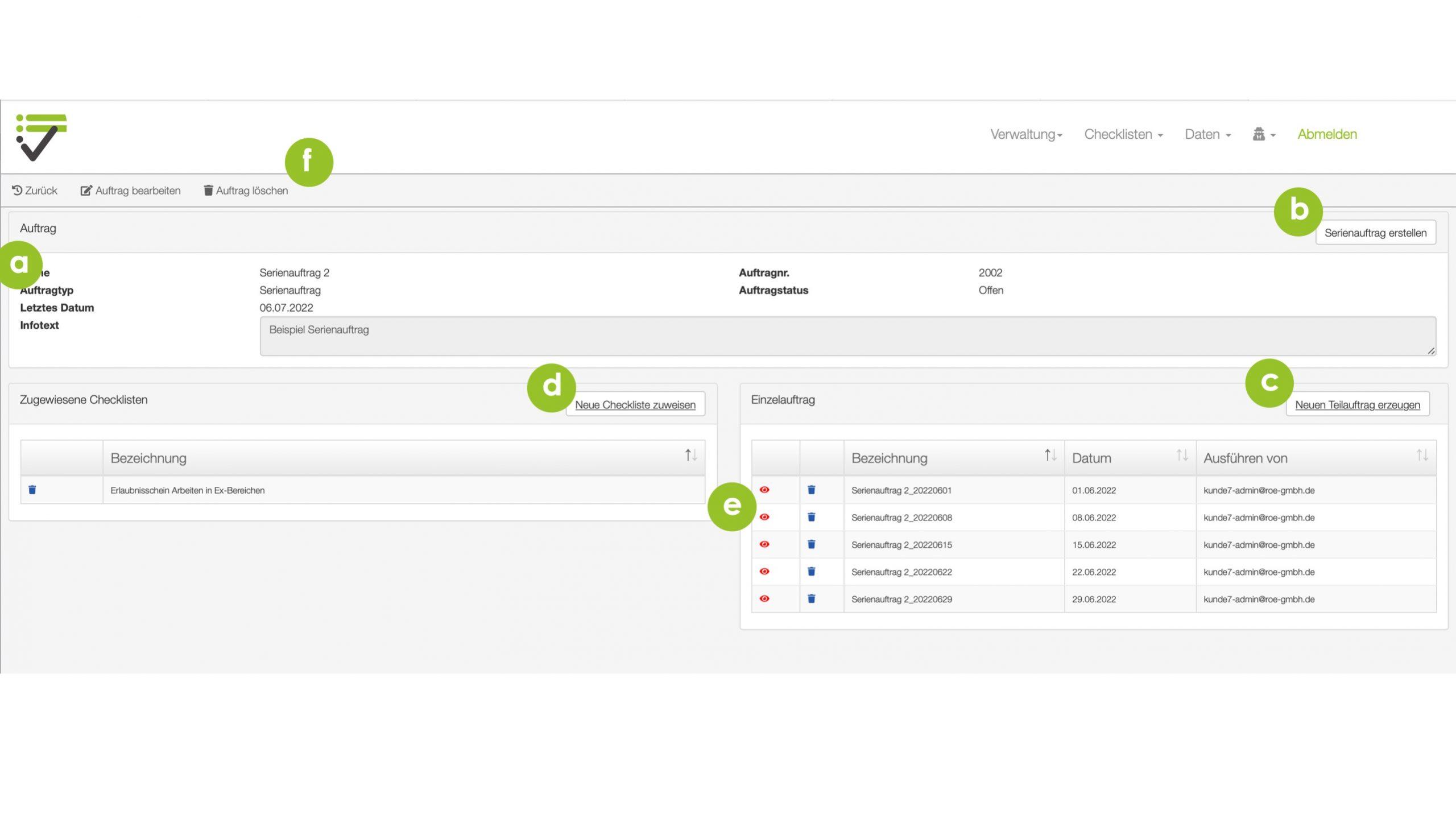
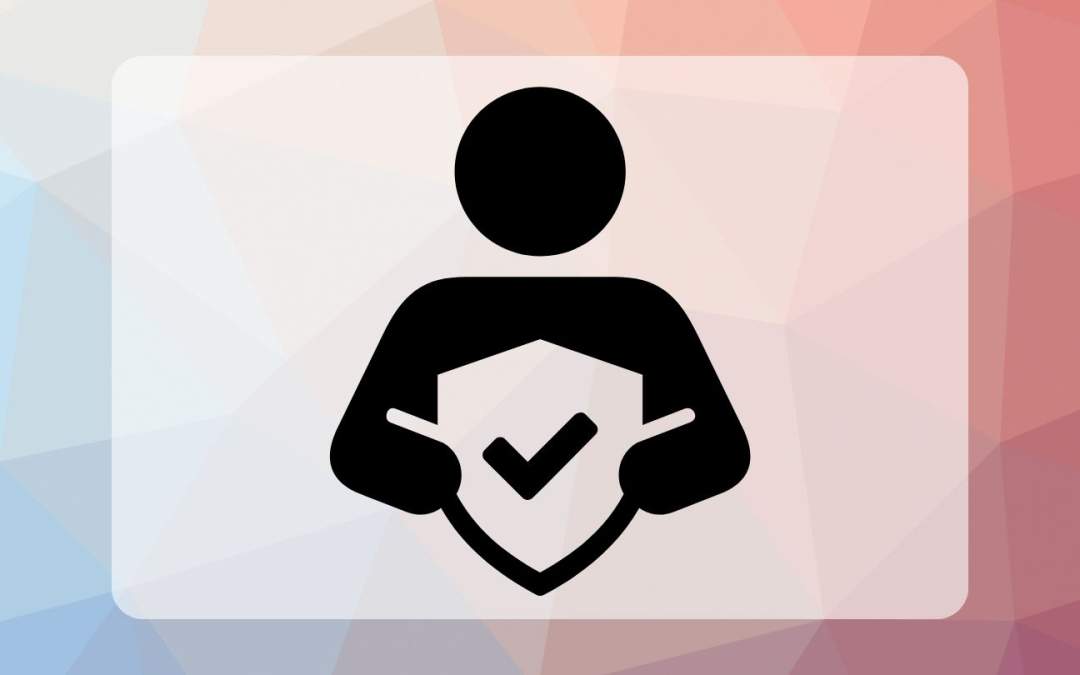

Neueste Kommentare