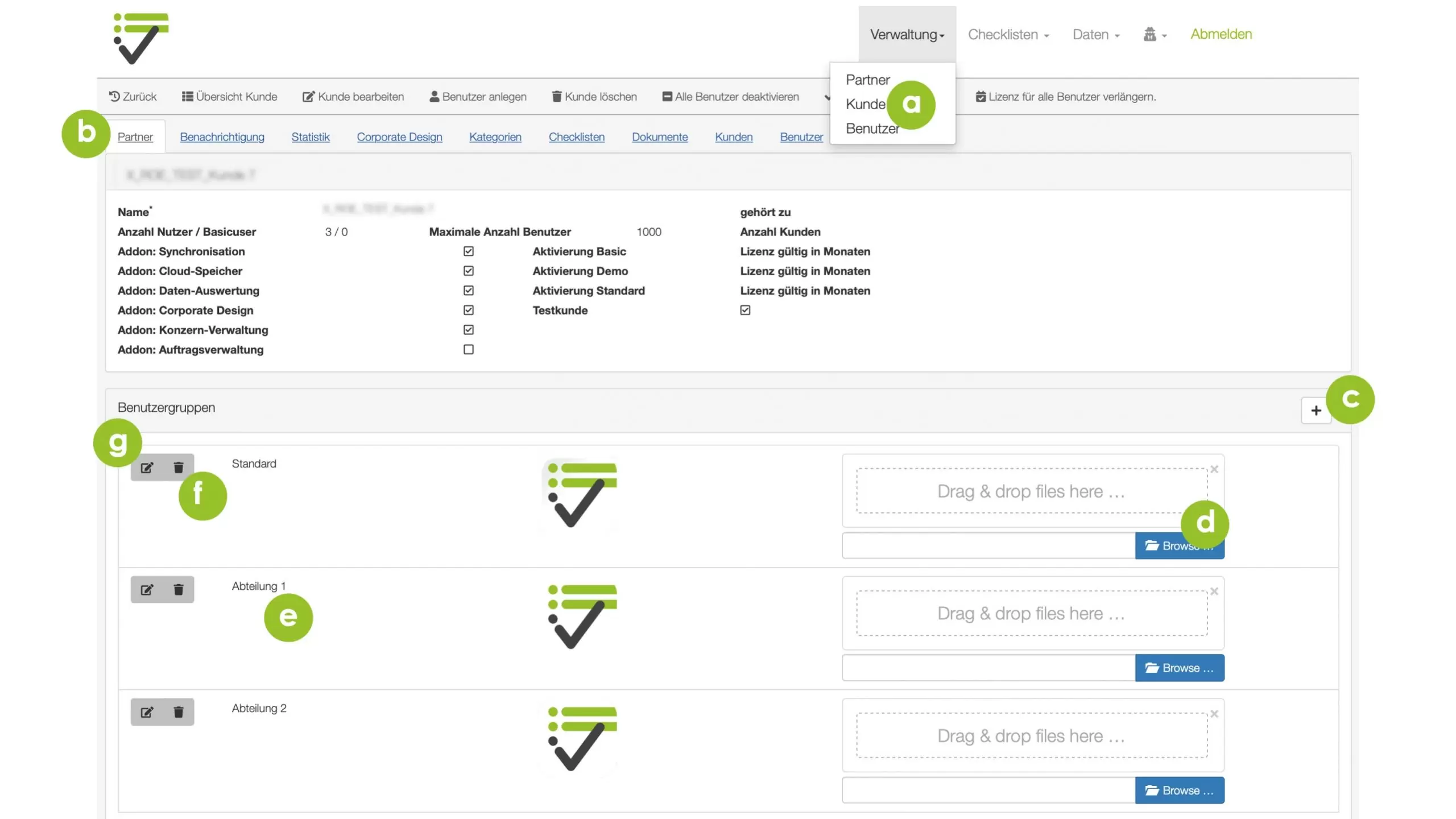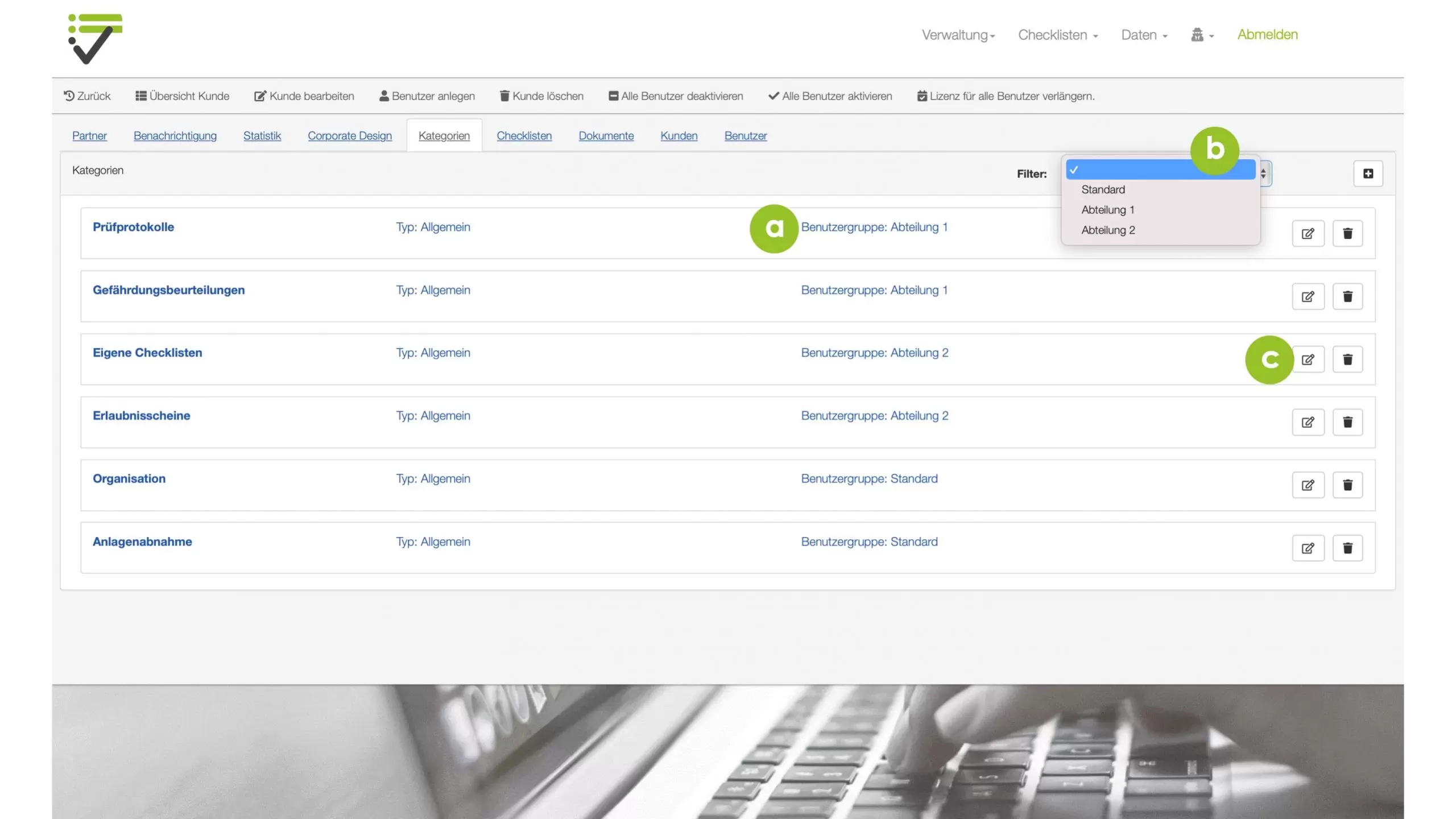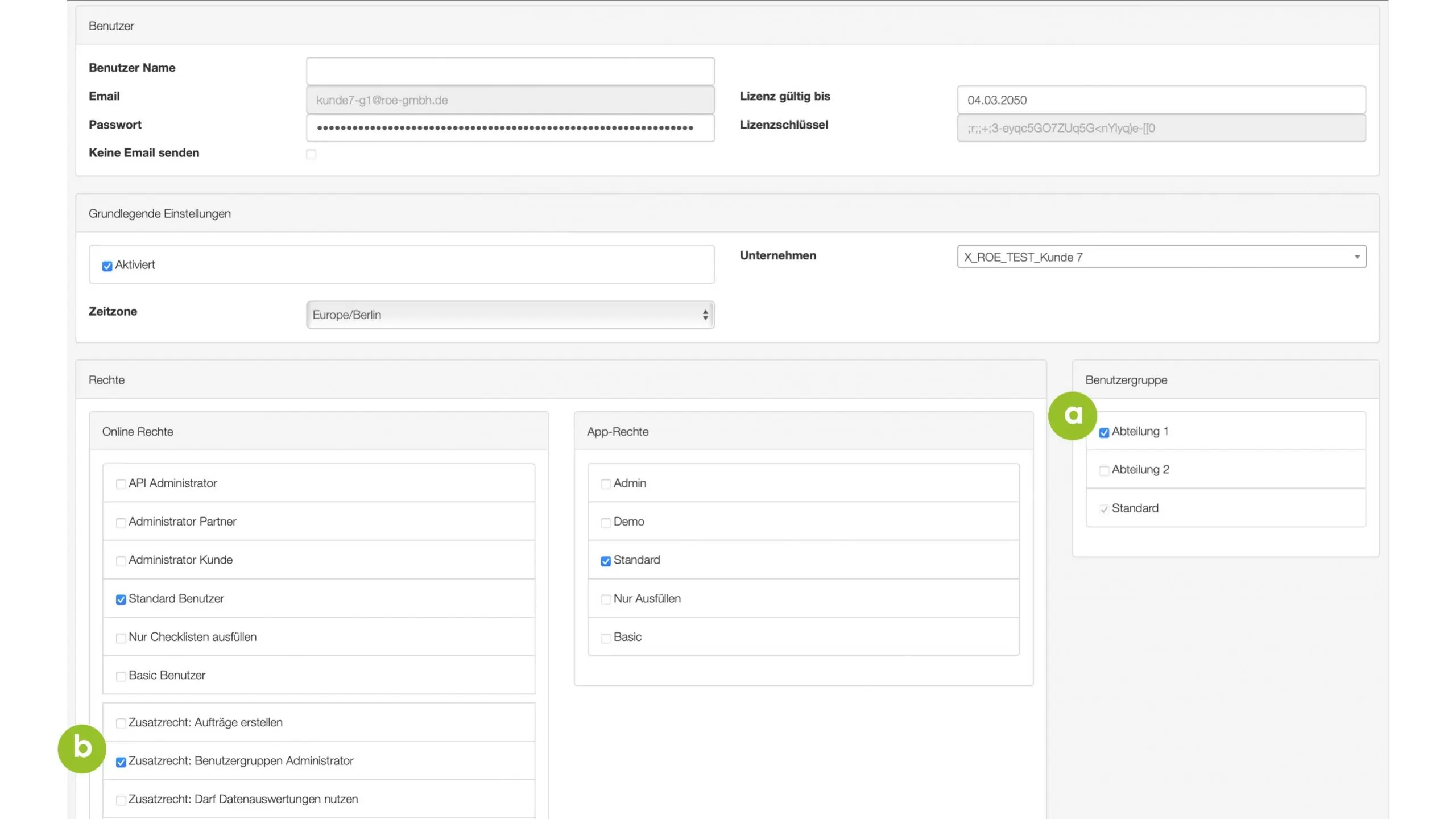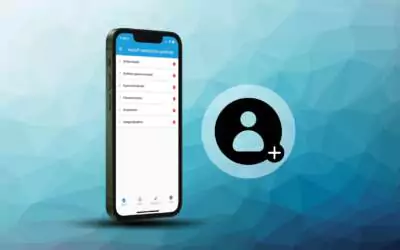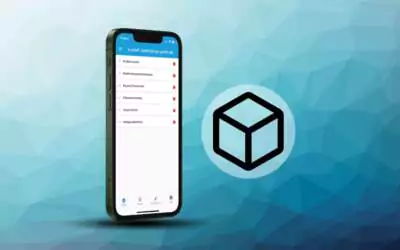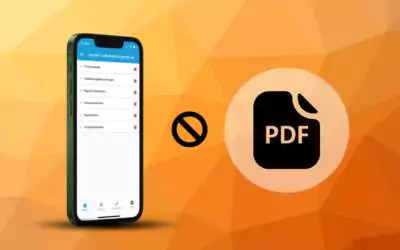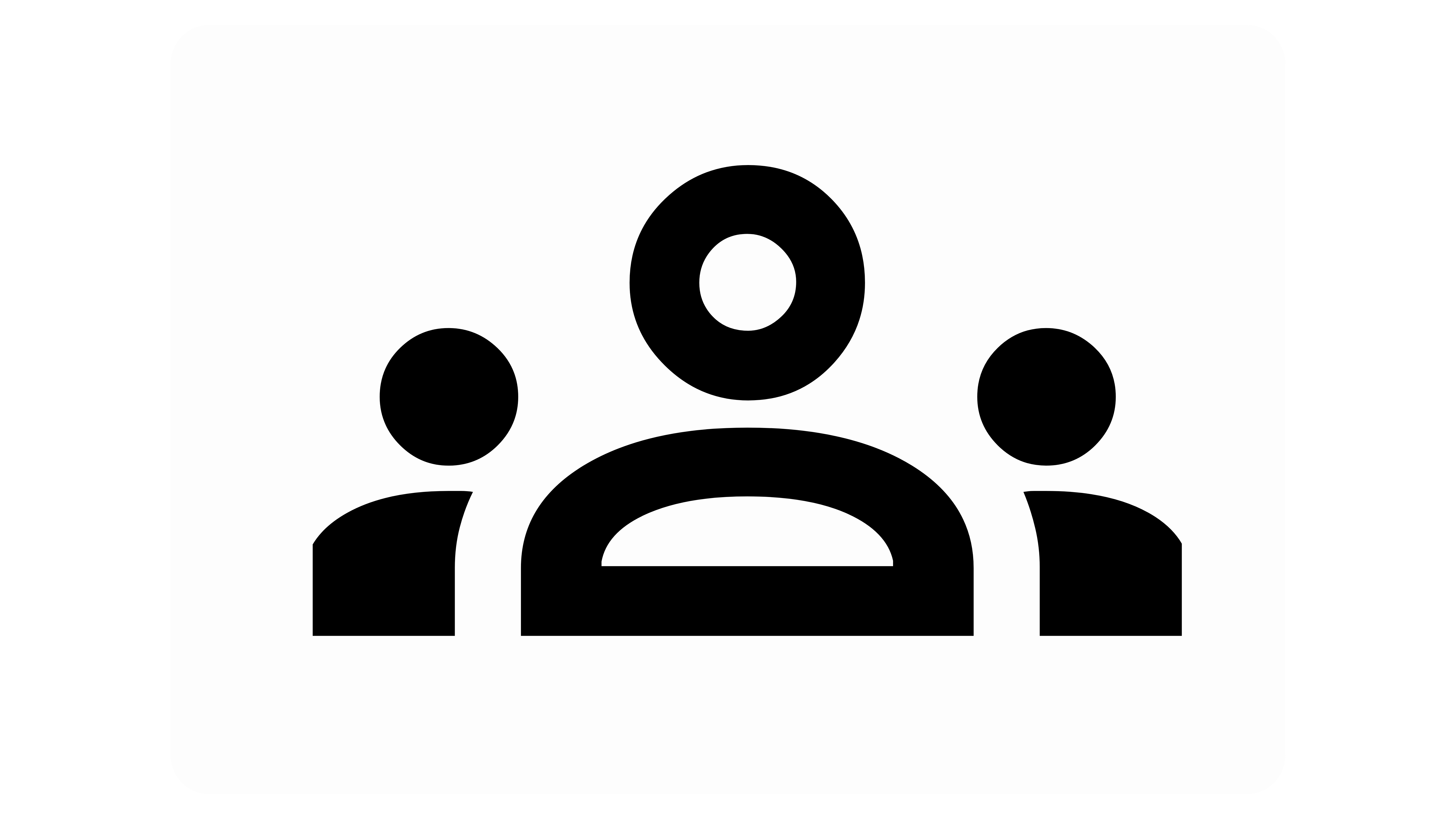
Add-On: Konzern-Verwaltung
Soll Check-it in unterschiedlichen Unternehmensbereichen eingesetzt werden, ermöglicht Ihnen die „Konzern Verwaltung“ – als Erweiterung der „Corporate Design Option“ – eine vereinfachte Nutzer- und Checklisten Verwaltung, sowie die gezielte Bereitstellung von Dokumenten und Informationen. Sie können für jeden Unternehmensbereich gesonderte Checklisten, Dokumente, sowie Designs und News-Feeds festlegen. Jede Abteilung bzw. Organisationseinheit erhält somit ihre individuelle Version von Check-it. Dokumente und Checklisten können selbstverständlich auch bereichsübergreifend genutzt und verteilt werden.
Funktion von Nutzergruppen
Insbesondere bei großen Unternehmen gibt es schnell hunderte Checklisten für diverse Bereiche und Anwendungsfälle. Wenn diese jedem Nutzer grundsätzlich zur Verfügung stehen, führt dies schnell zur Verwirrung oder zur Auswahl einer falschen Checkliste.
In diesem Beispiel, werden 3 Abteilungen verwendet: Vertrieb (orange), Instandhaltung (grün) und Lager (blau).
Durch Nutzergruppen sorgen Sie dafür, dass jeder Benutzer lediglich die Checklisten auswählen kann, die er für seine Arbeit benötigt.
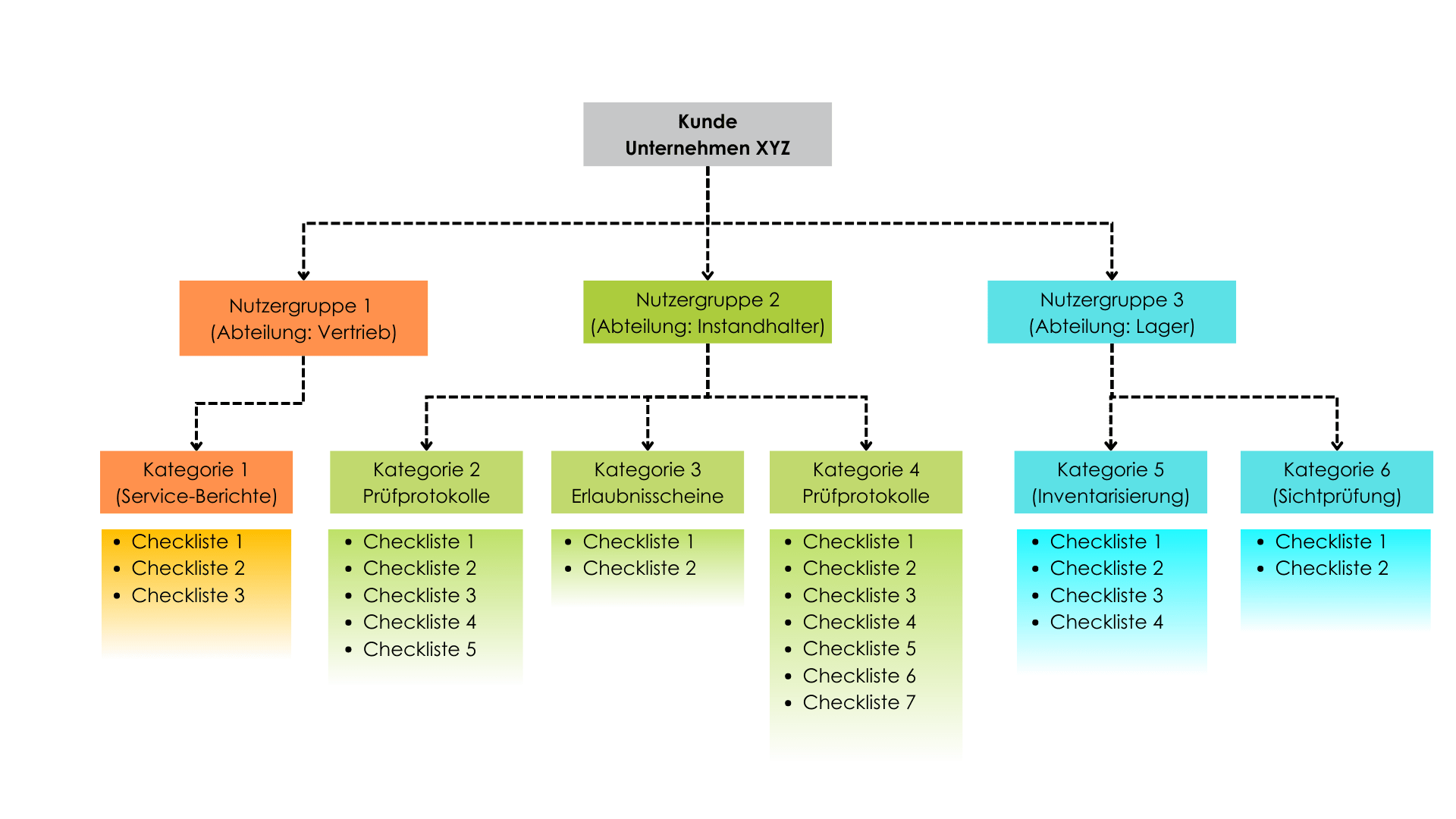
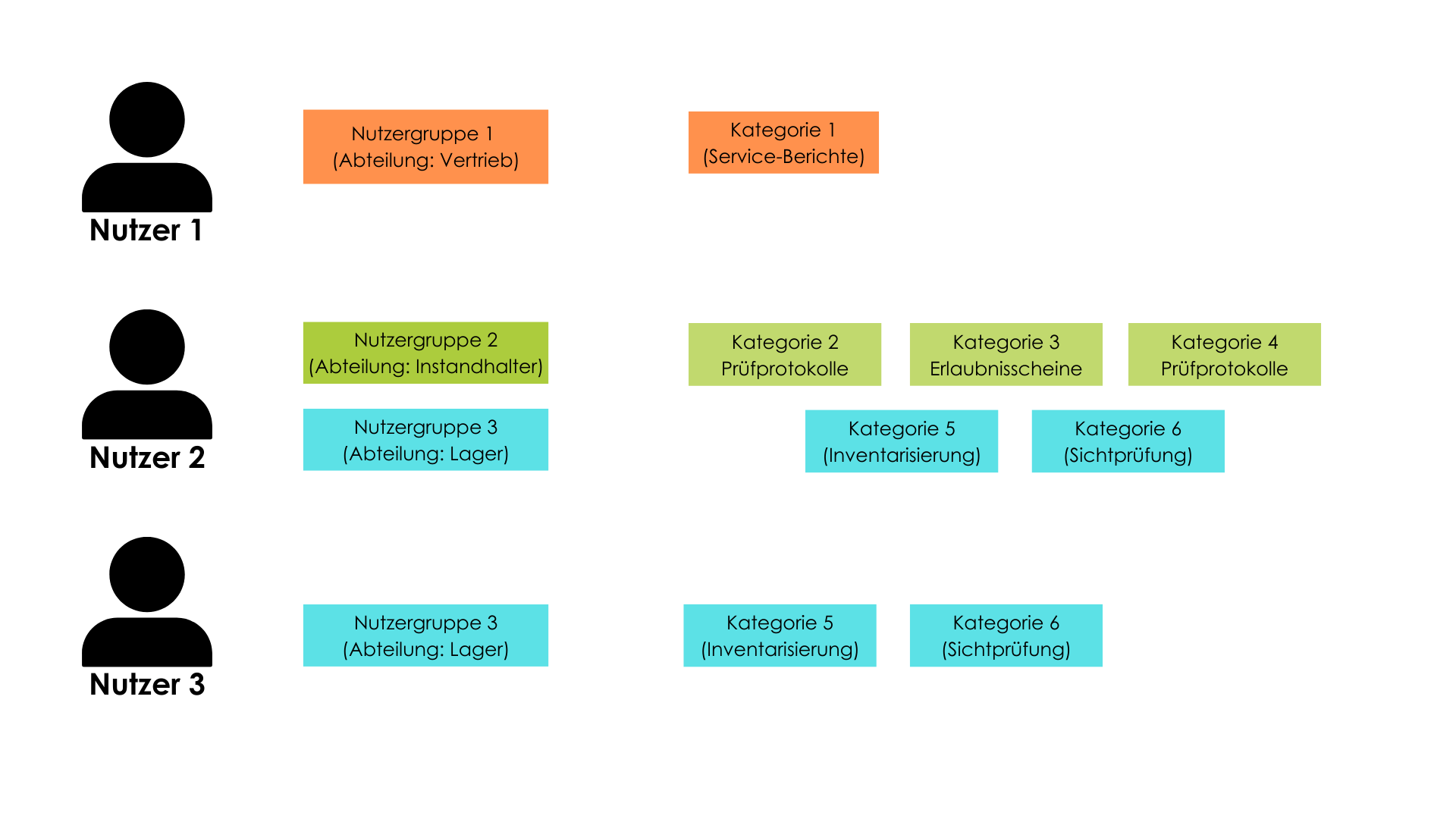
Ein Nutzer kann dabei grundstätzlich mehreren Nutzergruppen gleichzeitig zugewiesen werden.
-
- Nutzer 1 ist der Nutzergruppe Vertrieb (orange) zugewiesen.
- Nutzer 2 ist den Nutzergruppen Instandhalter (grün) und Lager (blau) zugewiesen. Er sieht daher die Kategorien der Nutzergruppen Instandhalter und Lager.
- Nutzer 3 ist der Nutzergruppe Lager (blau) zugewiesen und sieht daher nur die blauen Kategorien.
Ein nachträgliches Zuweisen von Nutzergruppen ist jederzeit problemlos möglich.
Nutzergruppen anlegen
Legen Sie zunächst Nutzergruppen an, um diese später Usern zuzuweisen.
a) Bitte klicken Sie über den Menüpunkt Verwaltung auf das Feld Kunde.
b) Anschließend den Reiter Kunde auswählen.
c) über das „+“ kann eine neue Benutzergruppe erstellt werden.
d) Jeder Benutzergruppe kann ein eigenes Logo zugewiesen werden. Dieses Logo wird angezeigt, wenn aus dieser Benutzergruppe heraus PDF Dateien generiert werden.
e) Name der erstellten Benutzergruppen
f) Vorhandene Benutzergruppen können gelöscht oder editiert (g) werden. Beim löschen, öffnet sich ein Fenster durch welches gefragt wird, in welche Benutzergruppe die Daten der gelöschten Benutzergruppe verschoben werden sollen.
Kategorien zuweisen
Nachdem Sie eine Nutzergruppe angelegt haben, müssen Sie der Nutzergruppe Kategorien zuweisen. Öffnen Sie hierzu den Reiter „Kategorien“
a) Name der Benutzergruppe. In diesem Fall ist die Kategorie „Prüfprotokolle“ für alle Mitglieder der Benutzergruppe „Abteilung 1“ frei zugänglich.
b) Nutzern Sie Filter, um nur die Kategorien einer Nutzergruppe anzuzeigen.
c) Bearbeiten der Kategorien, etwa um Typ, Name oder zugewiesene Benutzergruppe zu ändern.
Nutzer in Nutzergruppen eintragen
Nachdem die Benutzergruppen erstellt und die Kategorien diesen zugewiesen wurden, können die einzelnen Nutzer noch den Nutzergruppen zugewiesen werden. Wählen Sie hierzu einen Benutzer aus, und klicken auf bearbeiten.
a) Die Zuweisung der Benutzergruppe erfolgt über die Auswahl auf der rechten Seite. Hinweis: Ein Abwählen der „Standard“-Gruppe ist nicht möglich, alle Nutzer sind dieser automatisch zugewiesen. Dadurch ist es möglich, allen Benutzern gleichzeitig Informationen zur Verfügung zu stellen.
b) Der Benutzer kann als Benutzergruppen-Administrator angelegt werden. Er ist dann in der Lage Benutzergruppen anzulegen und Checklisten diesen zuzuweisen.
Nach der Auswahl der Benutzergruppe muss die Aktion mit der Schaltfläche Speichern beendet werden. Diese befindet sich außerhalb des Screenshots oben links.