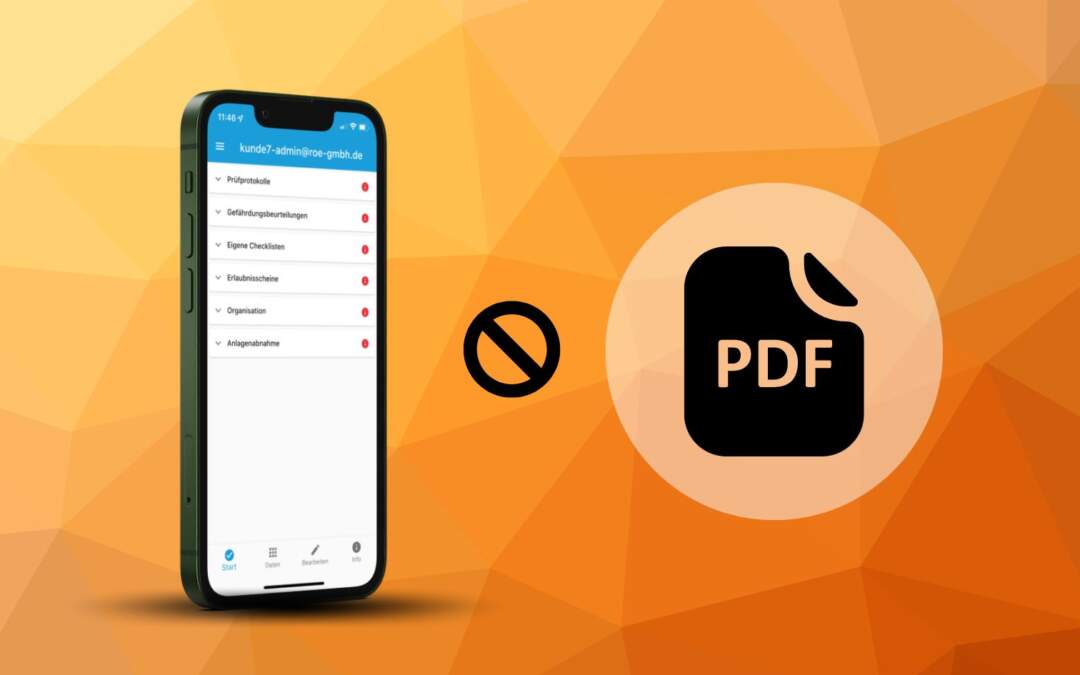
Fehler beim PDF generieren
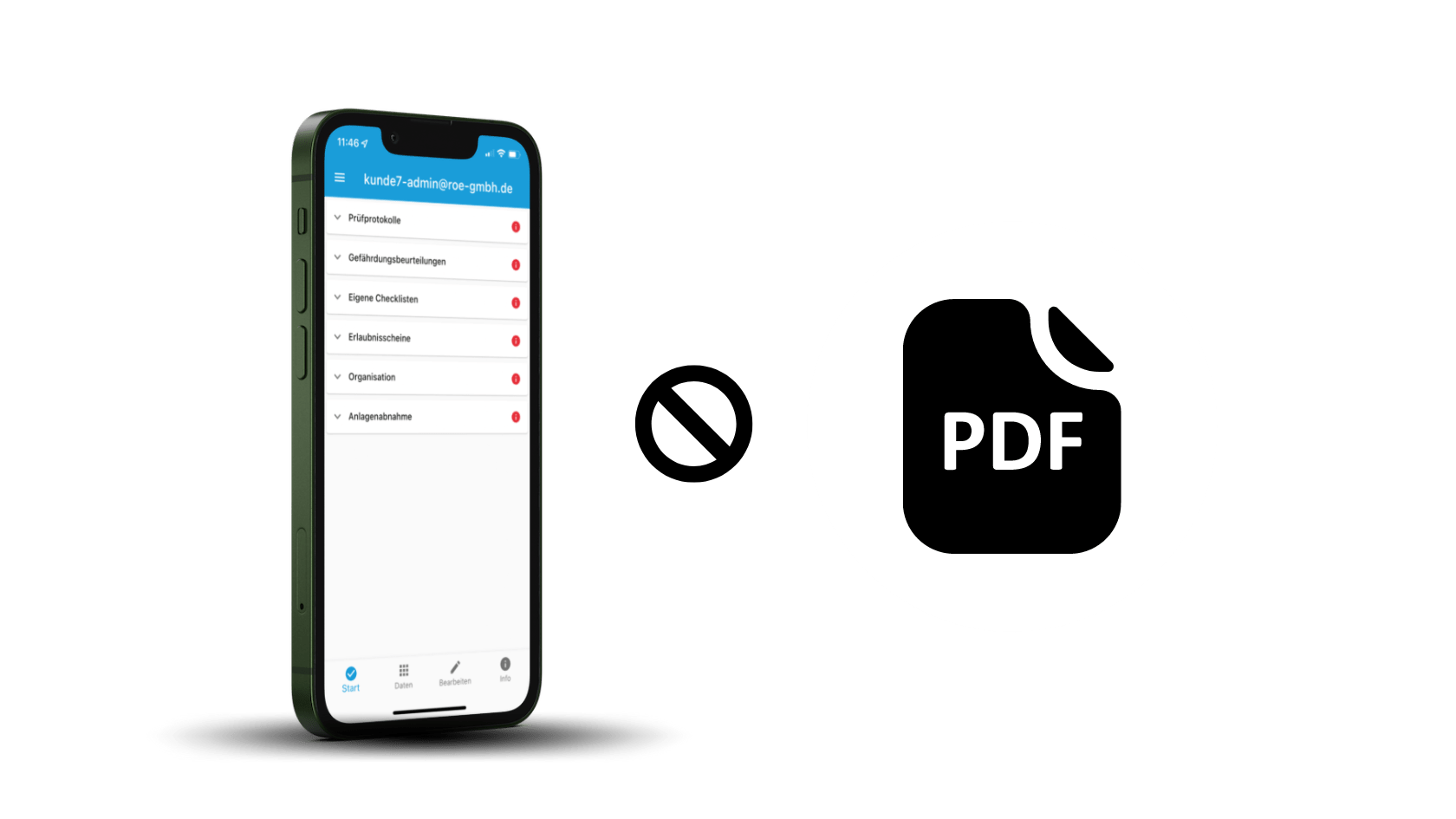
Fehler bei PDF Generierung
In einigen Fällen kann es zum Fehler beim generieren einer PDF Datei und dem mobilen Endgerät kommen. Erfahren Sie mehr darüber, wie Sie diese Art Fehler einfach selbst beheben können.
„Unable to Guess The Image“
Bei der hier dargestellten Fehlermeldung liegt das Problem daran, dass die App das von Ihnen geladene Bild nicht finden kann. Das kann beispielsweise daran liegen, dass die Original-Datei auf dem Handy in die Cloud gerade wurde und deshalb nicht mehr vollständig vorliegt.
Gehen Sie wie folgt vor:
Öffnen Sie Ihre Fotogalerie und suchen Sie die in Ihrer Checkliste verwendeten Bilder heraus. Öffnen Sie diese, um sicherzustellen dass alle Fotodateien auf Ihrem Handy sind. Generieren Sie die PDF-Datei anschließend neu.
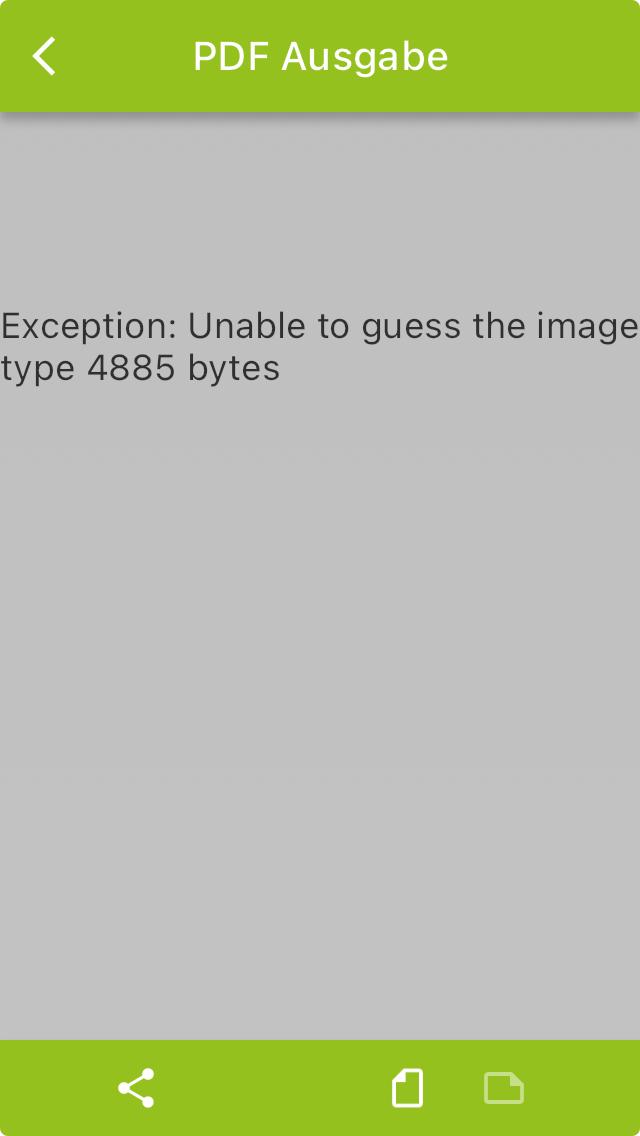
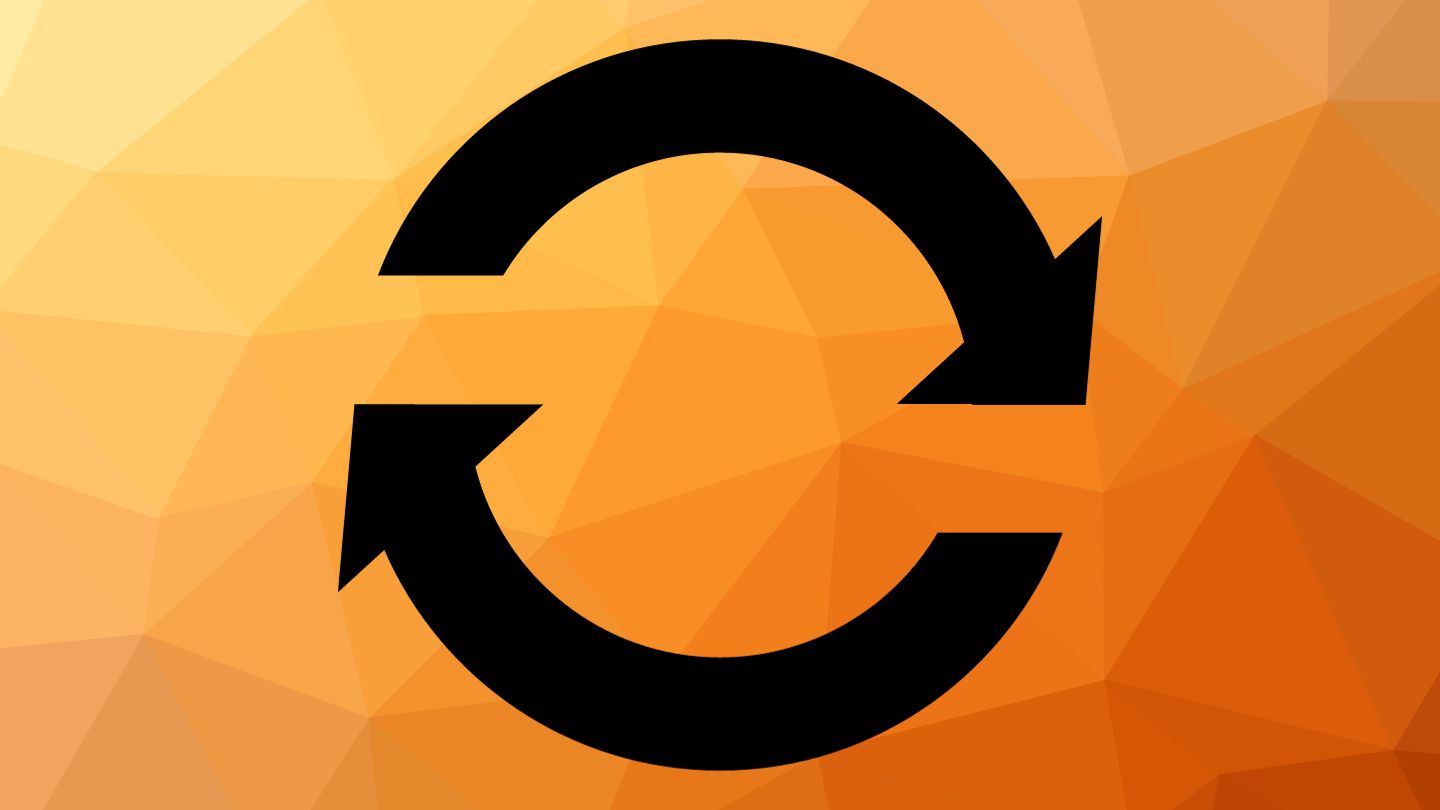
Viele Fehler können dadurch behoben werden, dass Sie die Synchronsation einmal neu zurücksetzen. Wie Sie dies selbst mit wenigen Klicks tun können, zeigen wir Ihnen hier.
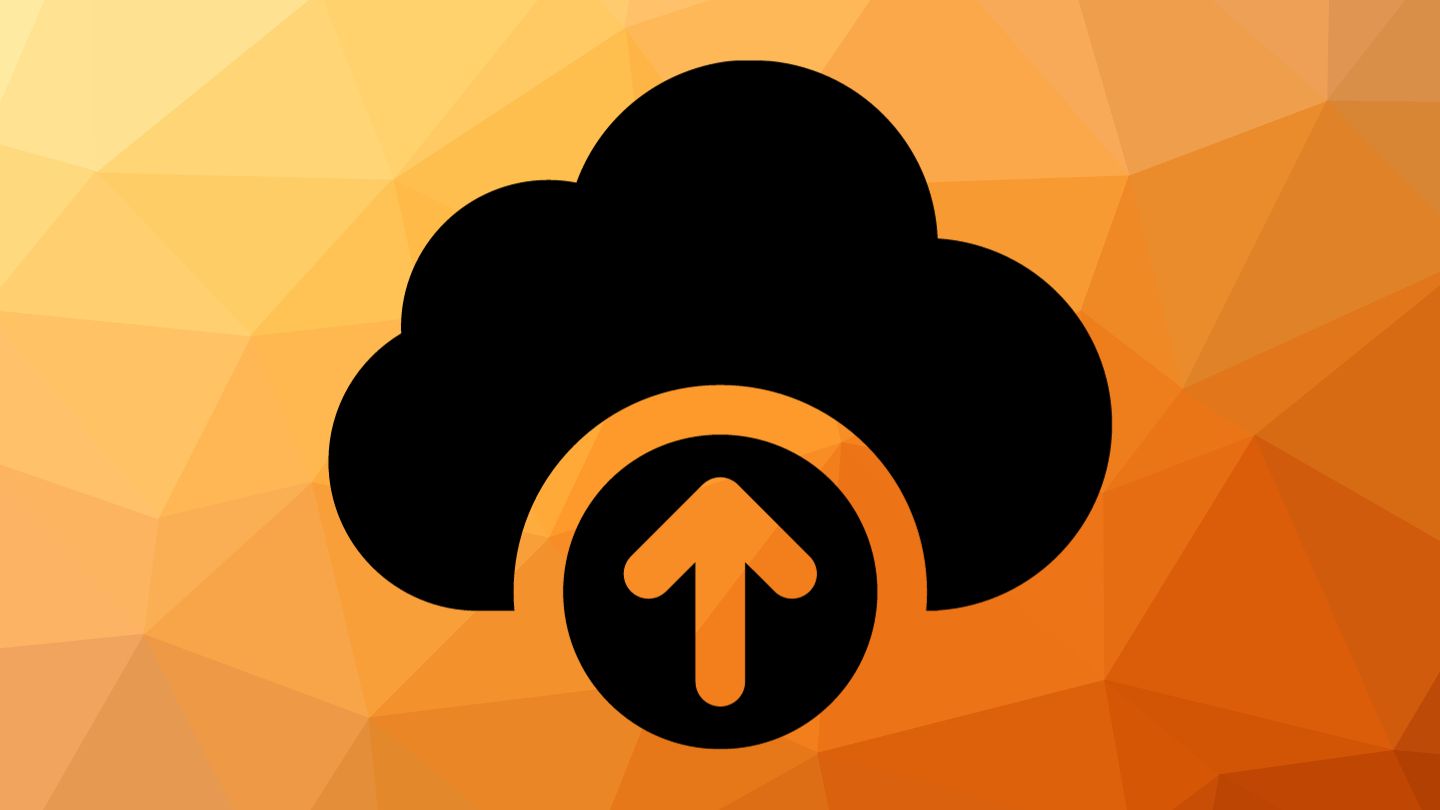
Um Sie im Support optimal betreuen zu können, benötigen wir Ihre Datenbank, Logfiles und weitere informationen. Sehen Sie hier, wie Sie diese selbst schnell generieren können.

Wir lassen Sie nicht im Stich. Jetzt den Check-it Support kontaktieren und zeitnah eine Lösung für Ihr Problem finden.

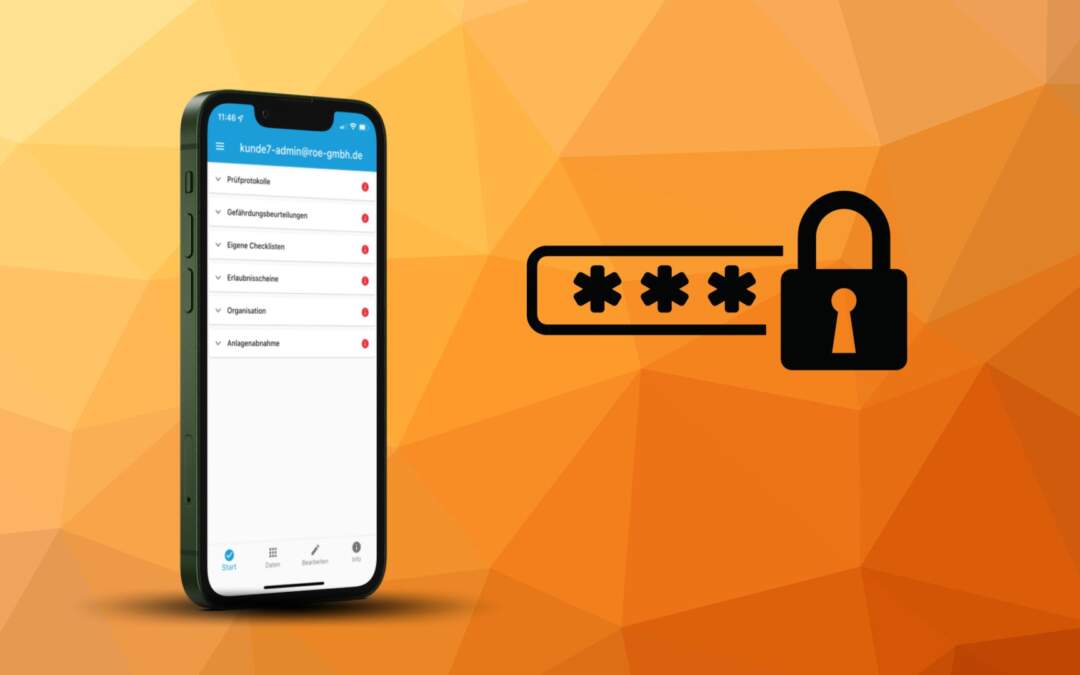



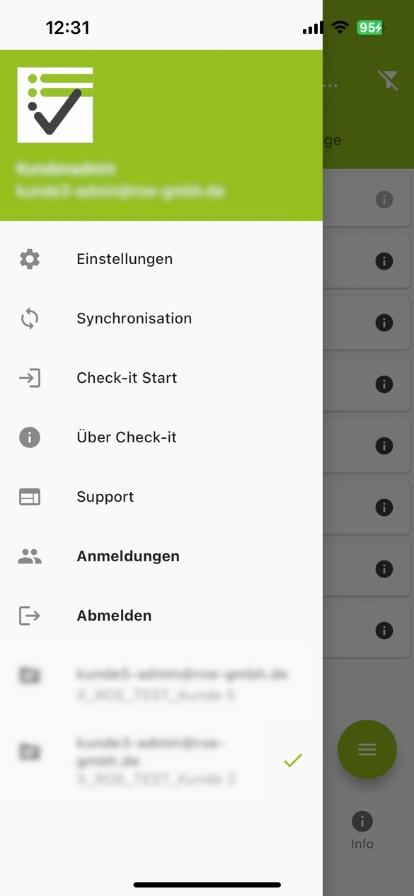

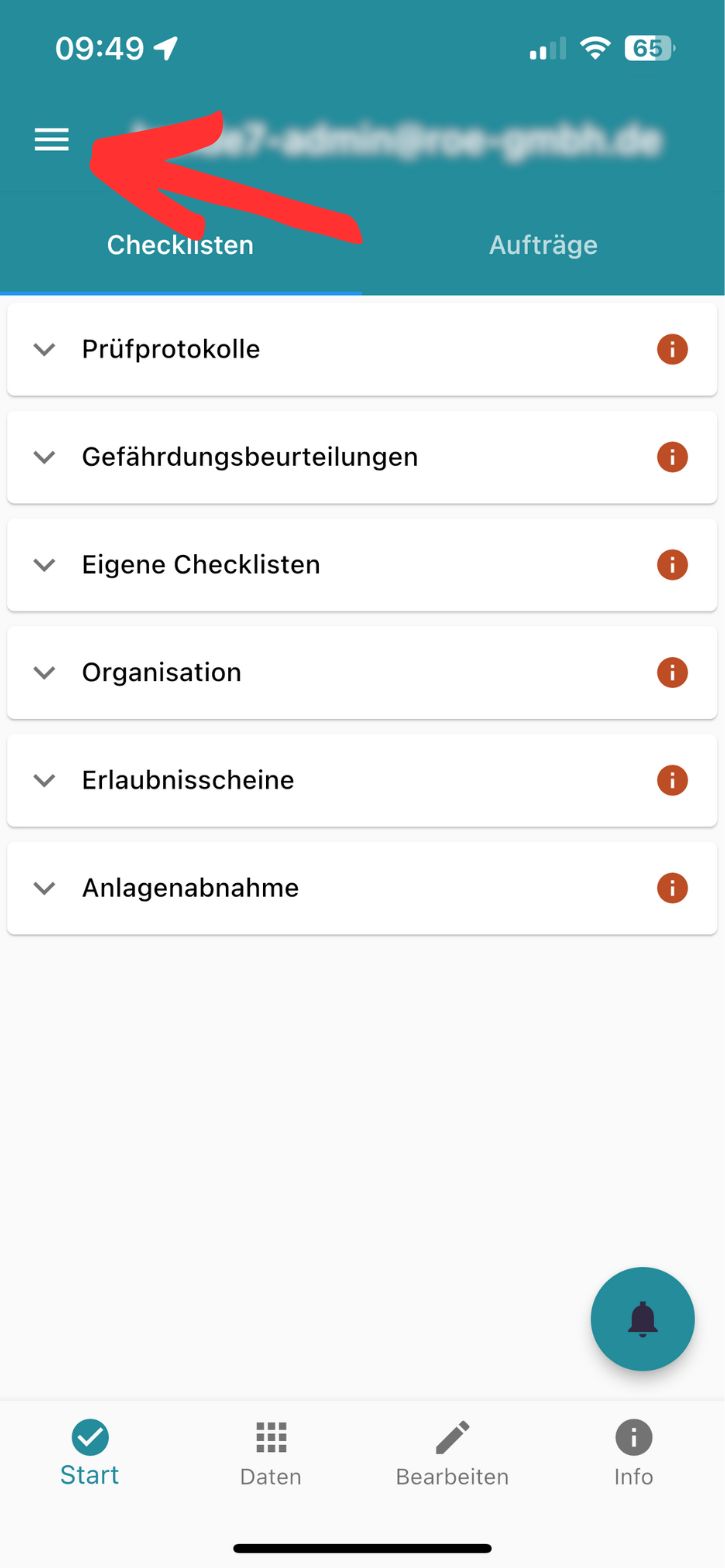
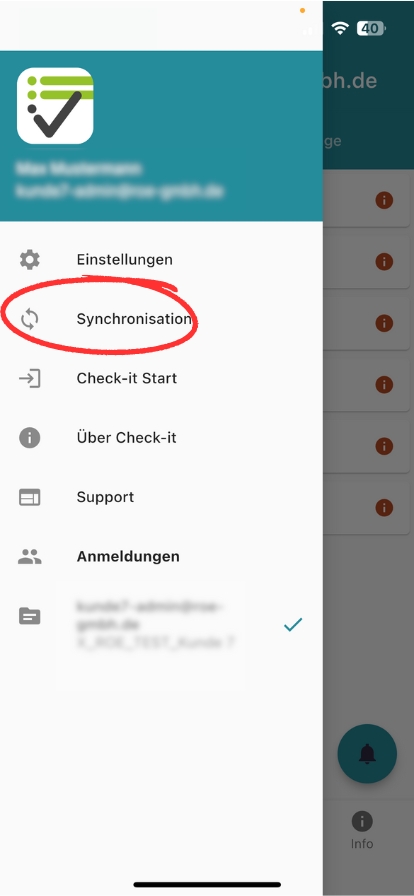
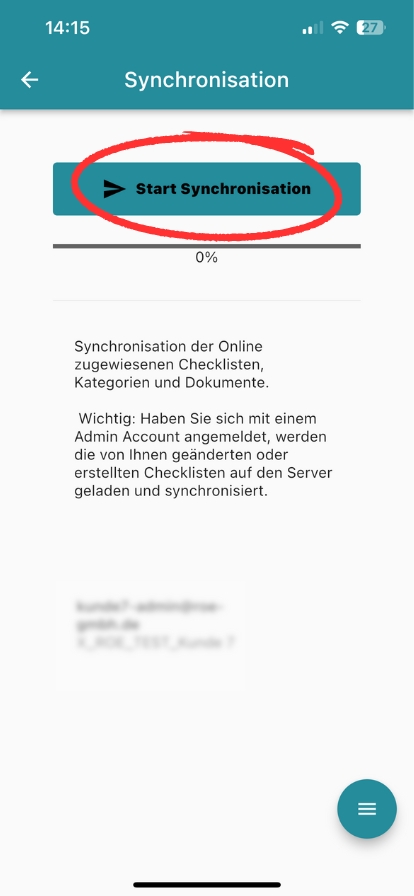
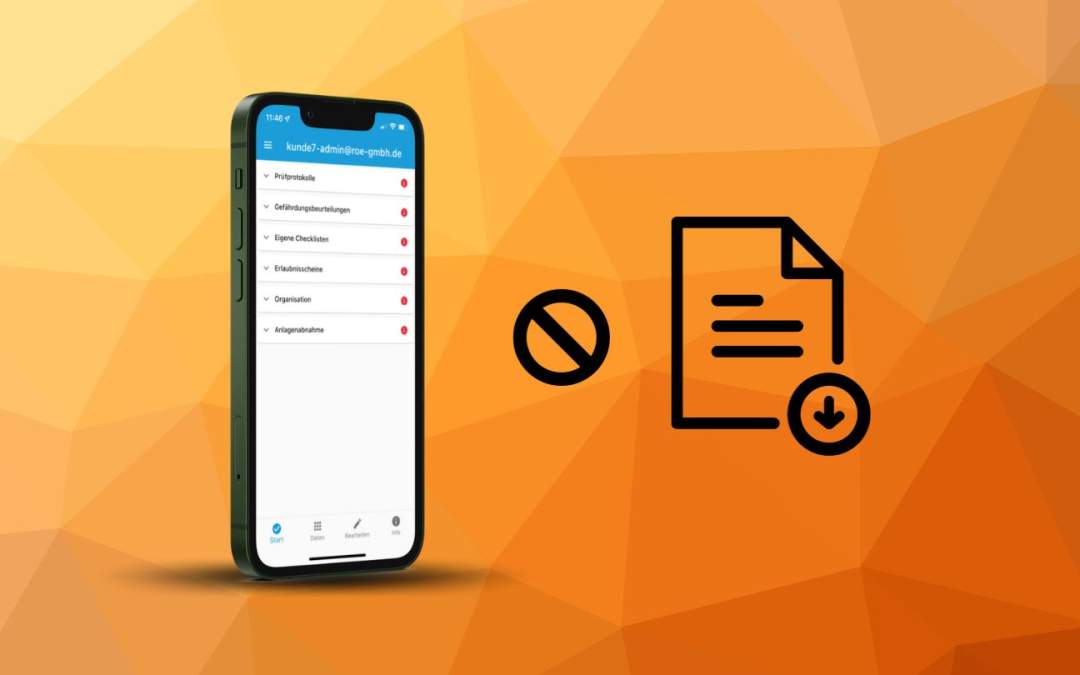




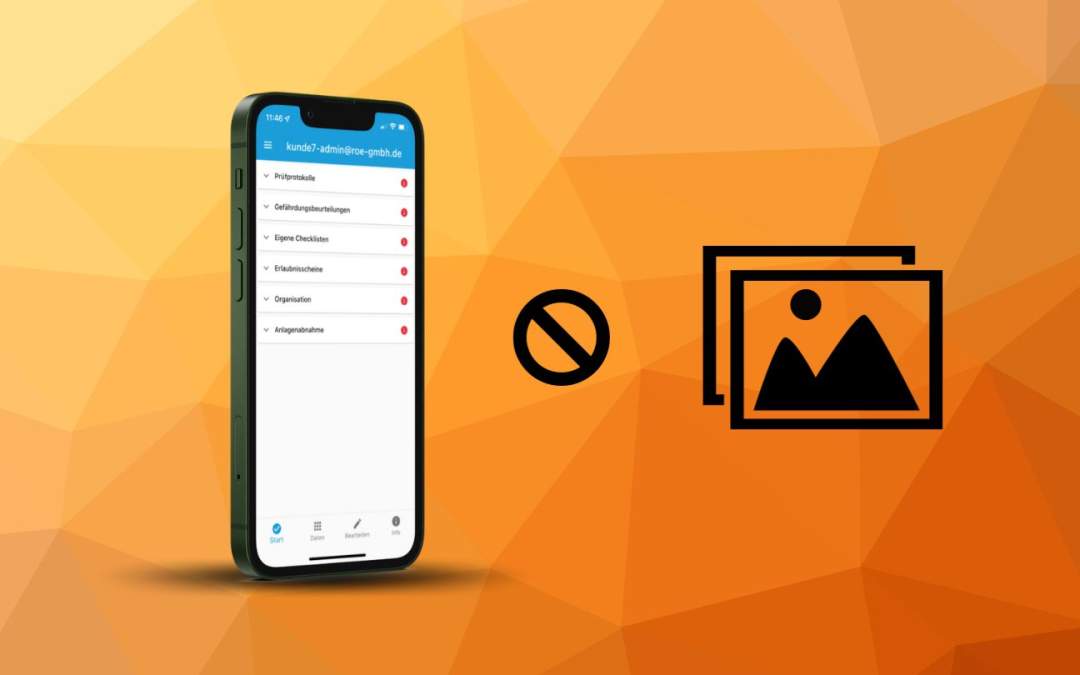




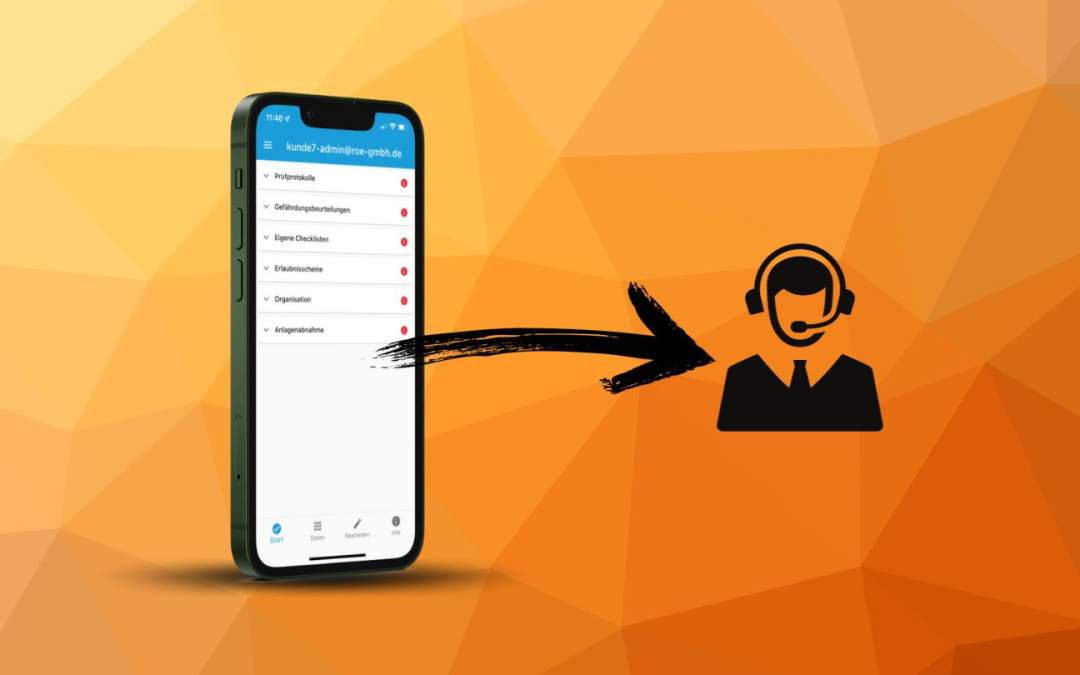



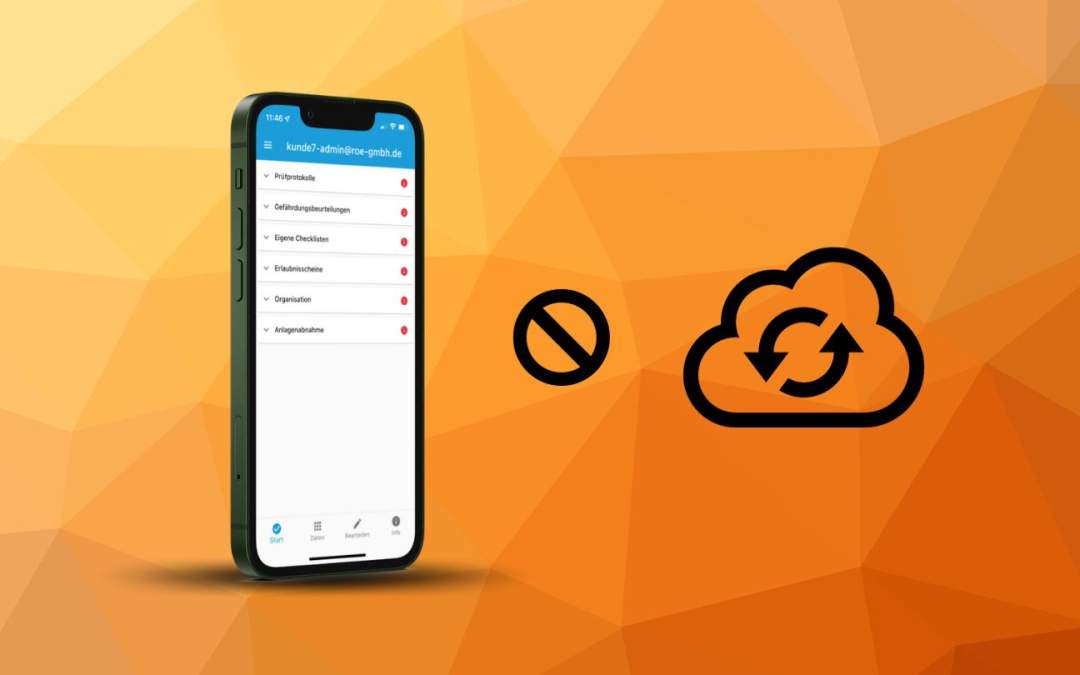


Neueste Kommentare