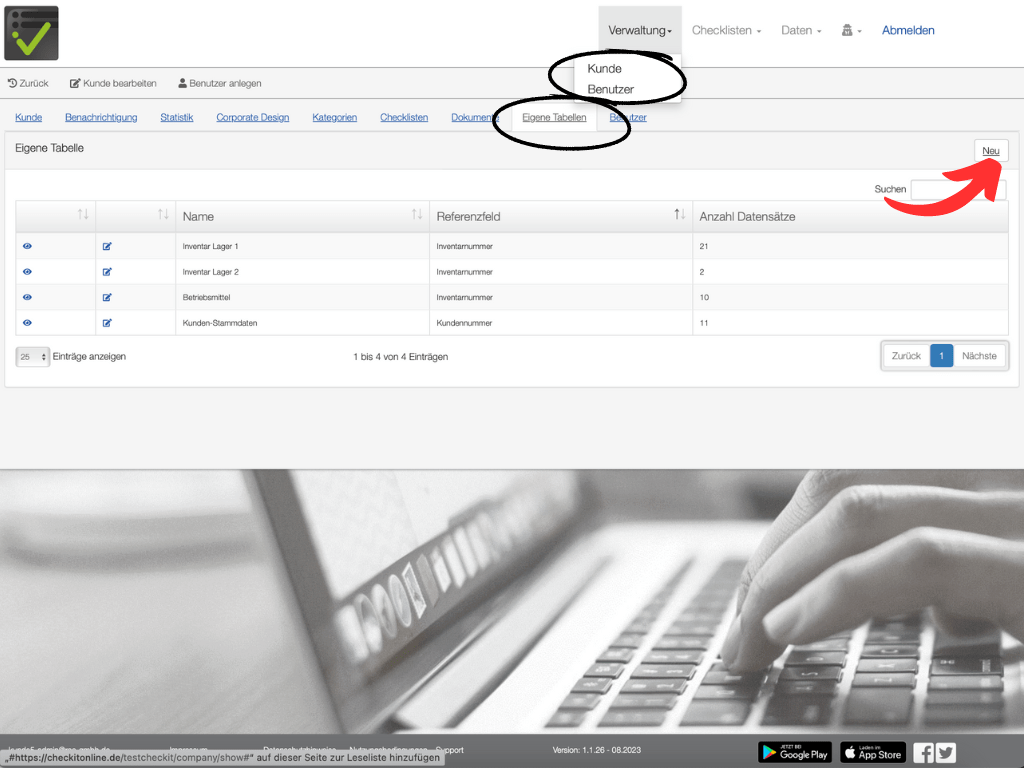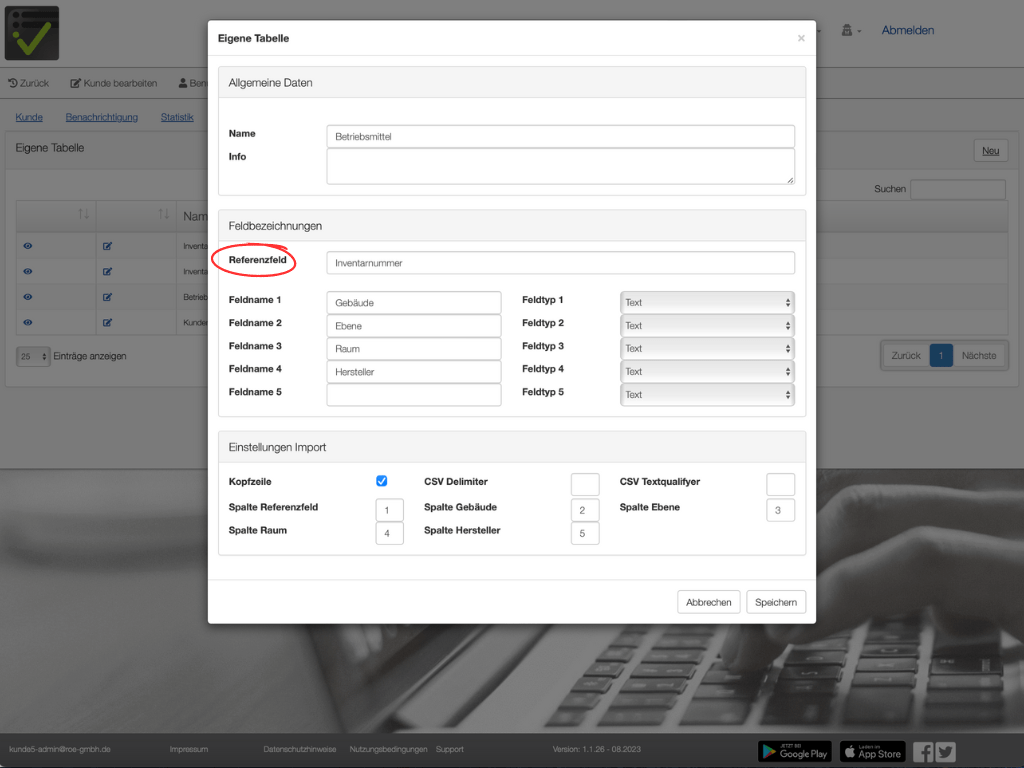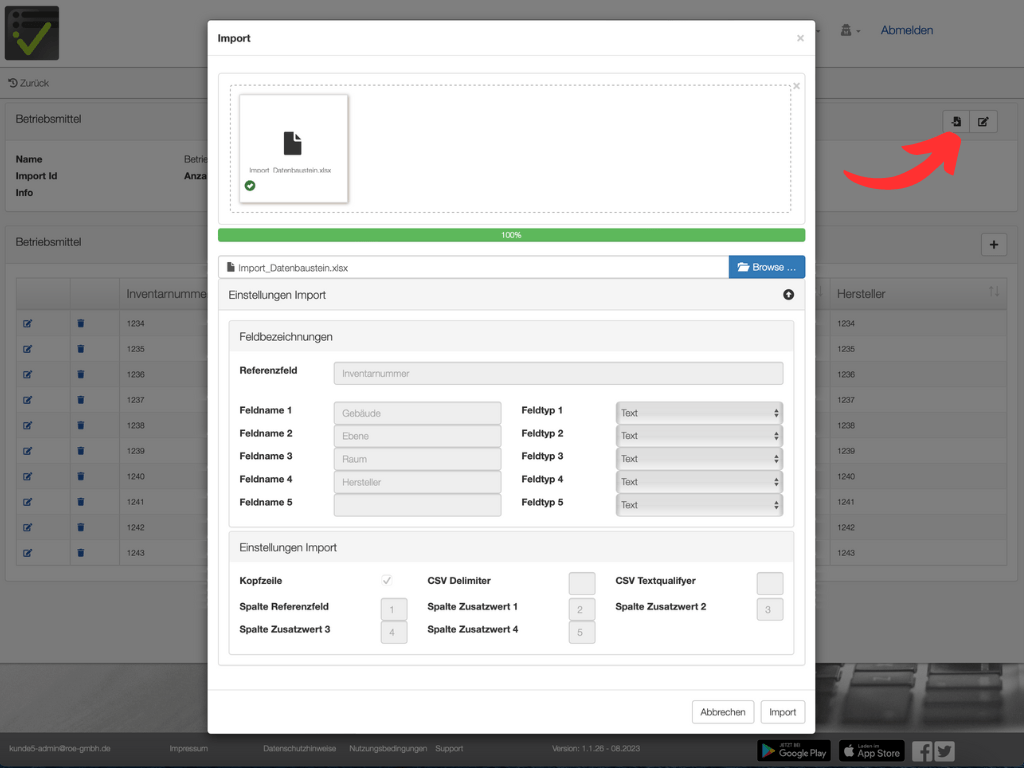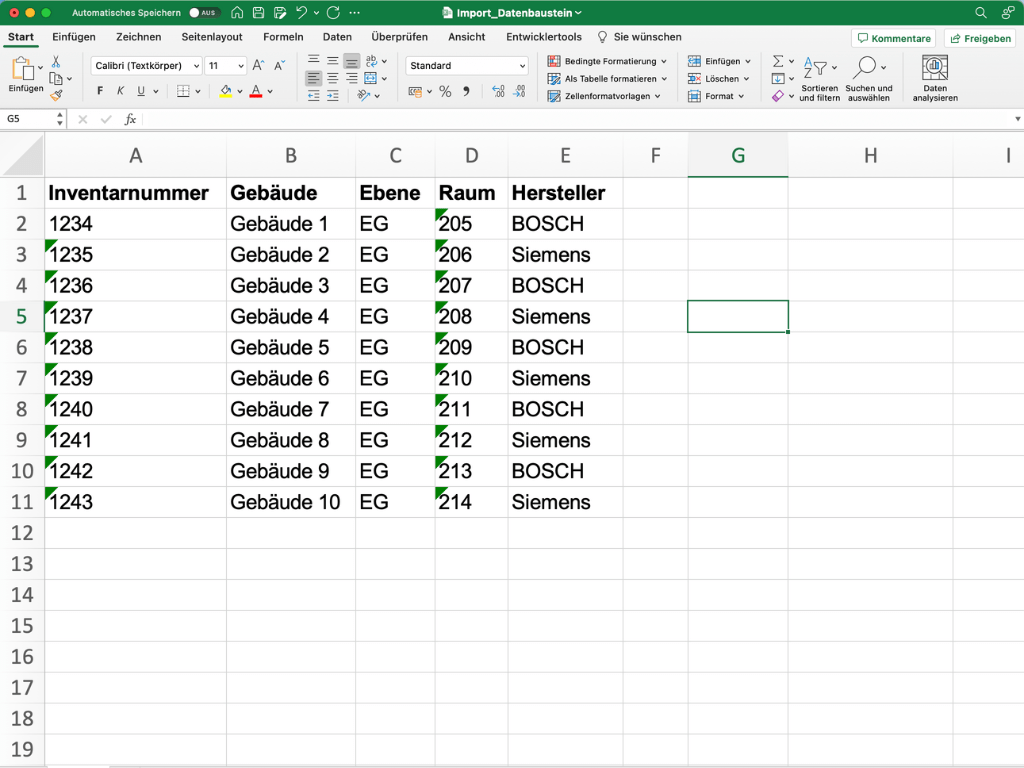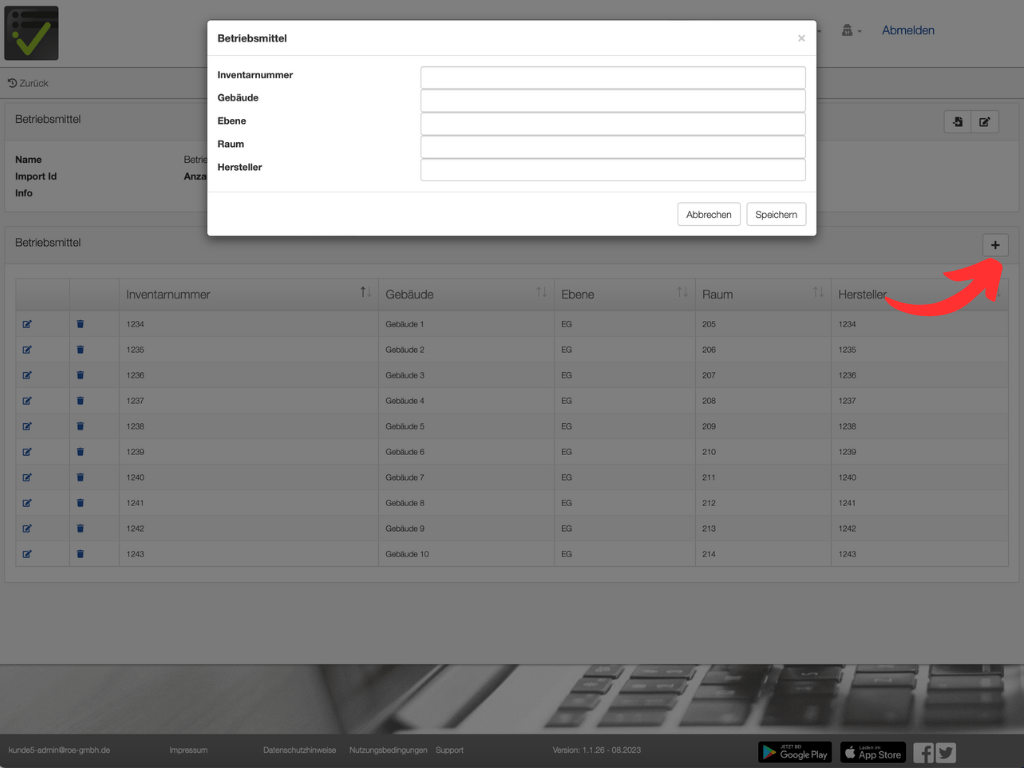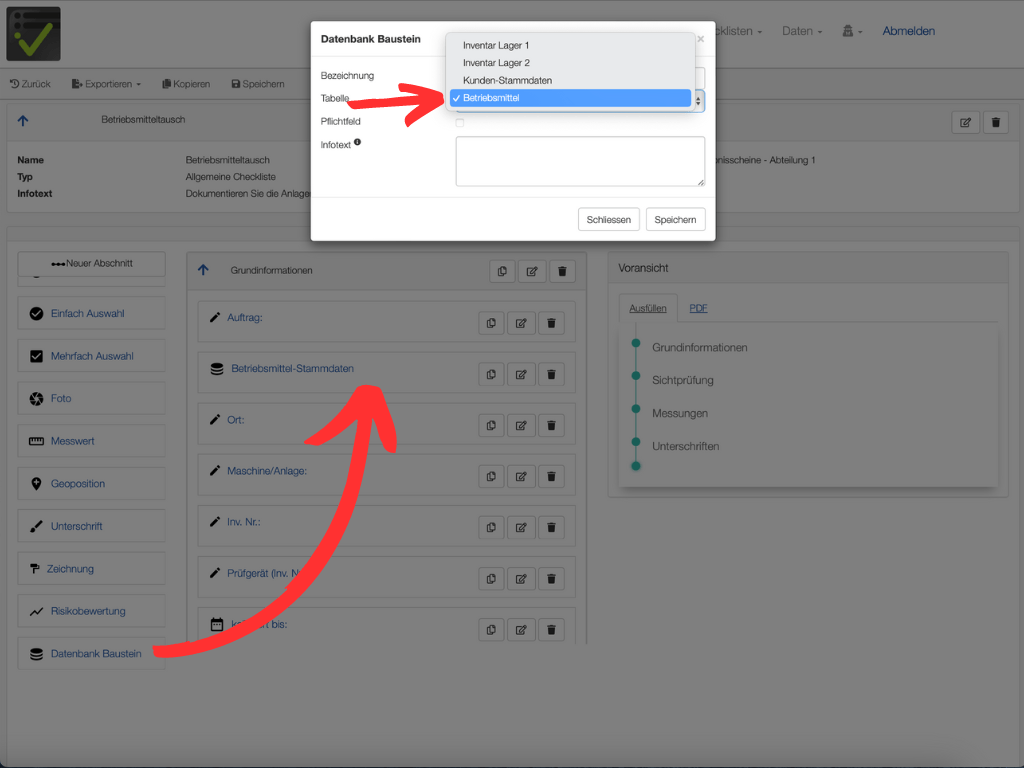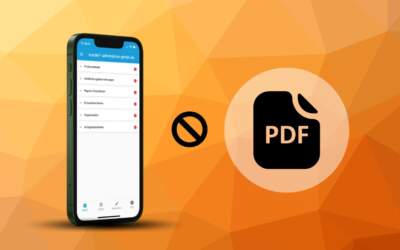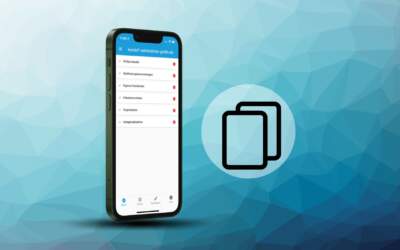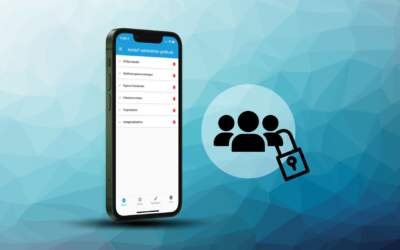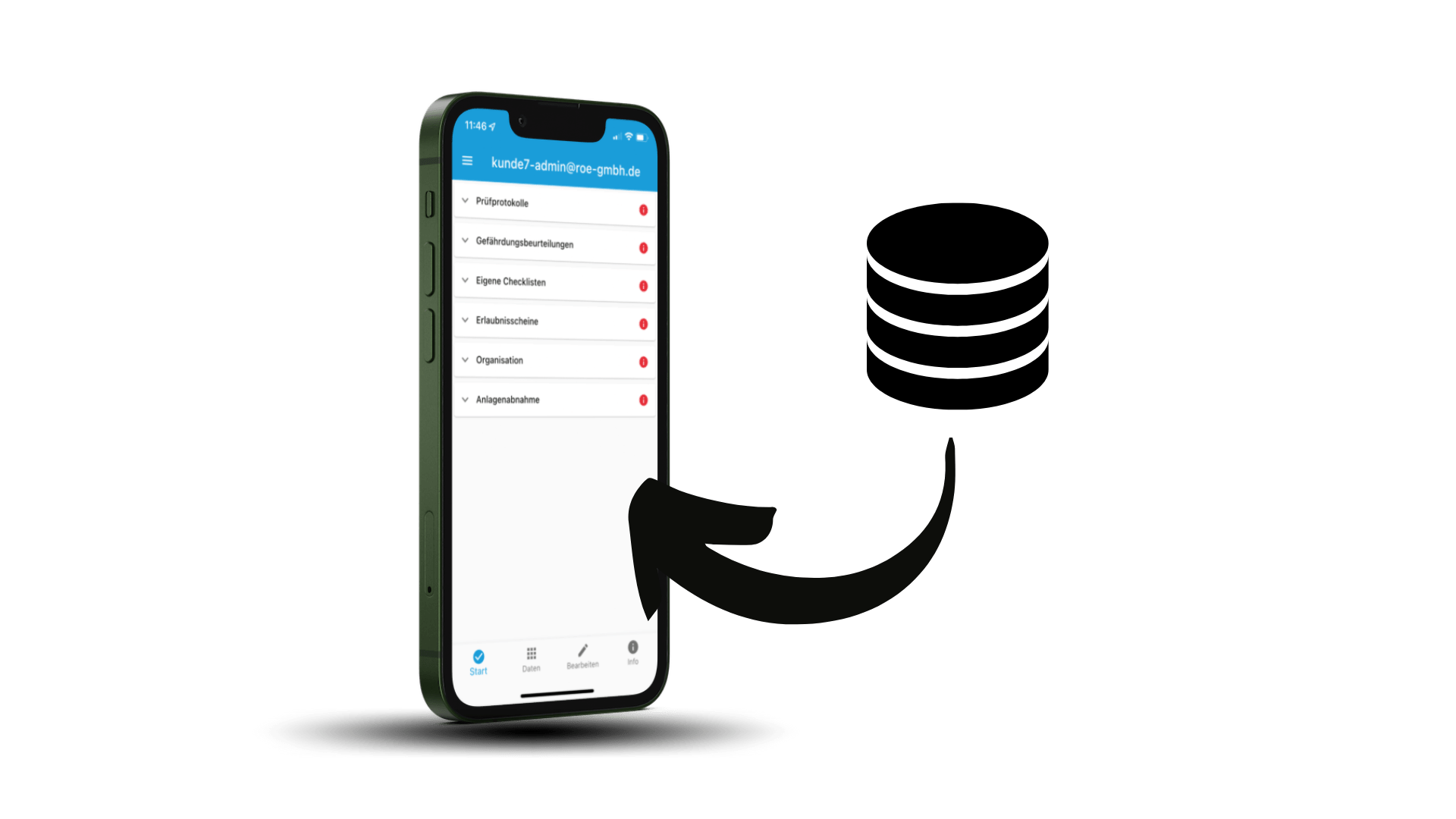
Datenbank-Baustein Erstellen
Der Datenbankbaustein ermöglicht das Hinterlegen von Daten in einer Checkliste, die selbst ohne Netzverbindung beim Ausfüllen einer Checkliste zur Verfügung stehen.
Praktische Anwendungsfälle sind beispielsweise das Hinterlegen von Kundendaten, Artikelstammdaten, spezifische Wartungsinformationen von Betriebsmitteln oder Informationen über den Fuhrpark.
Beim Ausfüllen der Checkliste wird die Referenz-Nummer ins Feld eintippt oder eingescannt (1D Strichcodes oder 2D Codes). Die definierten Werte der hinterlegten Referenz- bzw. Nachschlagetabelle werden in die Checkliste eingefügt und angezeigt.
In diesem Tutorial erfahren Sie, wie das Ganze funktioniert:
- Nachschlagetabelle anlegen
- Bestandsdaten per .xls-Datei importieren
- Nachschlagetabelle bearbeiten
- Datenbankbaustein in der Checkliste anlegen
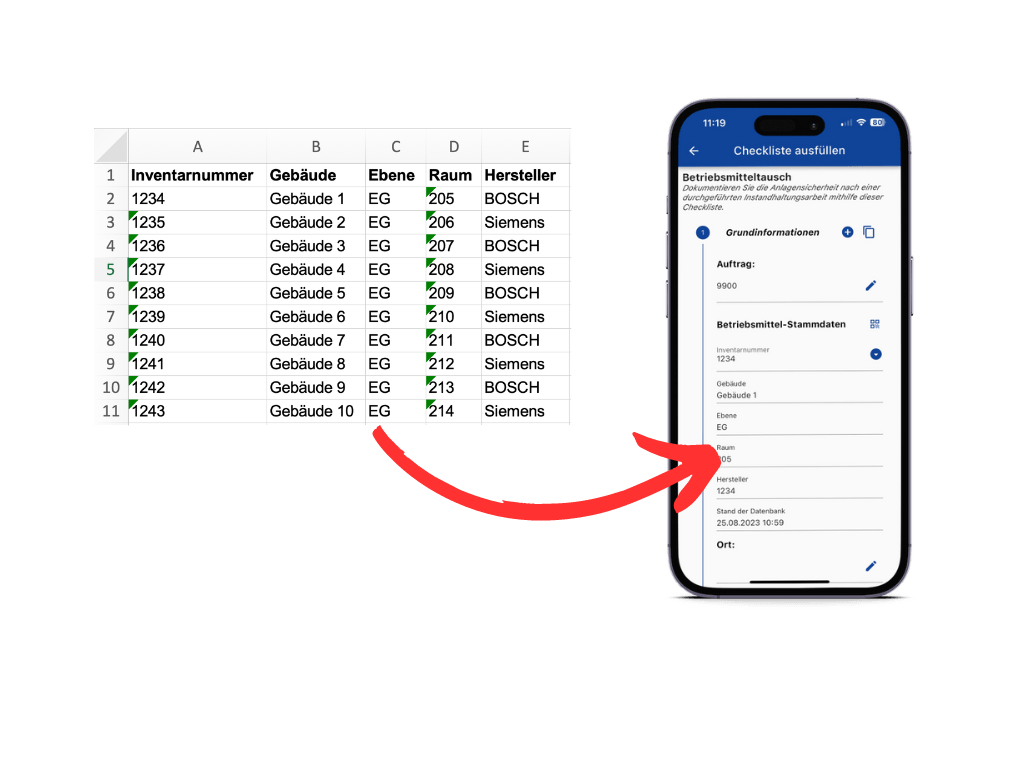
Nachschlagetabellen anlegen
Sie finden den Bereich „Eigene Tabellen“ unter Verwaltung > Kunde > Eigene Tabellen. Klicken Sie hier auf „Neu“ für das Anlegen einer neuen Tabelle (Bild 1).
Nun können Sie einige Parameter der neue Tabelle festlegen (Bild 2). Besonders wichtig ist hierbei das Referenzfeld. Nach diesem Wert wird später in der Tabelle gesucht, um die korrekten Informationen zu finden und anzuzeigen. Möchten Sie beispielsweise später Informationen zu einem Inventar angezeigt bekommen, wäre es sinnvoll die Inventarnummer ins Referenzfeld zu schreiben oder die Kundennummer, wenn man Kundeninformationen in die Checkliste einfügen möchte. Achten Sie in Ihrem Datensatz darauf, dass eine Referenznummer nur einmalig vorkommt!
Alle anderen Feldnamen bezeichnen die Überschriften der Tabellenspalten Ihrer vorhandenen Tabelle bzw. die Namen der Werte, die Sie anlegen möchten.
Im Bild 2 ist die Inventarnummer das Referenzfeld. Zu jeder Inventarnummer können nun folgende Werte, die in die Tabelle eingetragen bzw. durch eine vorhandene Tabelle importiert werden: Gebäude, Ebene, Raum, Hersteller. Hierbei handelt es sich jeweils um Textwerte.
Bestandsdaten importieren
Über die Import-Funktion (roter Pfeil in Bild 1) können Sie bestehende Datenbanken importieren. Es öffnet sich das Import-Menü. Dort können Sie die Grundeinstellungen nochmals anpassen, falls erforderlich.
Unter „Einstellungen Import“ können Sie für jede Spalte in den Grundeinstellungen eine Spalte in der zu importierenden Excel-Datei festlegen. In diesem Beispiel wurde folgendes eingestellt:
- Referenzfeld (Inventarnummer) befindet sich in der zu importierenden Tabelle in Spalte 1
- Der Zusatzwert 1 (Gebäude) befindet sich in der zu importierenden Tabelle in Spalte 2
- etc.
Manuelle Pflege einer Nachschlagetabelle
Wenn Sie die Tabelle öffnen, können Sie zusätzliche Werte über das + anlegen. Hierdurch wird ihrer Tabelle eine neue Zeile hinzugefügt.
Anschließend können Sie Werte für den in den Grundeinstellung angelegten Spalten anlegen.
Durch klick auf das Bearbeiten-Symbol (ganz links), können Sie die bereits angelegten Daten auch wieder ganz einfach überarbeiten.
Datenbankbaustein in einer Checkliste verwenden
Den Datenbankbaustein finden Sie dort, wo auch alle anderen Bausteine zu finden sind. Über Drag&Drop können Sie ihn einfach in die zu bearbeitende oder erstellende Checkliste ziehen. Es öffnet sich daraufhin das Fenster, um die Einstellungen vorzunehmen. Unter Tabelle werden alle unter Check-it angelegten Tabellen angezeigt. Hier können Sie benötigte Tabelle bzw. Datenbank auswählen.
In diesem Beispiel wurde die Tabelle „Betriebsmittel“ ausgewählt.
Wie bei anderen Bausteinen können Sie eine Bezeichnung und einen Info-Text vergeben sowie bestimmen, ob es sich um ein Pflichtfeld handeln soll oder nicht.