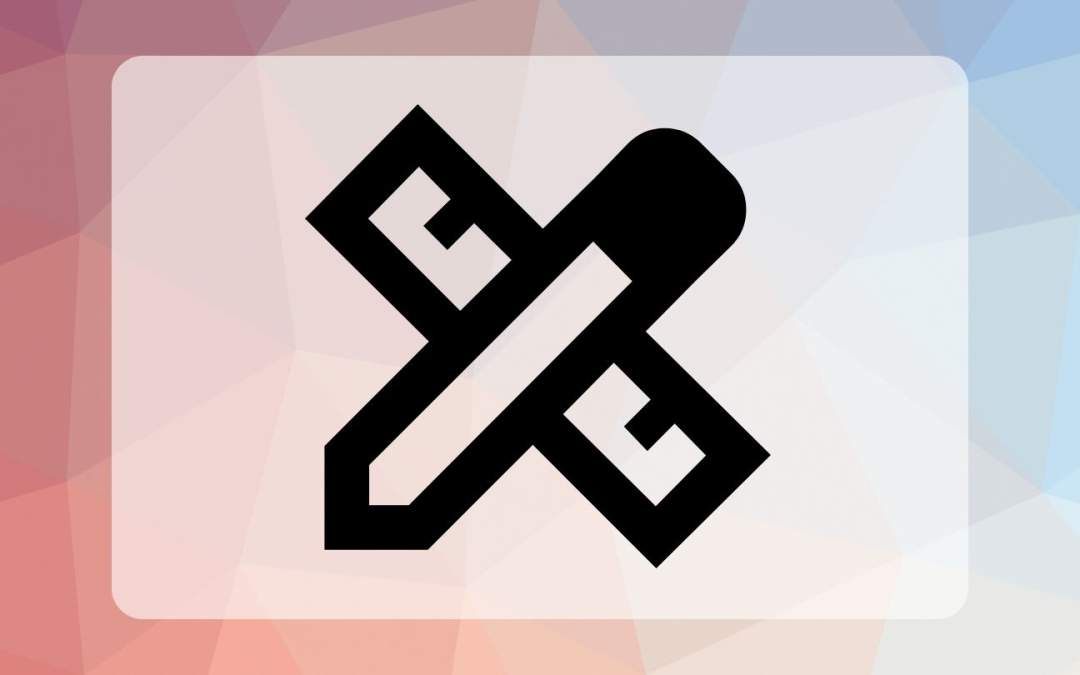
Add-On: Corporate-Design
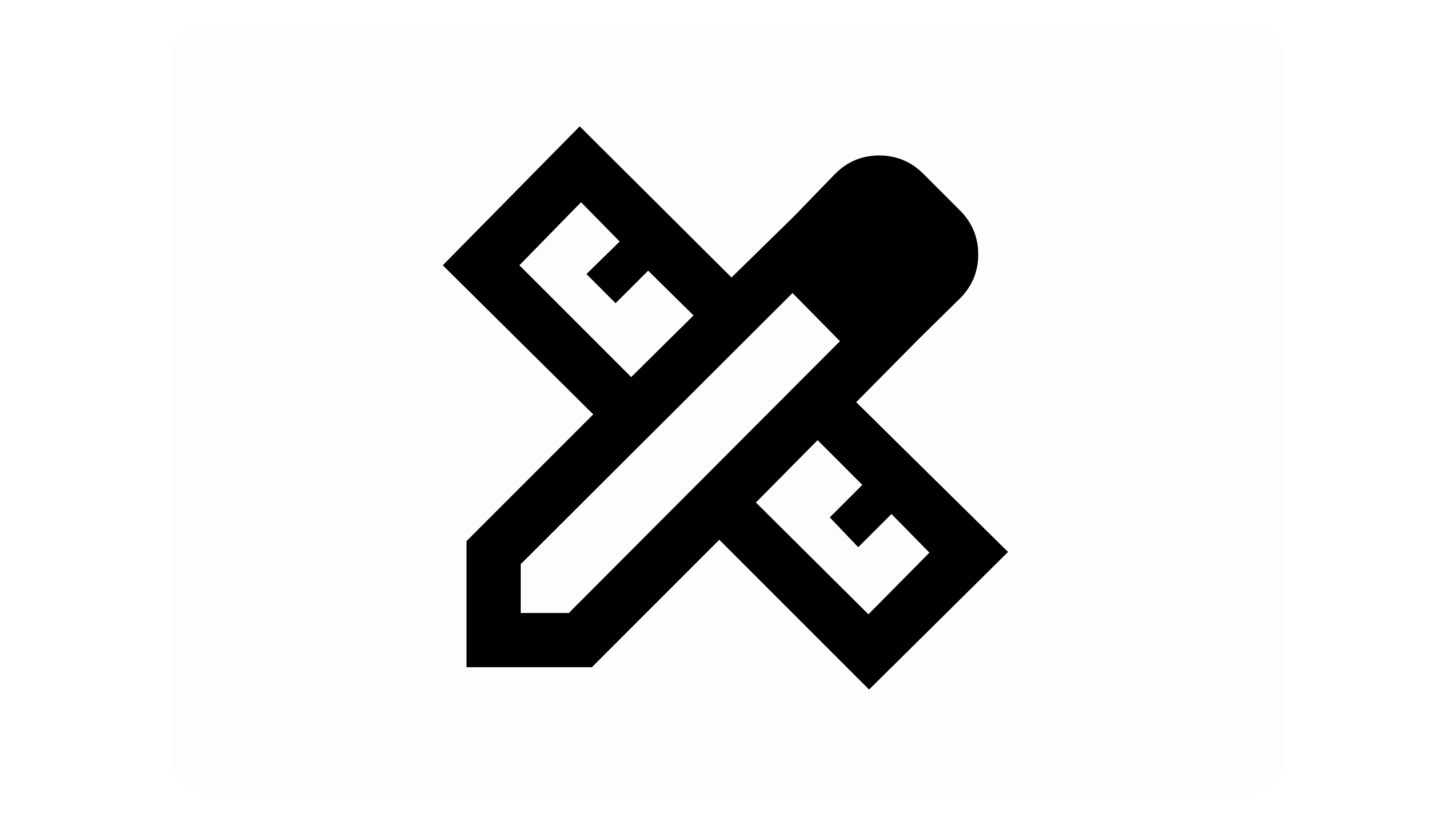
Add-On: Corporate Design
Passen Sie das Design der „Check-it“ App an das Corporate Design ihres Unternehmens an. Legen Sie die Farbe fest, in dem die App dargestellt wird. Fügen Sie das Logo ein, welches in der App oder auf Dokumenten erscheint. Informieren Sie ihre Mitarbeiter über die News ihres Unternehmens durch individualisierte RSS-News-Feeds oder stellen Sie Ihren Beschäftigten Dokumente zur Verfügung, die sie für Ihre tägliche Arbeit benötigen. Das könnten beispielsweise Arbeitsanweisungen oder Bedienungsanleitungen sein.
Einstellungen
Im Bereich Corporate Design können Sie das Design der Check-it App festlegen. Hierzu zählen Beispielsweise die Farben und auch das Logo. Ferner kann der RSS-Feed festgelegt werden, der in der App angezeigt wird.
a) „RSS-Feeds bearbeiten“
Legen Sie die RSS-Feeds fest, die in der App ausgegeben werden.
b) „Primärfarbe“
Legen Sie die Primärfarbe der App fest. Hierzu wird das rgba-Farbsystem genutzt. Im Foto rechts sehen Sie, wie die ausgewählten Farben in der App umgesetzt werden.
c) „Sekundärfarbe“
Legen Sie die Sekundärfarbe der App fest. Hierzu wird das rgba-Farbsystem genutzt. Im Foto rechts sehen Sie, wo die Farben in der App angewandt werden.
d) „Logo App“
Das von Ihnen festgelegte Logo wird in der App auf dem mobilen Gerät angezeigt.
e) „Logo Ausgabe“
Das von Ihnen festgelegte Logo wird in allen PDF-Dokumenten ausgegeben
f) „Hintergrund Bild“
Das von Ihnen festgelegte Bild wird zum Arbeitshintergrund der Online-Plattform.
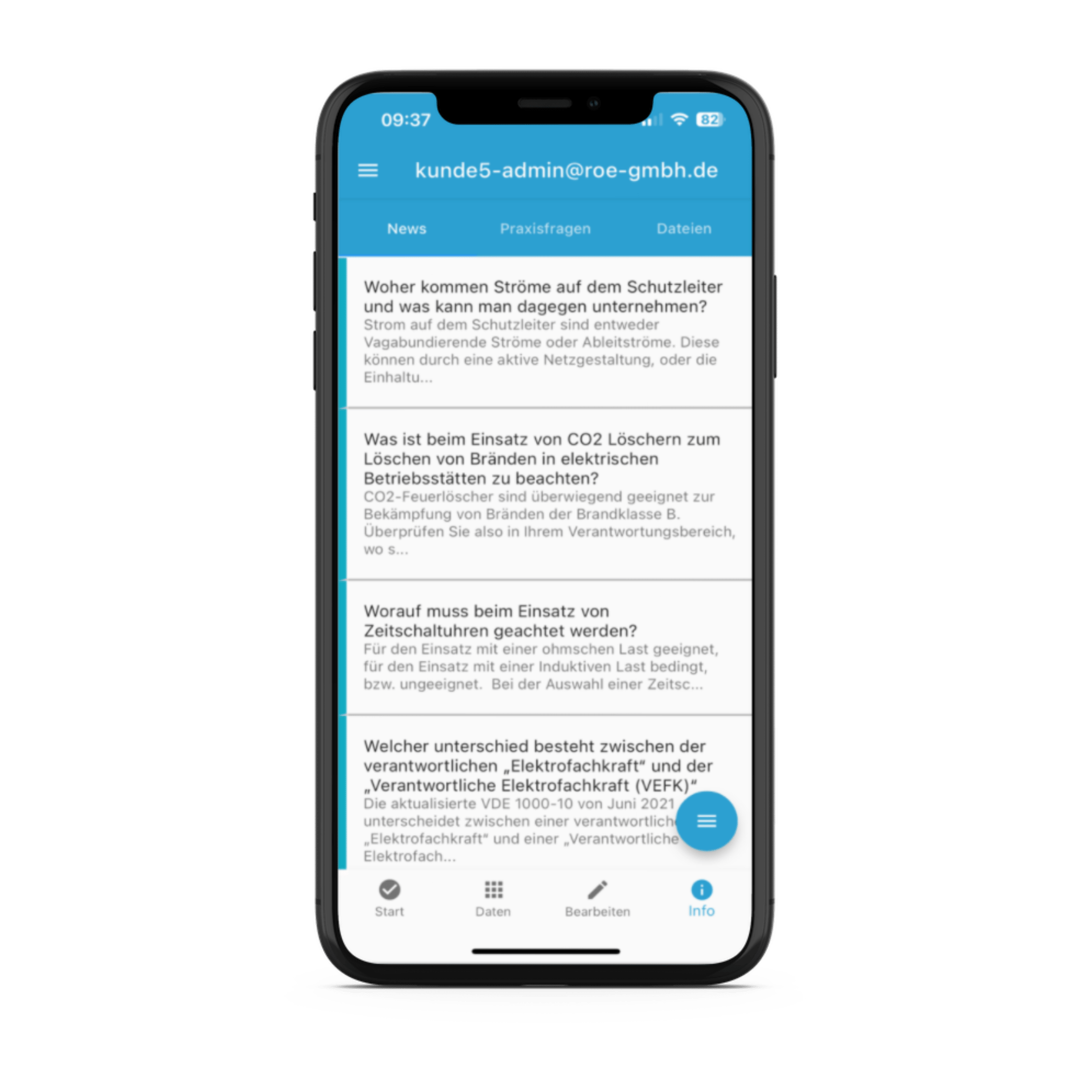
Dokumente hochladen
Sie können Ihren Nutzern benötigte Dokumente, wie beispielsweise Bedienungsanleitungen oder Arbeitsanweisungen, zu Verfügung stellen.
a) Name des Dokuments
b) Typ des Dokuments
Legen Sie den Typ der Checkliste oder der Kategorie fest. Mehr Informationen erhalten Sie unter: 2.
c) Dokument bearbeiten
Wenn Sie die Kategorie bearbeiten, können Sie den Namen und Typ ändern. Zudem kann das dazugehörige PDF-Dokument ausgetauscht werden. Rechts wird angezeigt wie das Dokument in der App aussieht.
d) Dokument löschen
e) Dokument hinzufügen
Es öffnet sich das gleiche Fenster wie unter „Dokument bearbeiten“.
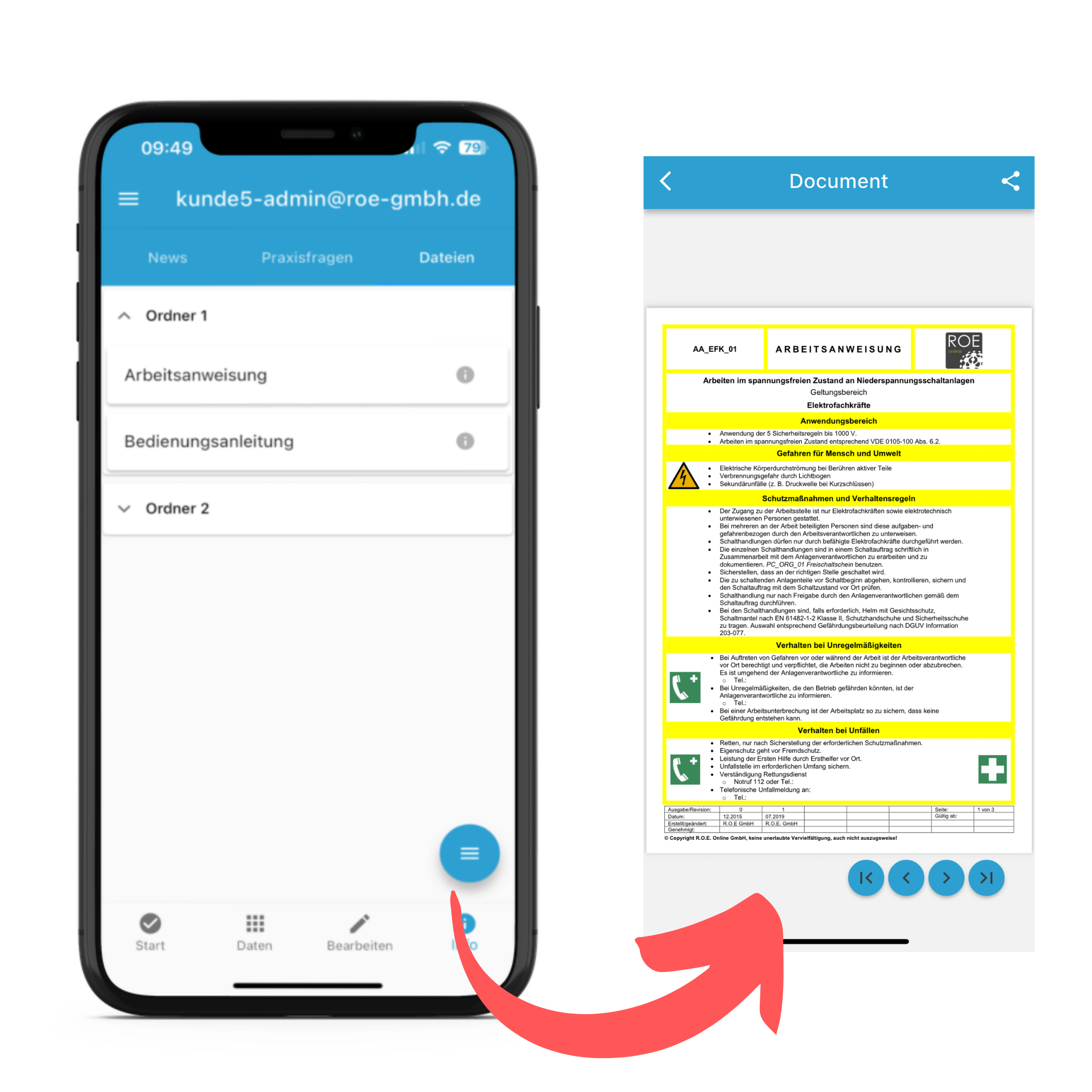

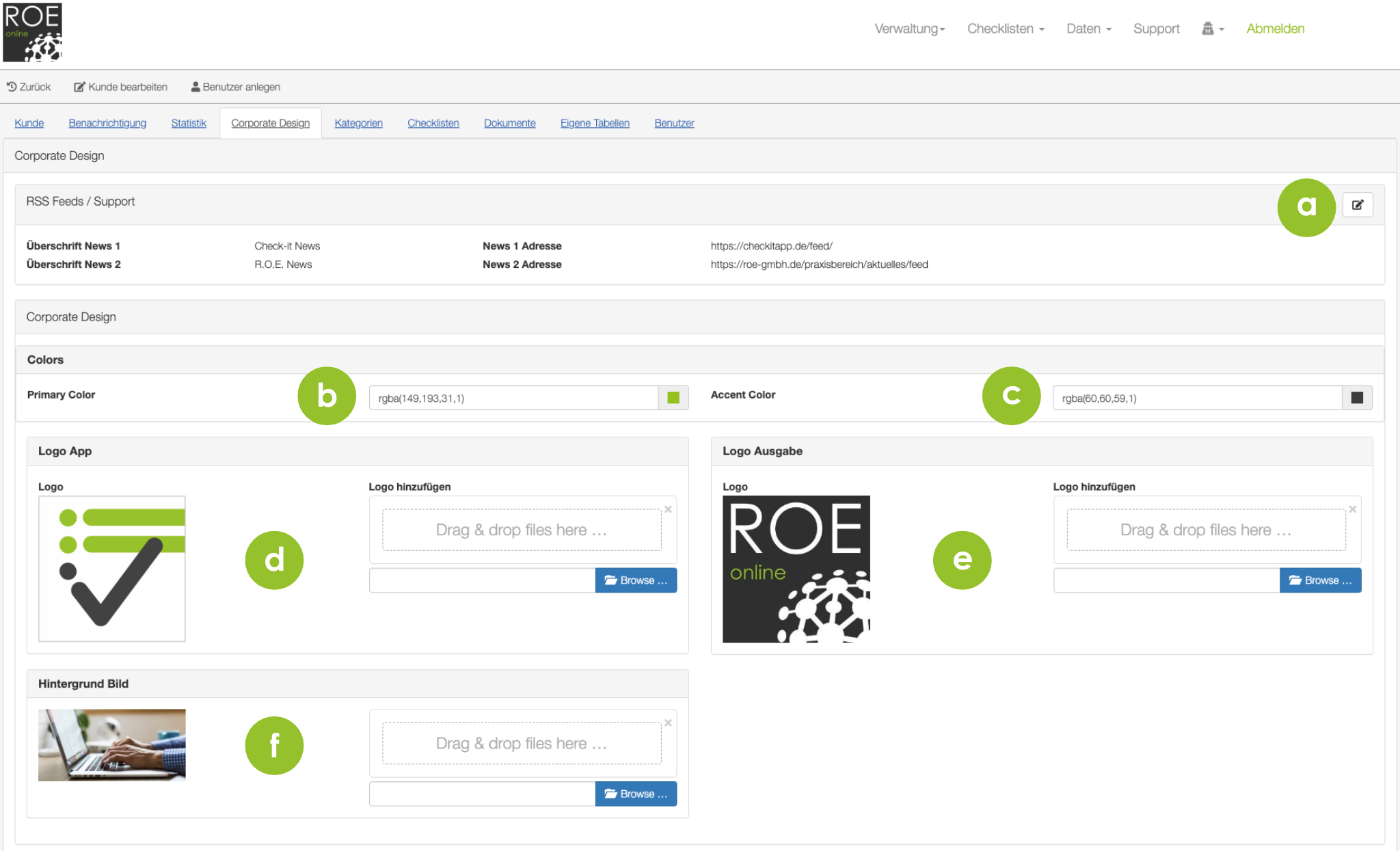
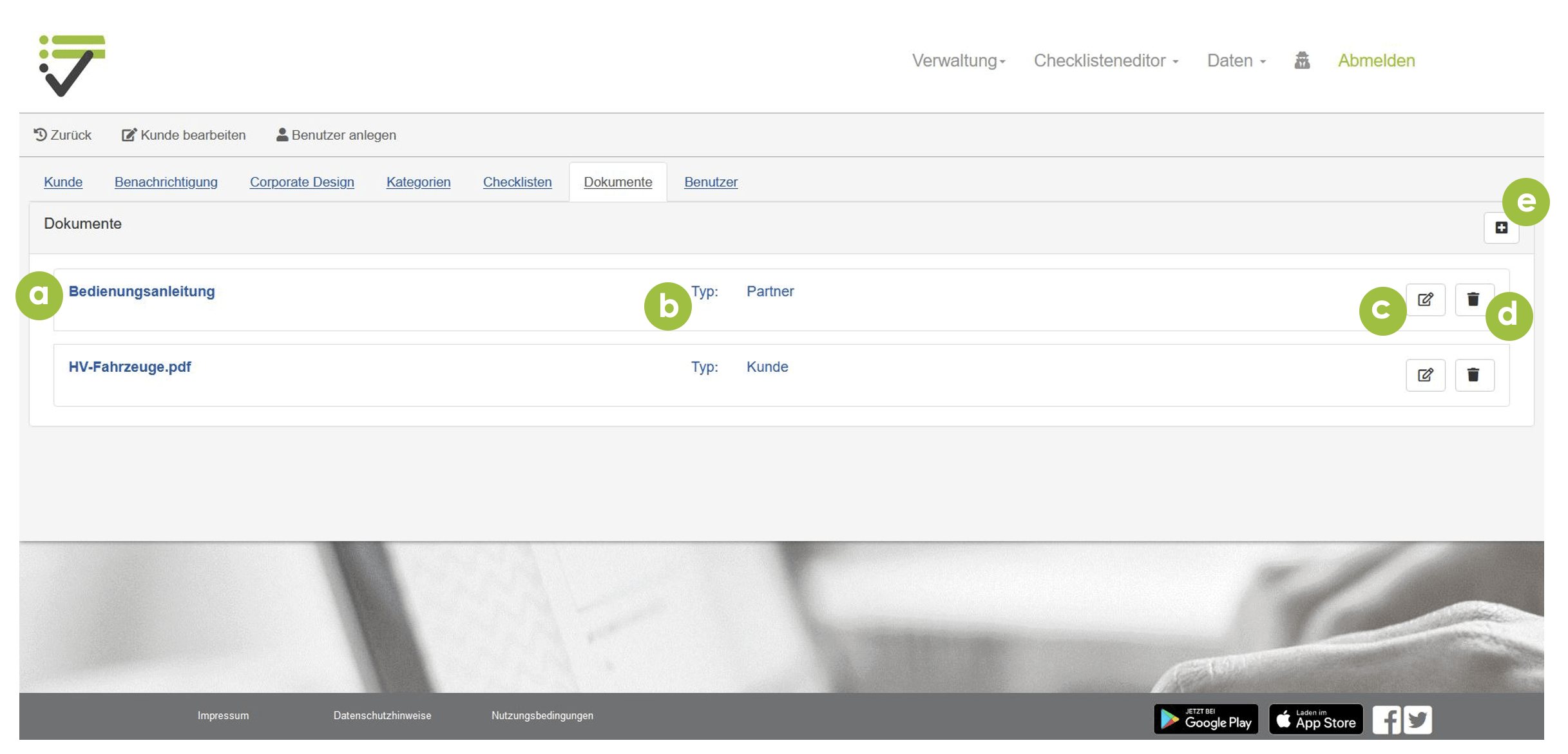
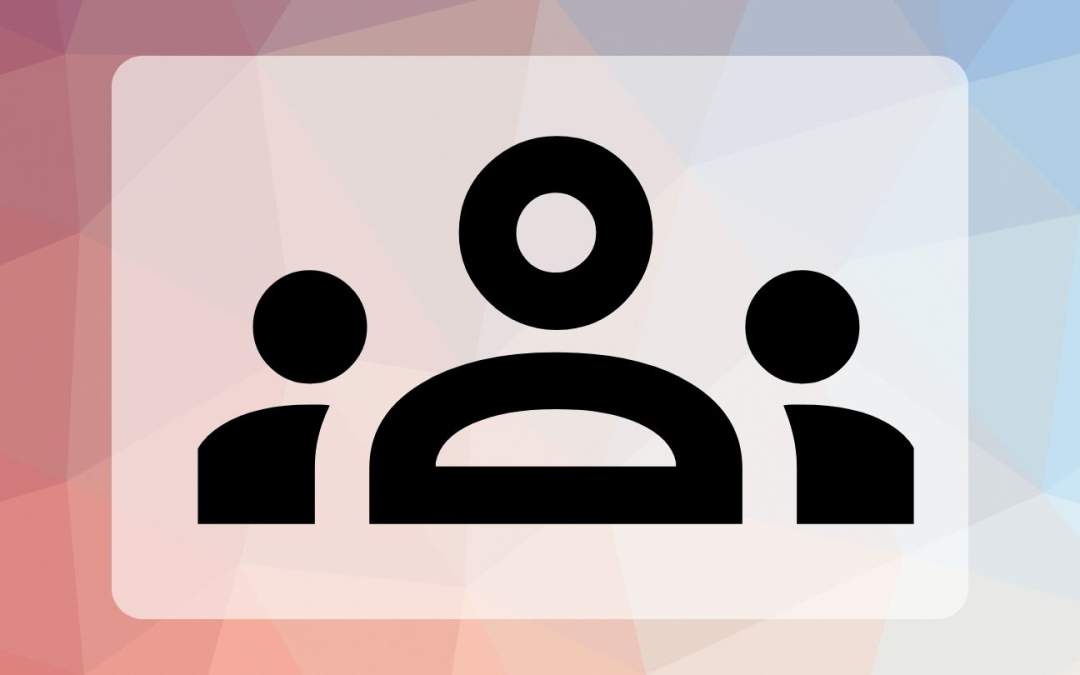
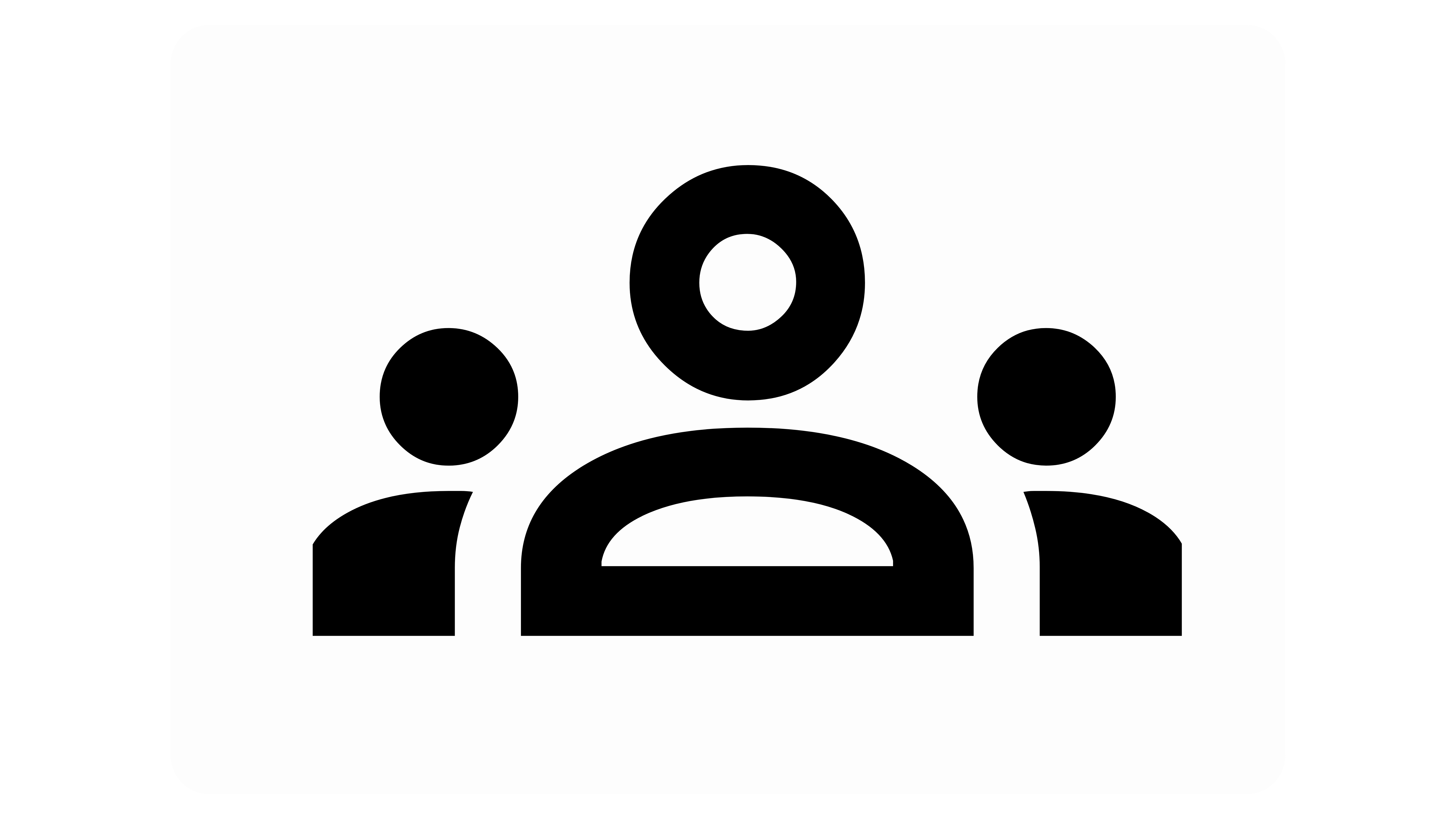
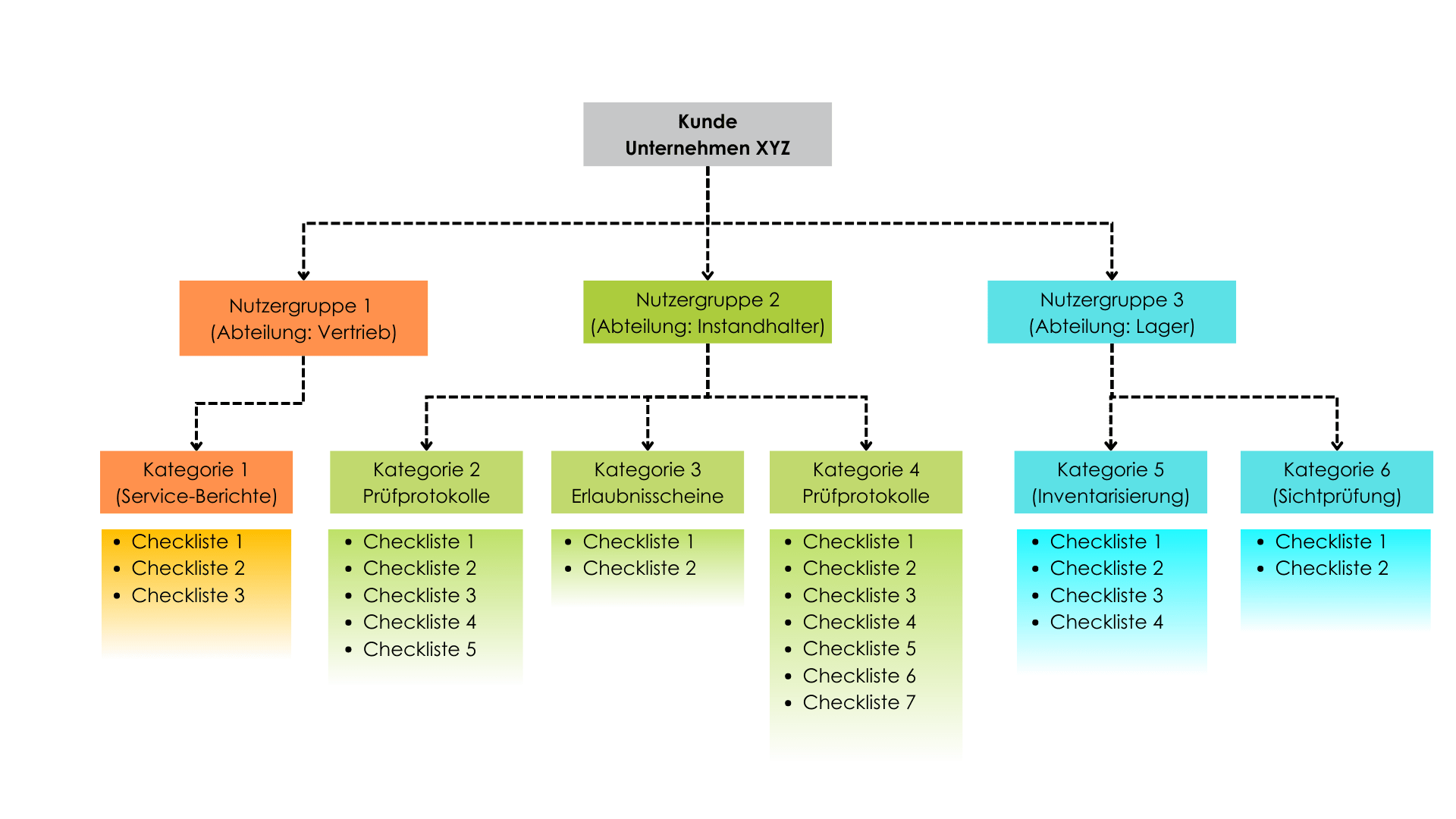
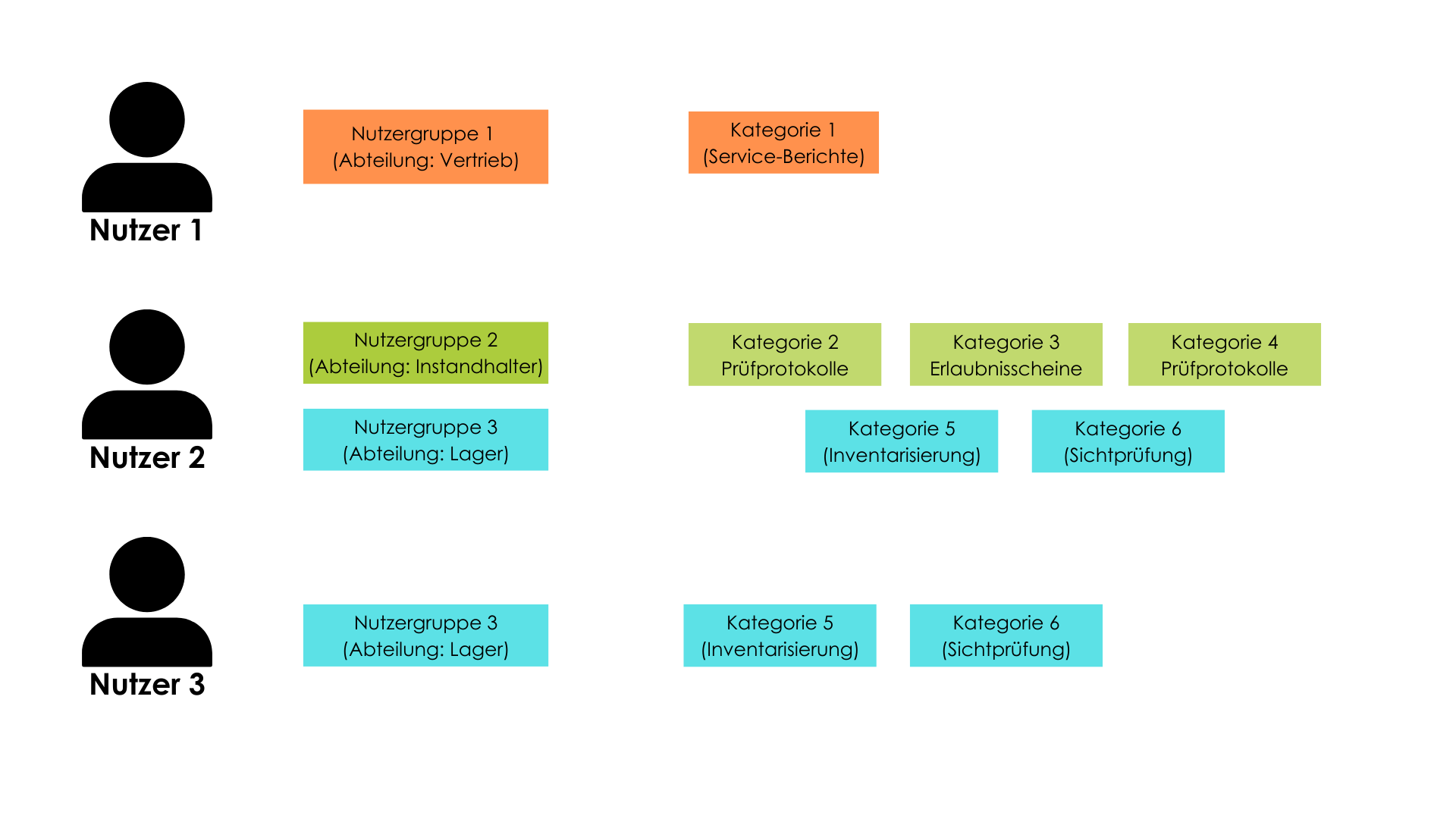
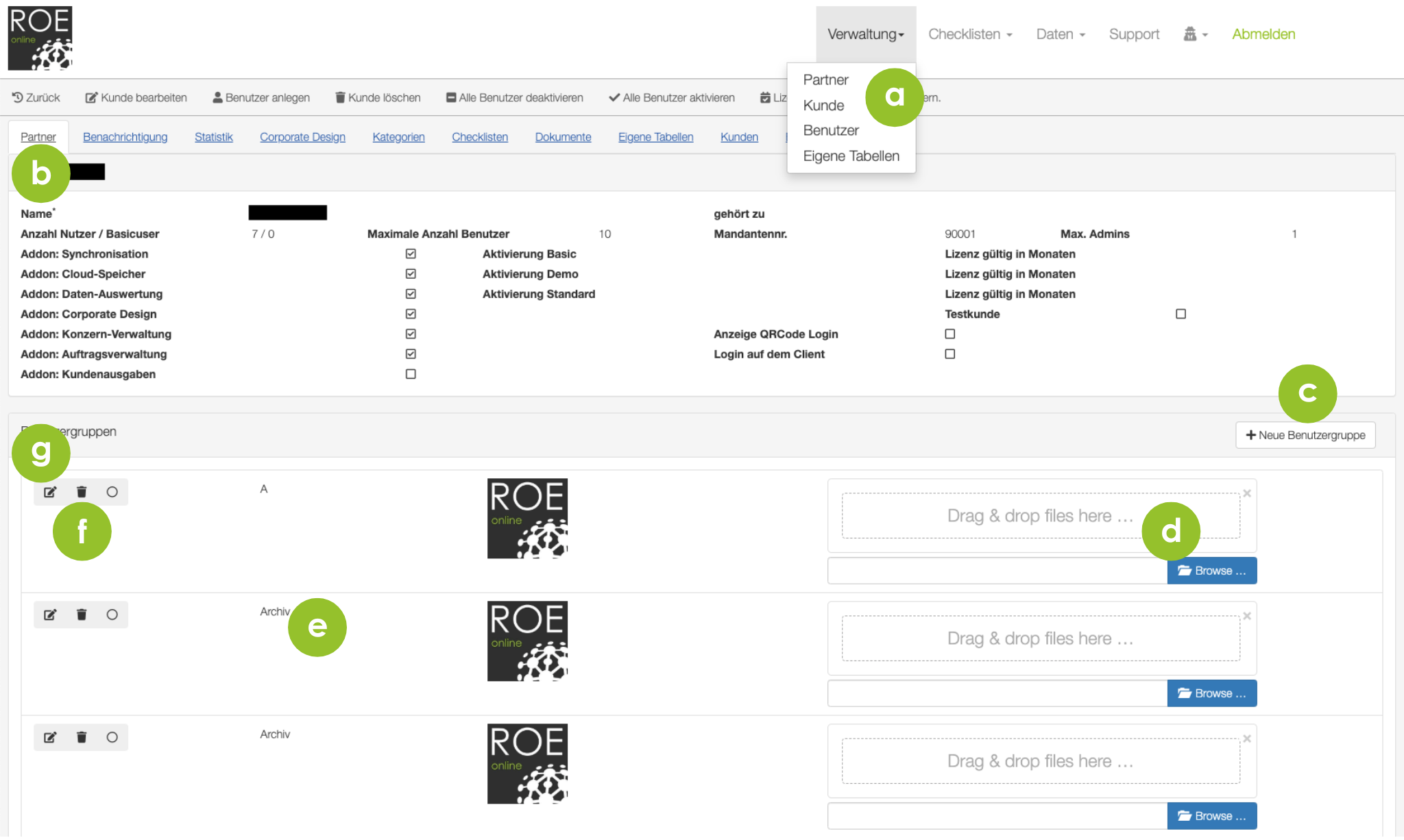
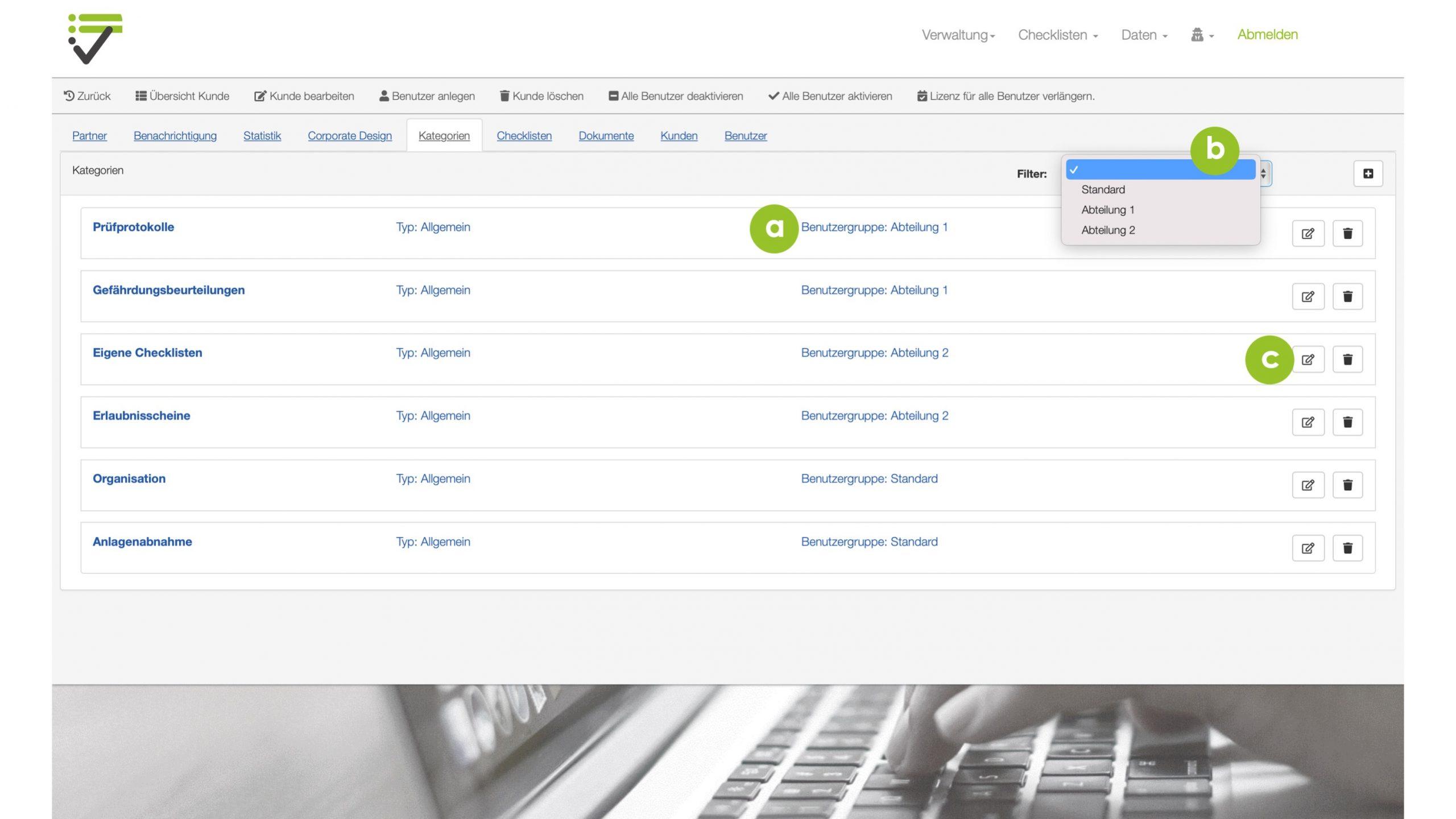
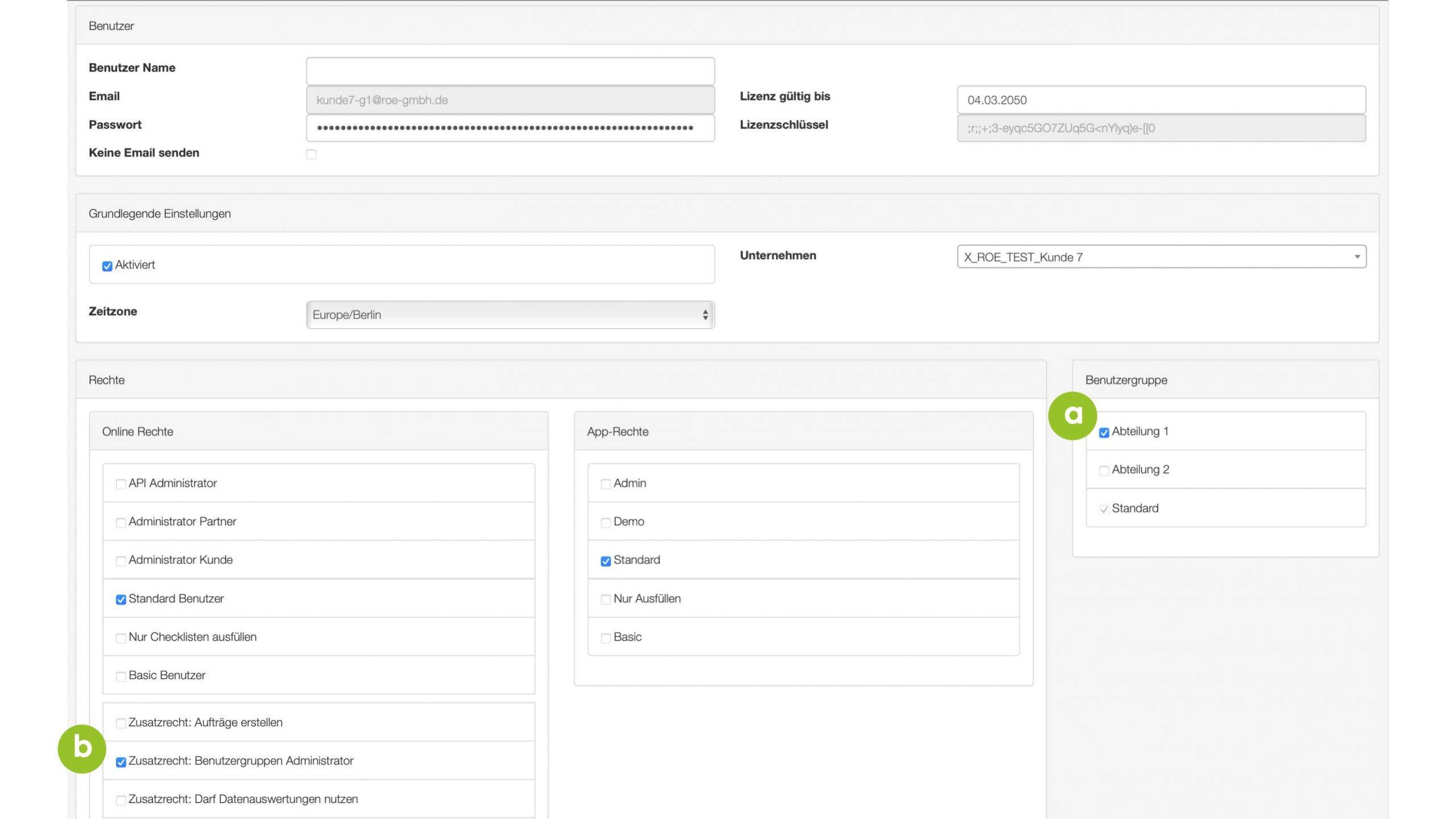
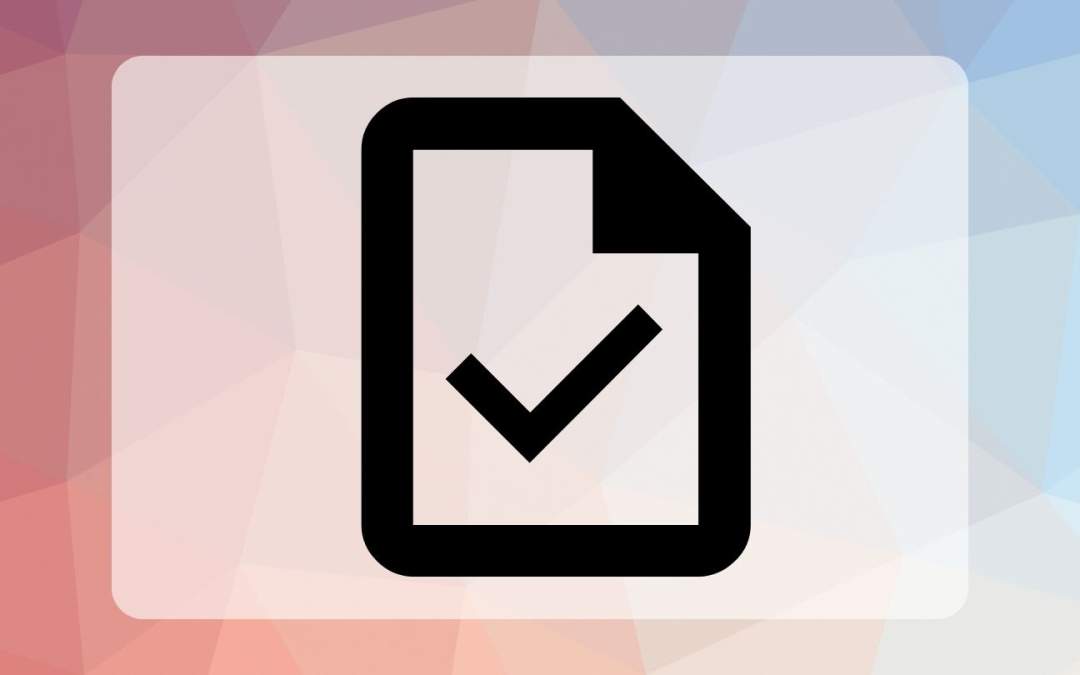
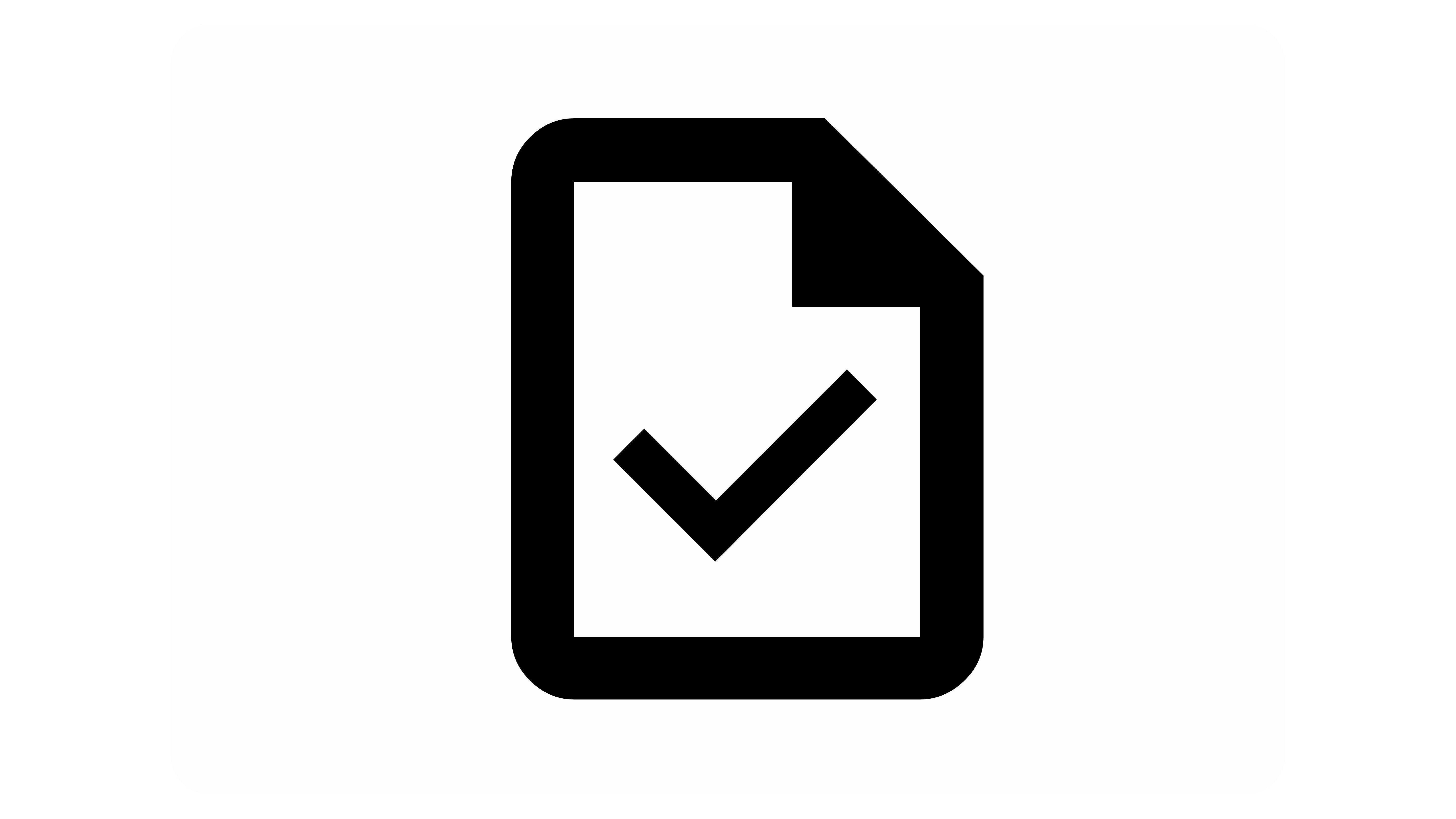
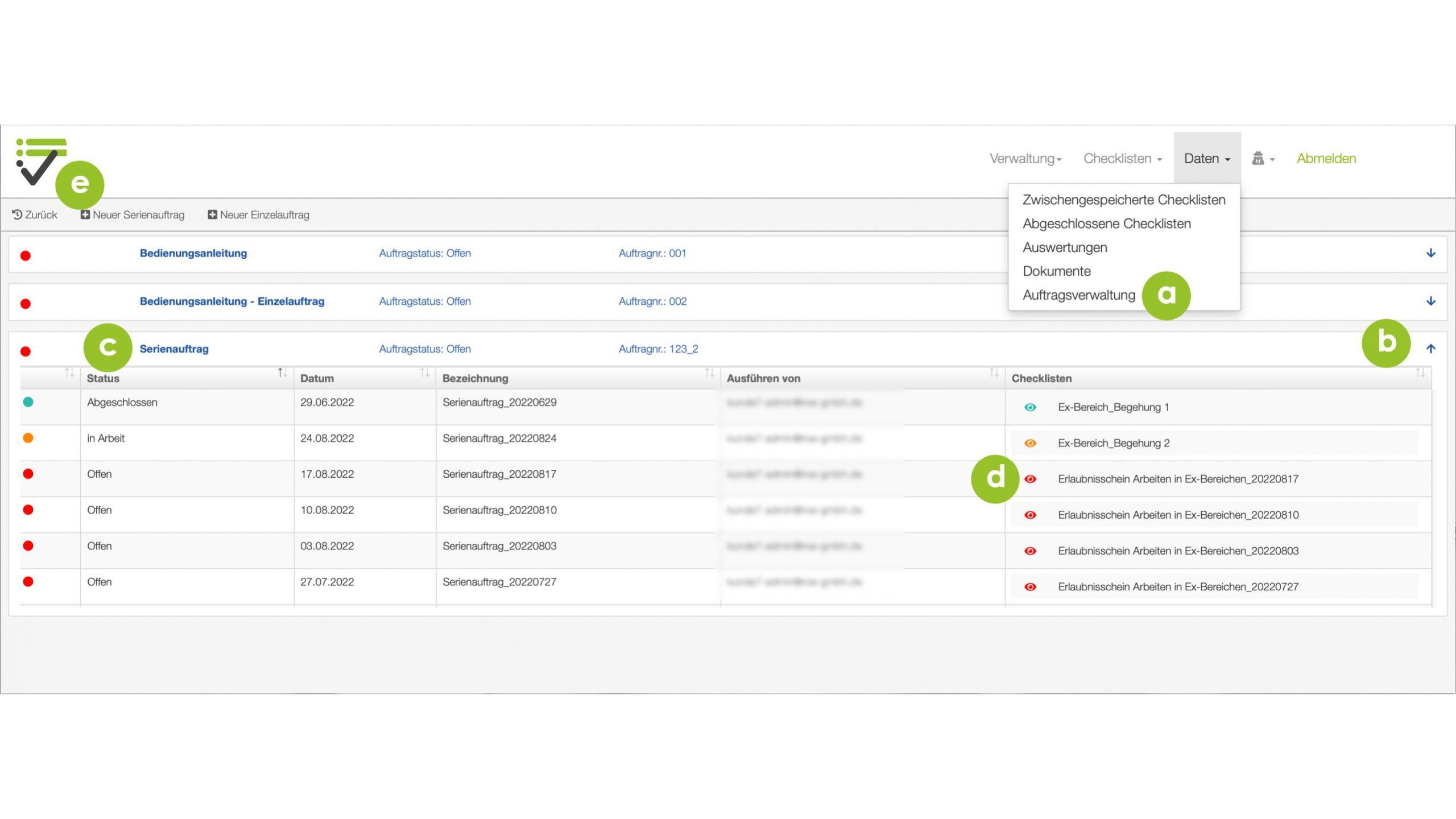
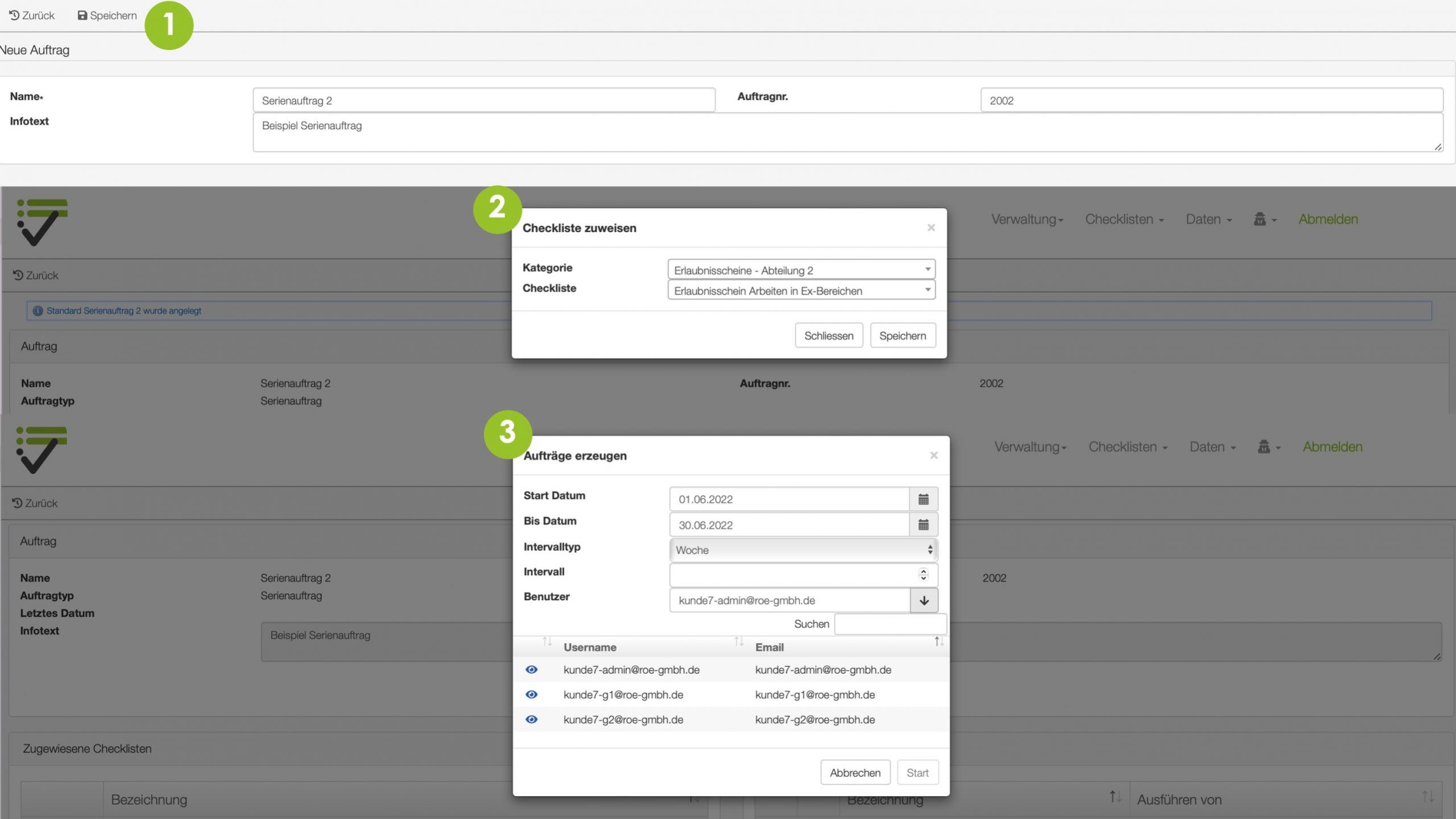
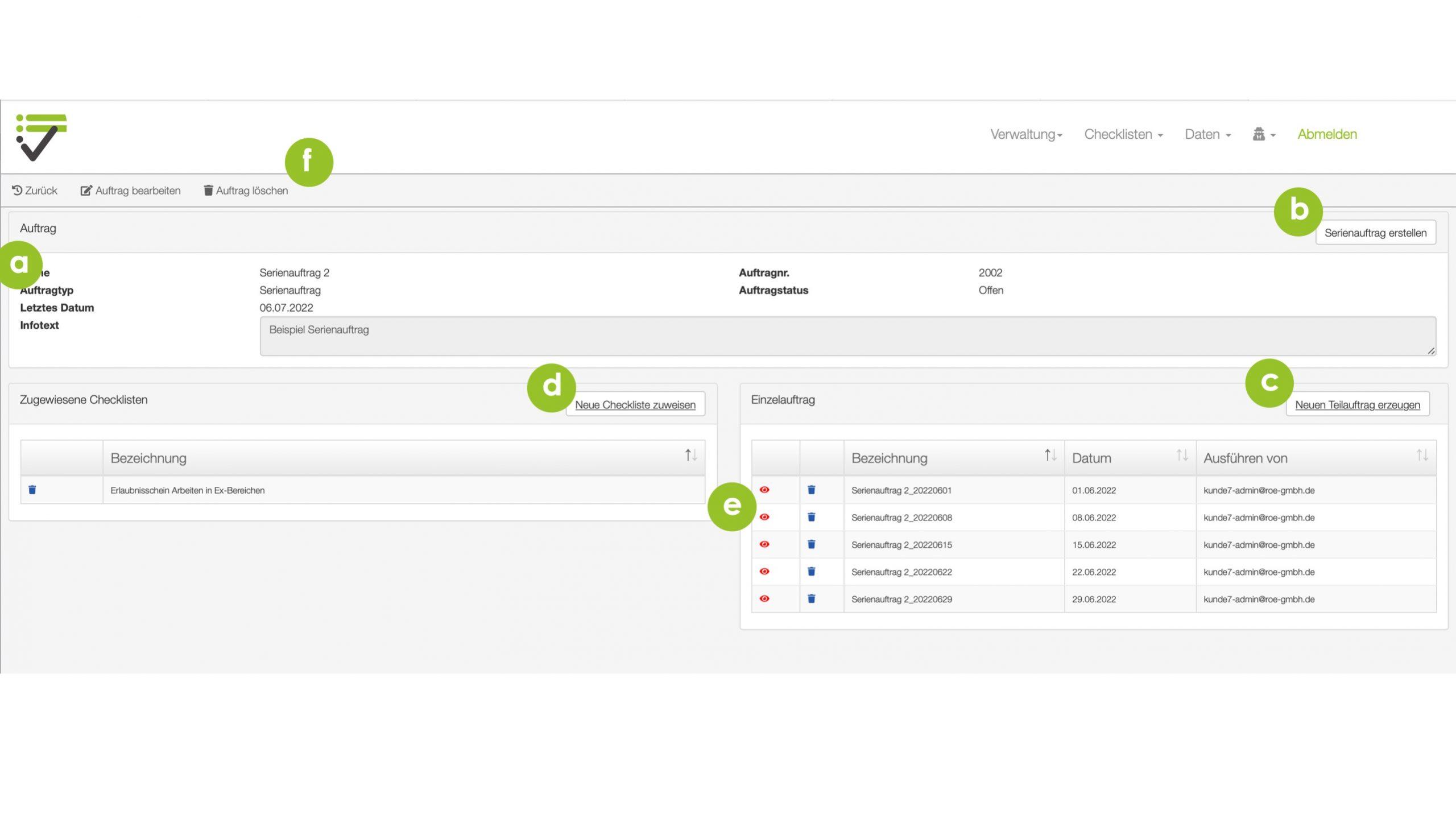

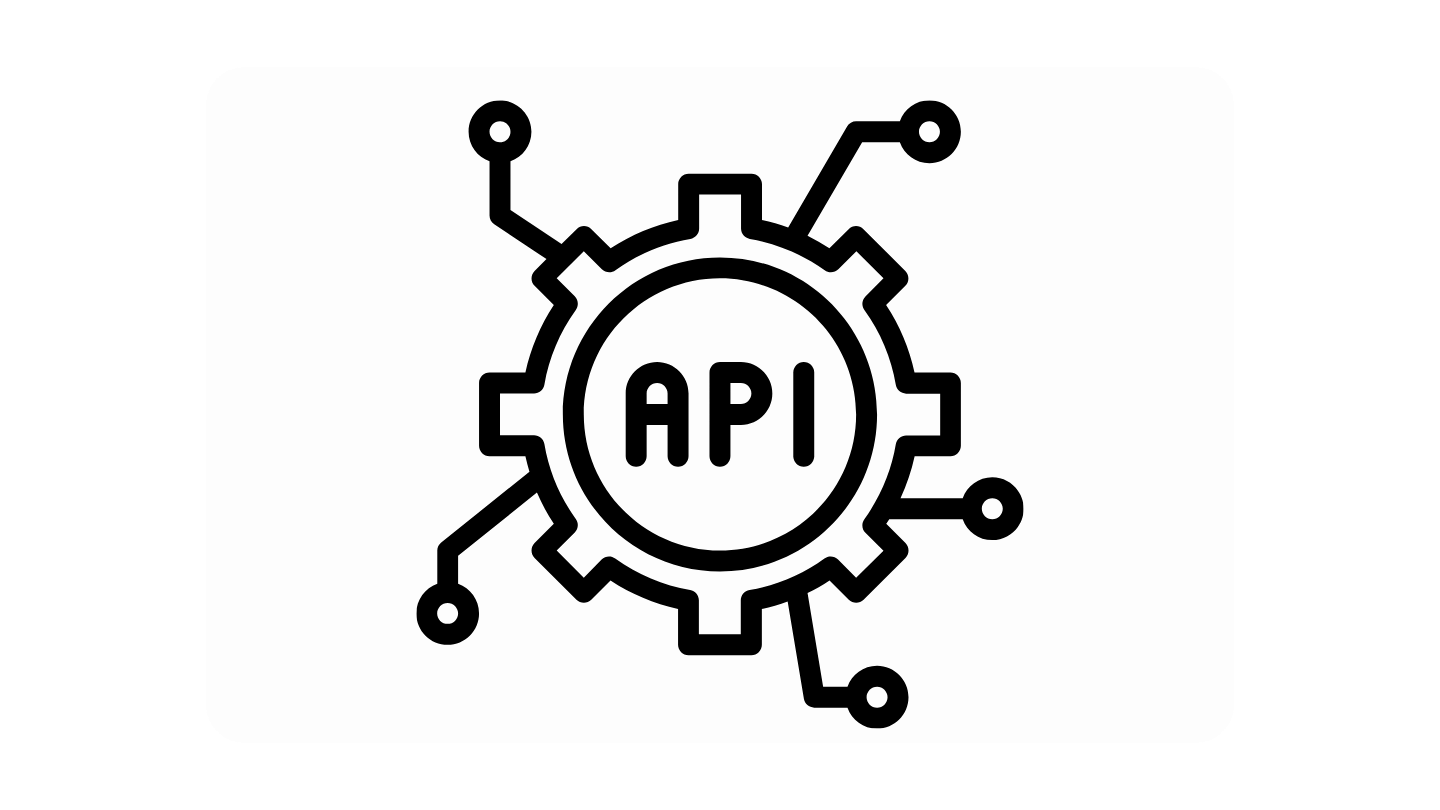
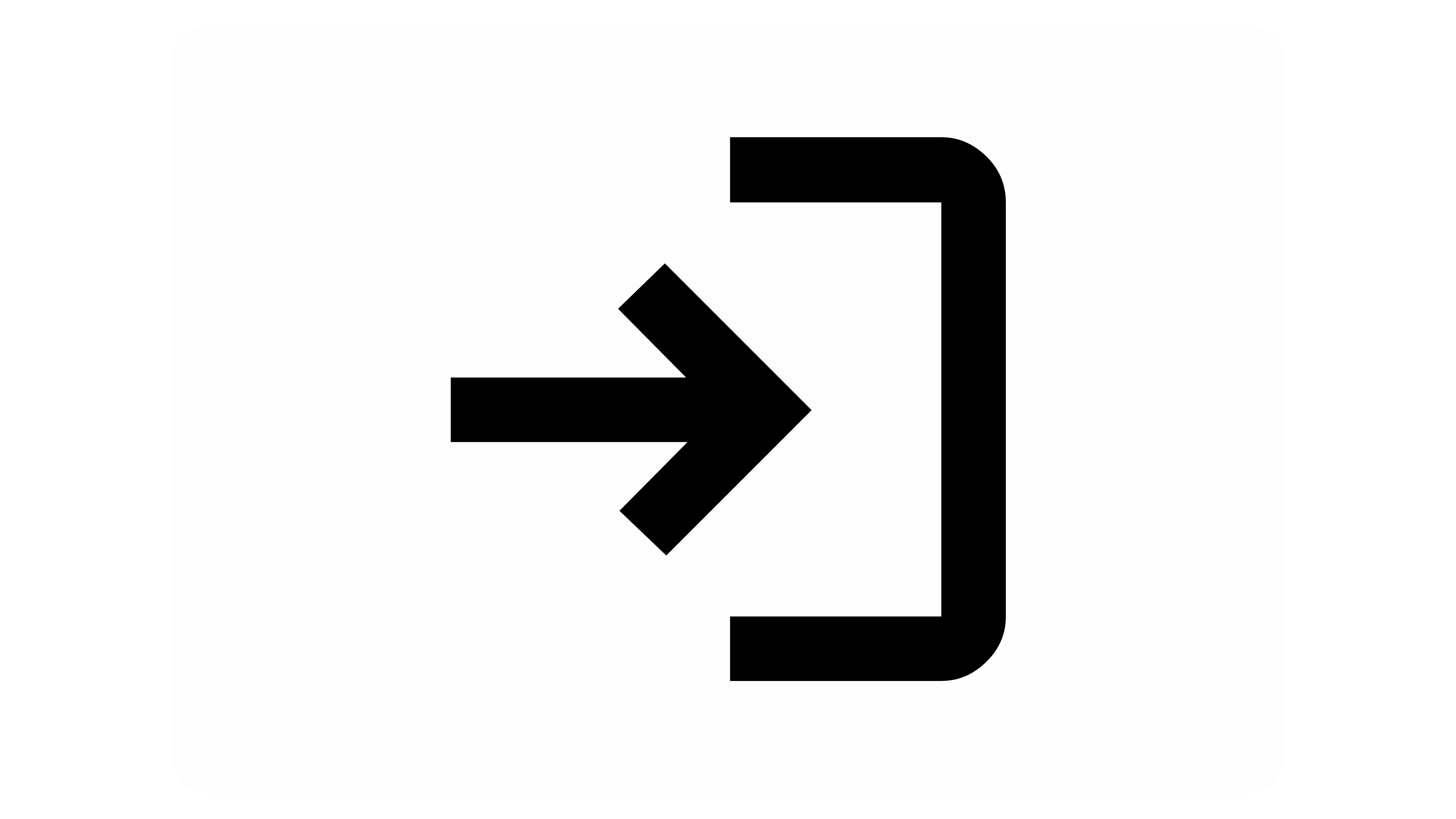
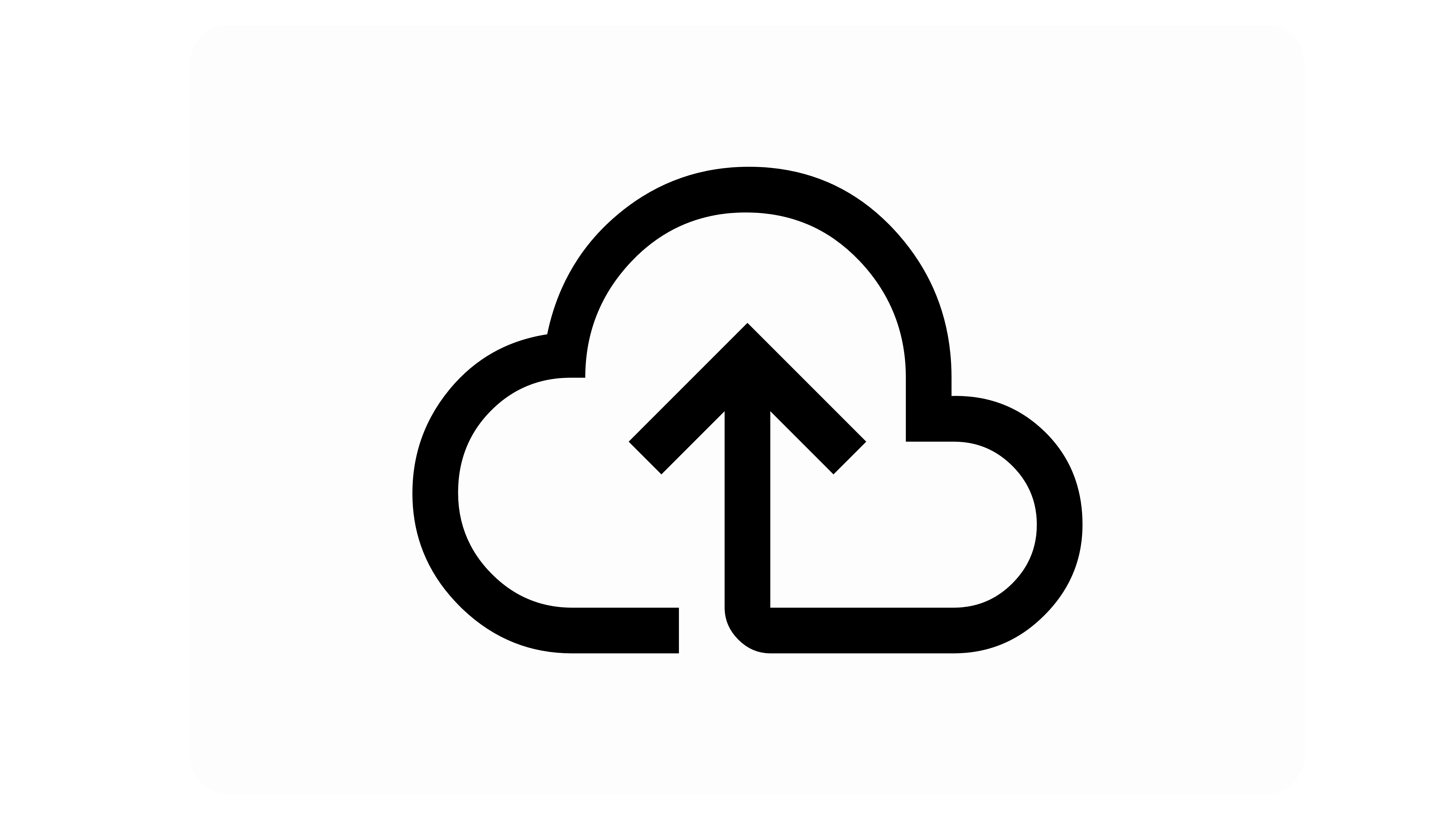
Neueste Kommentare