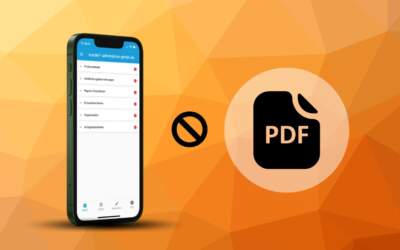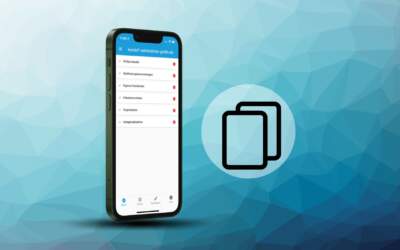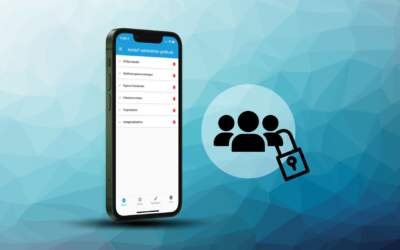Nutzerverwaltung (Online)
Legen Sie neue Nutzer an und verwalten Sie diese.
Inhalte dieses Artikels:
Nutzerverwaltung Übersicht
In der Benutzerverwaltung legen Sie die Benutzer in Ihrem System fest.

a) Benutzer bearbeiten
Mehr dazu im folgenden Abschnitt.
b) Mail-Versand
Möglichkeit, um eine Standard-Mail an einen Benutzer zu versenden, in der Sie diesem seine Login-Daten übermitteln.
c) Benutzer-Daten
In den nachfolgenden Tabellen werden alle eingegebenen Daten zu dem Benutzer aufgeführt, wie beispielsweise seine E-Mail, Datum, an dem der Nutzer angelegt wurde und bis wann die Lizenz gültig ist.
d) „App-Rechte“
Es wird zwischen drei verschiedene Nutzerrechten unterschieden: Admin, Standard und Nur Ausfüllen. Mehr dazu unter „Nutzer bearbeiten“
e) „Clientanmeldungen“
Es wird angezeigt, wie oft die Nutzerdaten auf einem mobilen Endgeräte neu eingegeben wurden.
f) „Aktiviert“
Gibt Auskunft darüber, ob ein Account noch gültig ist, oder nicht.
Nutzer bearbeiten
In dieser Ansicht werden alle Nutzerdaten dargestellt. Sie können den Benutzer bearbeiten a), oder deaktivieren b).

Wenn Sie den Benutzer bearbeiten, öffnet sich folgende Ansicht:

c) „App-Rechte“ + d) „Online-Rechte“
Geben Sie dem Nutzer in der App oder Online folgenden Rechte:
- Admin – Kann alle Checklisten des Kunden-Accounts einsehen, Daten auswerten und hat weitere Berechtigungen entsprechend seiner Check-it Add On’s.
- Standard – Kann Checklisten erstellen und nur eigene Checklisten einsehen. Online lediglich Zugriff auf Checklisten Editor.
- Nur Ausfüllen – Kann lediglich zur Verfügung gestellte Checklisten ausfüllen. Keine Möglichkeit Checklisten selbst zu erstellen.
e) Benutzerdaten
Legen Sie die Standard-Daten des Benutzers an. Sie können zudem ein Passwort vergeben, welches für den Nutzer gültig ist. Der Nutzer kann dieses nach dem Anmelden im System ändern.
Hinweis: Nach speichern wird das Passwort nicht mehr angezeigt. Sie können vom Nutzer festgelegte Passwörter daher nicht einsehen, sondern lediglich zurücksetzen.
f) „Lizenz gültig bis“
Geben Sie an, bis wann der Nutzer Zugriff auf das Online-Tool haben soll.
g) Grundlegende Einstellung
Sie können Nutzer aktivieren oder deaktivieren. Hinweis: Sie können mehr Nutzer anlegen als Ihr Lizenzpaket hergibt. Lediglich aktive Nutzer werden bei Ihrem verfügbaren Kontingent an Usern berücksichtigt.