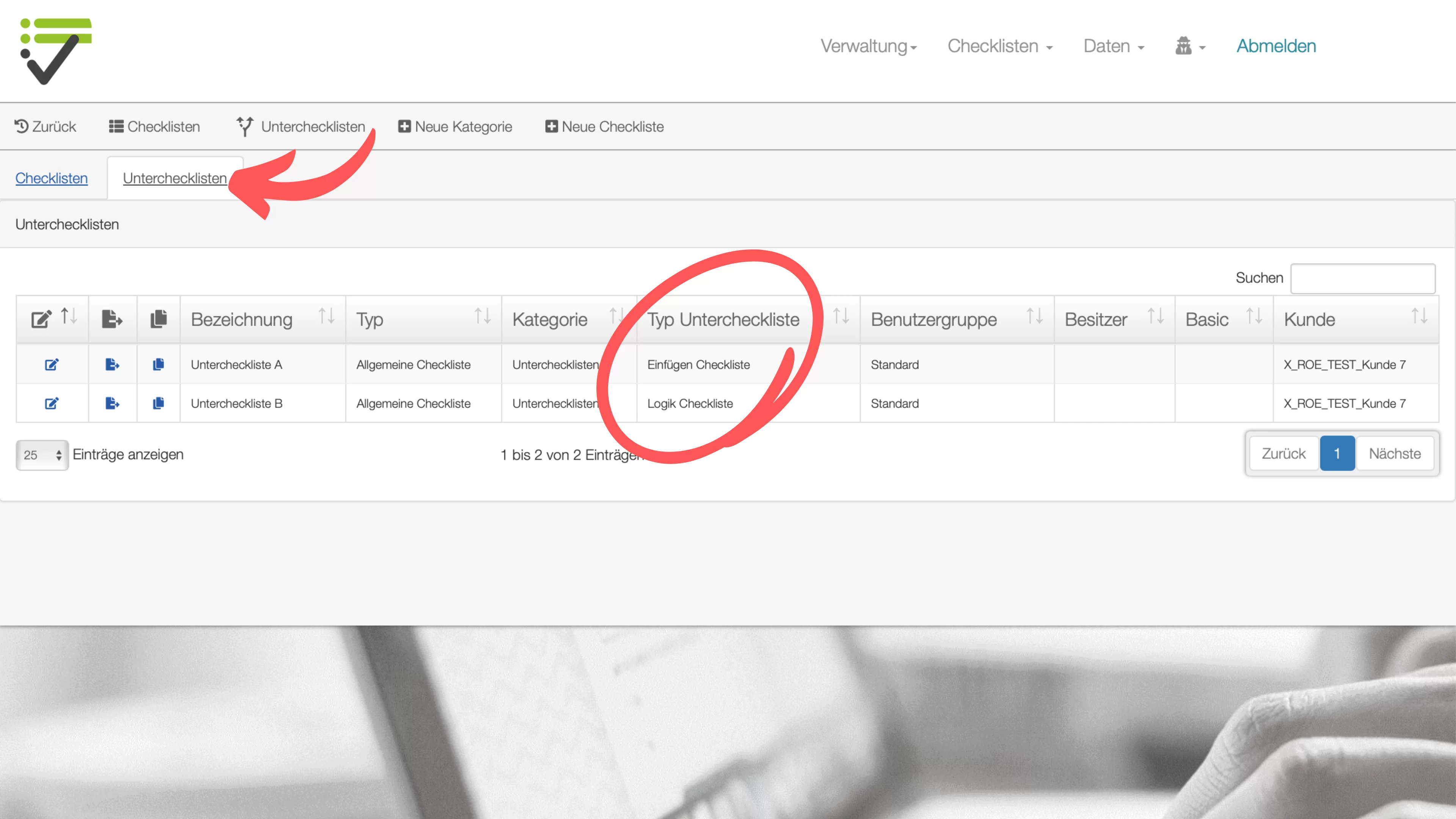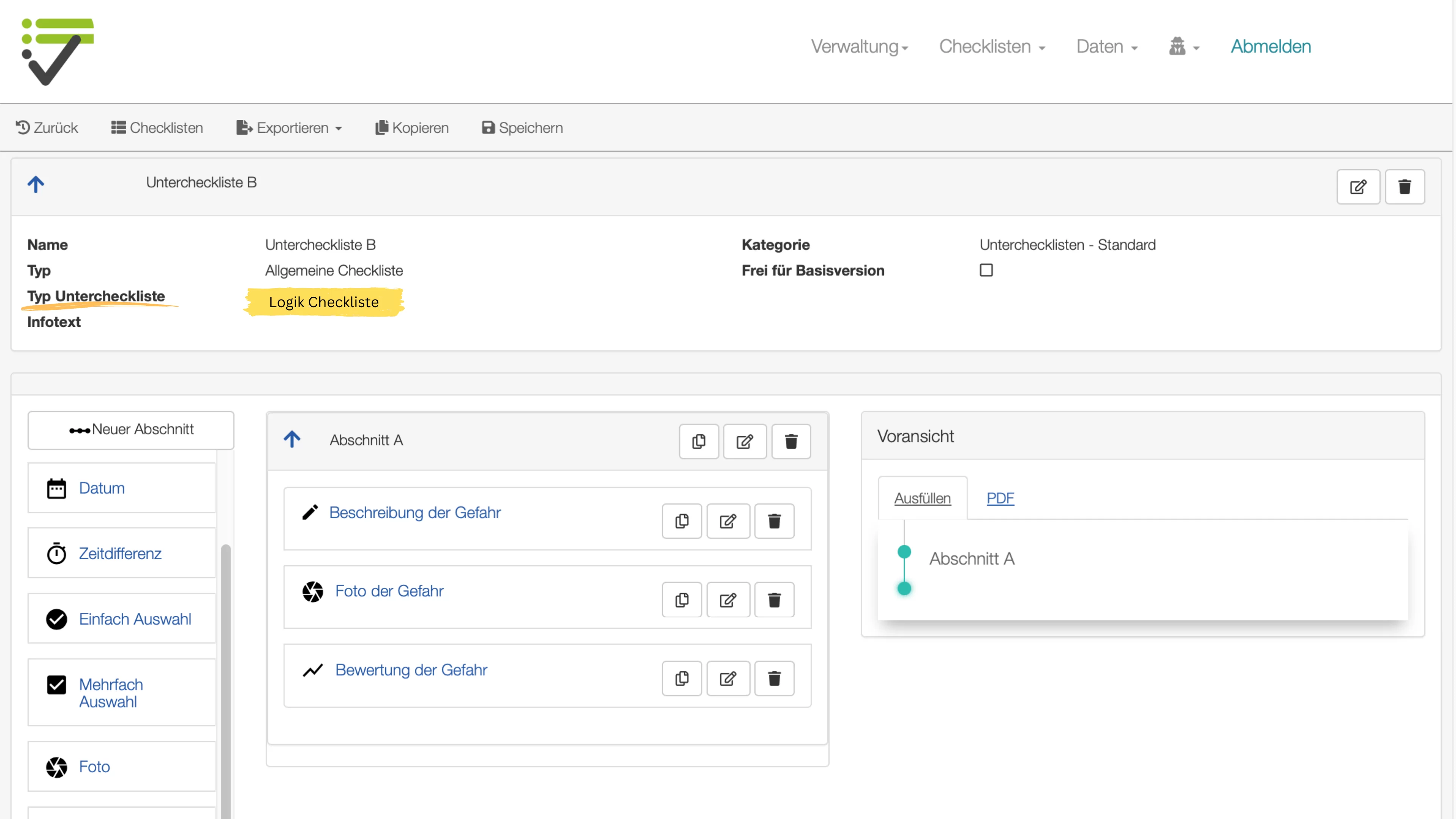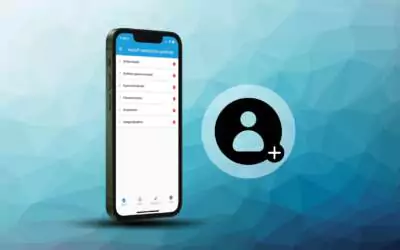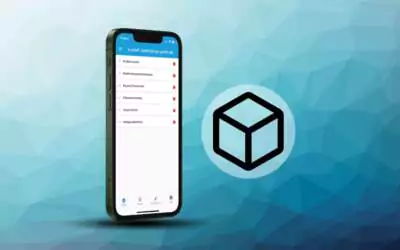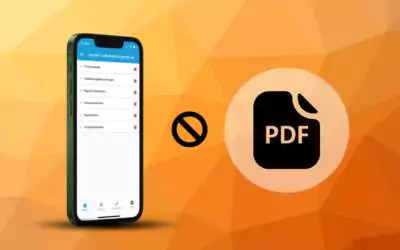Unterchecklisten
Durch Unterchecklisten können Checklisten bei Nutzung der App dynamisch erweitert werden. Nutzen Sie dieses Tool beispielsweise, um Mängel festzuhalten oder um eine logische Verknüpfung zu erstellen.
Dieses Tutorial geht auf 4 Hauptpunkte ein:
- Beispiele für die Nutzung von Unterchecklisten
- Unterchecklisten erstellen
- Logik-Bausteine nutzen
- Unterchecklisten als Abschnitte einfügen
- Unterchecklisten in der App
Beispiele für Unterchecklisten
Logische Verknüpfung
Wenn Unterchecklisten für logische Verknüpfungen genutzt werden, dann greift ein Baustein auf diese zu. So kann beispielsweise für eine Ja-Nein-Frage folgende Unterchecklist hinterlegt werden:
„Mangel vorhanden?“
-
- Nein
- Ja
- Automatisches Einfügen von Untercheckliste „Mangelbeschreibung“
- Mangel beschreiben
- Foto des Mangels einfügen
- Automatisches Einfügen von Untercheckliste „Mangelbeschreibung“
Untercheckliste einfügen
Unterchecklisten können nicht nur an eine Frage angehängt werden, sondern können ebenfalls an jede beliebige Stelle der Checkliste einzufügen. So kann die gleiche Untercheckliste, beispielsweise zur Mangelbeschreibung, an beliebiger Stelle der Checkliste eingesetzt werden, sofern der Enduser dies als passend ansieht.
Unterchecklisten erstellen
Um eine Untercheckliste zu erstellen, wählen Sie „Checklisten bearbeiten“ > „Untercheckliste“ aus (Bild1).
Unterchecklisten können wie eine normale Checkliste angelegt und/ oder bearbeitet werden (Bild 2).
Zusätzlich haben Sie die Option, den Typ der Untercheckliste anzugeben (siehe roter Kreis in Bild 2). So kann diese beispielsweise nur für das Einfügen über das „+“ Symbol, oder nur für eine logische Verknüpfung definiert werden.
Sie haben zusätzlich die Option, Unterchecklisten für beide Bereiche freizuschalten.
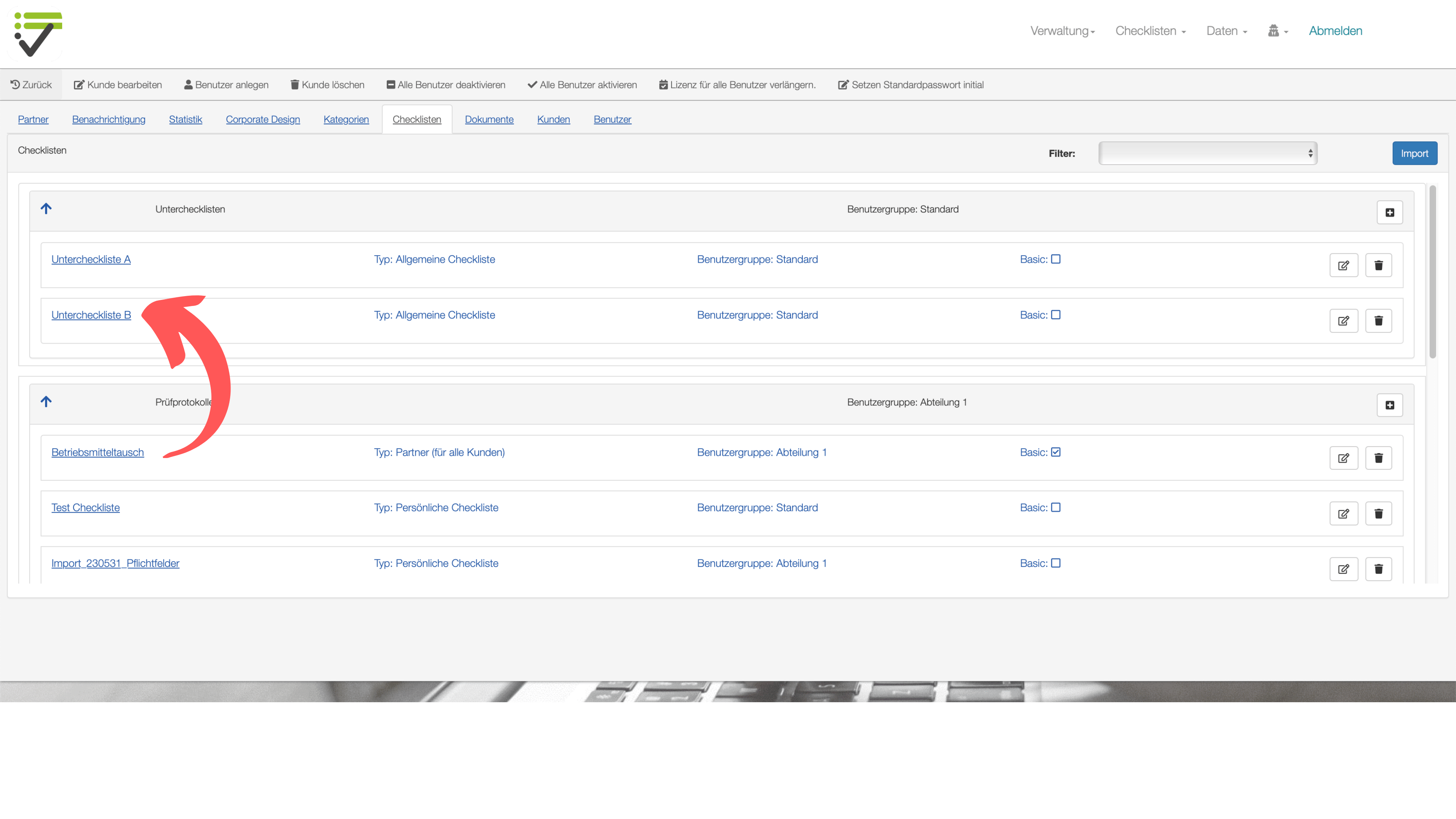
Tipp:
Sie haben eine Checkliste fertig, und möchten diese in „Unterchecklisten“ kopieren oder übernehmen? Ziehen Sie die Datei einfach über Drag&Drop in den entsprechenden Ordner.
Unterchecklisten: Logische Verknüpfung
Unterchecklisten können lediglich an Ja-Nein-Fragen angehängt werden. Öffnen Sie hierzu eine Ja-Nein-Frage und klicken auf das „Logik“-Symbol. Alle als „Logik Checkliste“ markierten Unterchecklisten können an dieser Stelle ausgewählt werden (Bild 1).
Beim Ausfüllen zeigt das Weichen-Symbol an, das hinter der Option (in diesem Fall ein „Ja“) eine Untercheckliste verknüpft ist. Bei Auswahl dieser Option, werden die hinterlegten Daten automatisch geladen (Bild 2)
Unterchecklisten: Als Abschnitt einfügen
Setzen Sie eine Untercheckliste über das „+“ ein, welches neben jedem Abschnitt angezeigt wird. Nachdem Sie dieses ausgewählt haben, werden alle als „Zum Einsetzen“ definierten Checklisten untereinander gelistet (Bild 1).
Nach Auswahl der gewünschten Untercheckliste wird sie sofort unter dem ausgewählten Abschnitt eingefügt (Bild 2)
Unterchecklisten: Ansicht in der App
Alle bis hier beschriebenen Funktionen sind auch in der App verfügbar.
Bild 1:
Eine Ja-Nein-Frage mit verknüpfter Logik wird ausgewählt.
Bild 2:
Nach Auswahl des „+“ Buttons, werden alle zum Einfügen definierten Unterchecklisten gelistet.
Bild 3:
Die Untercheckliste aus Bild 2 wird in die Checkliste eingefügt.