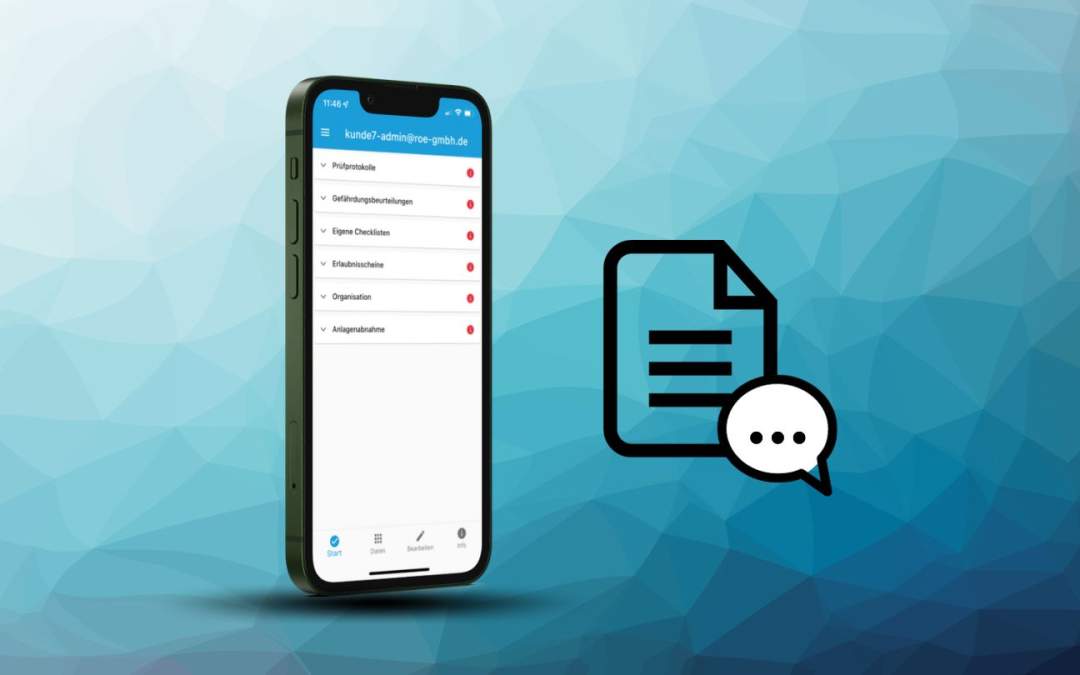
von domenici | Sep 7, 2023 | Check-it, Tutorial
Notizen und Fotos hinzufügen Passen Sie Ihre Checkliste beim Ausfüllen an örtliche Gegebenheiten an, beispielsweise durch die Ergänzung von Fotos oder Notizen. So könnte bei einer Multiple-Choice Frage neben dem Anklicken, dass ein Schaden vorhanden ist, direkt ein...
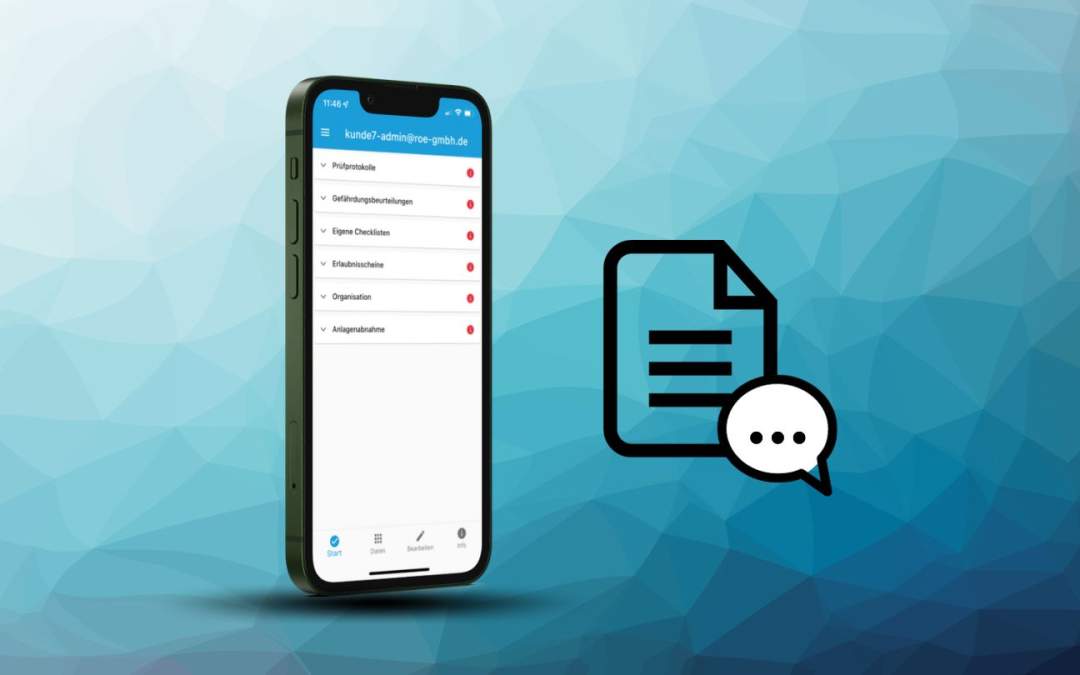
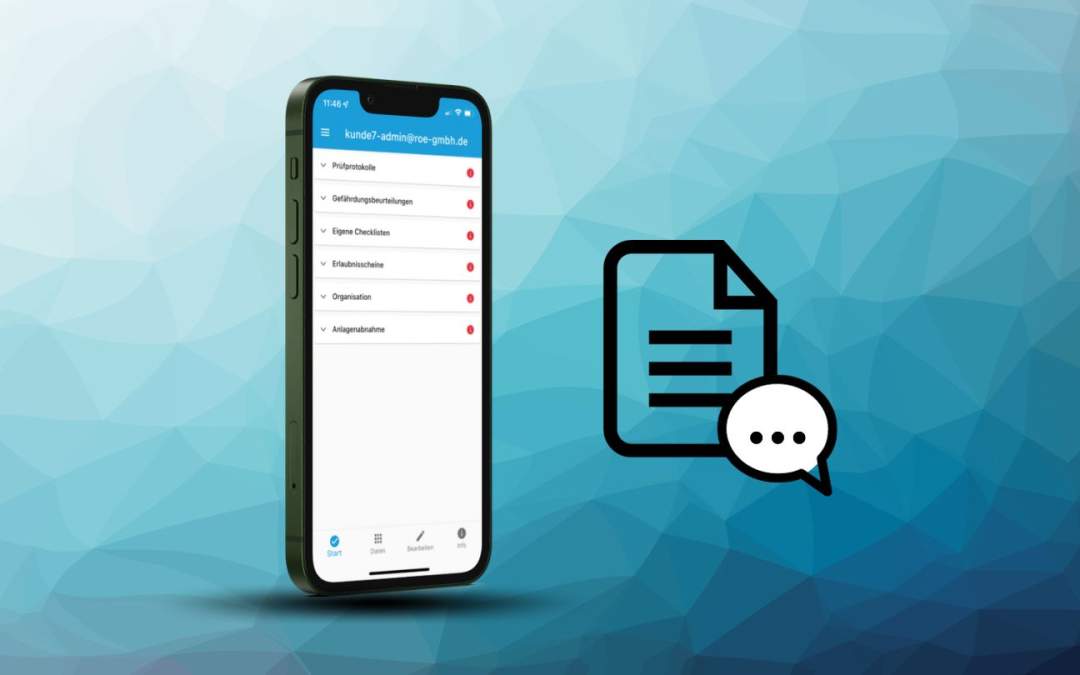
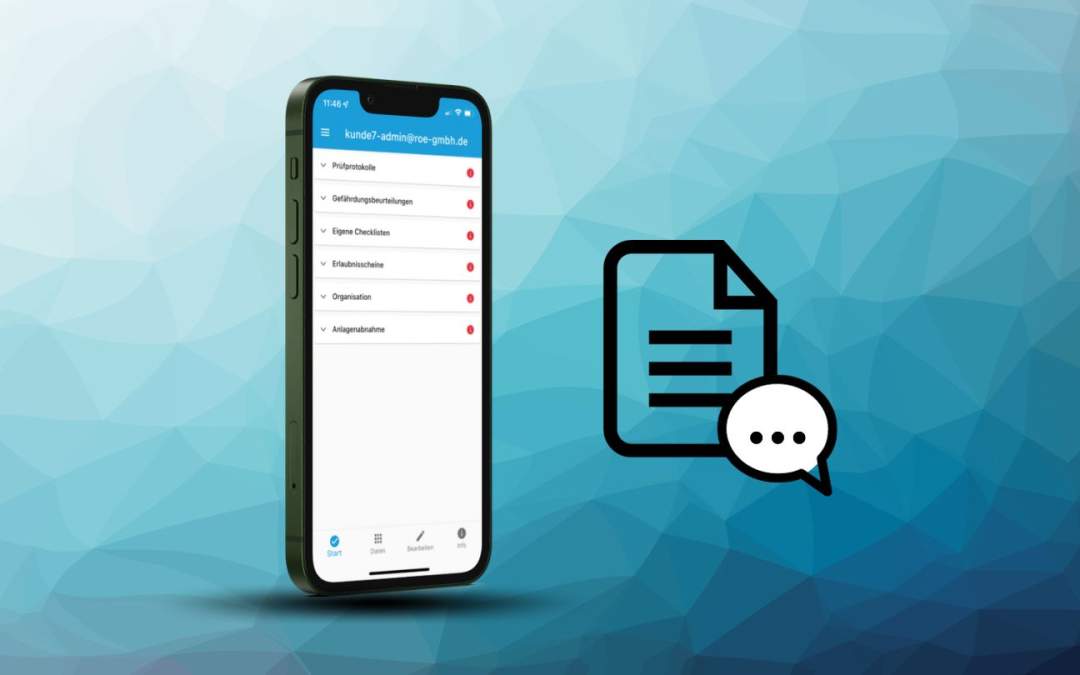
Neueste Kommentare