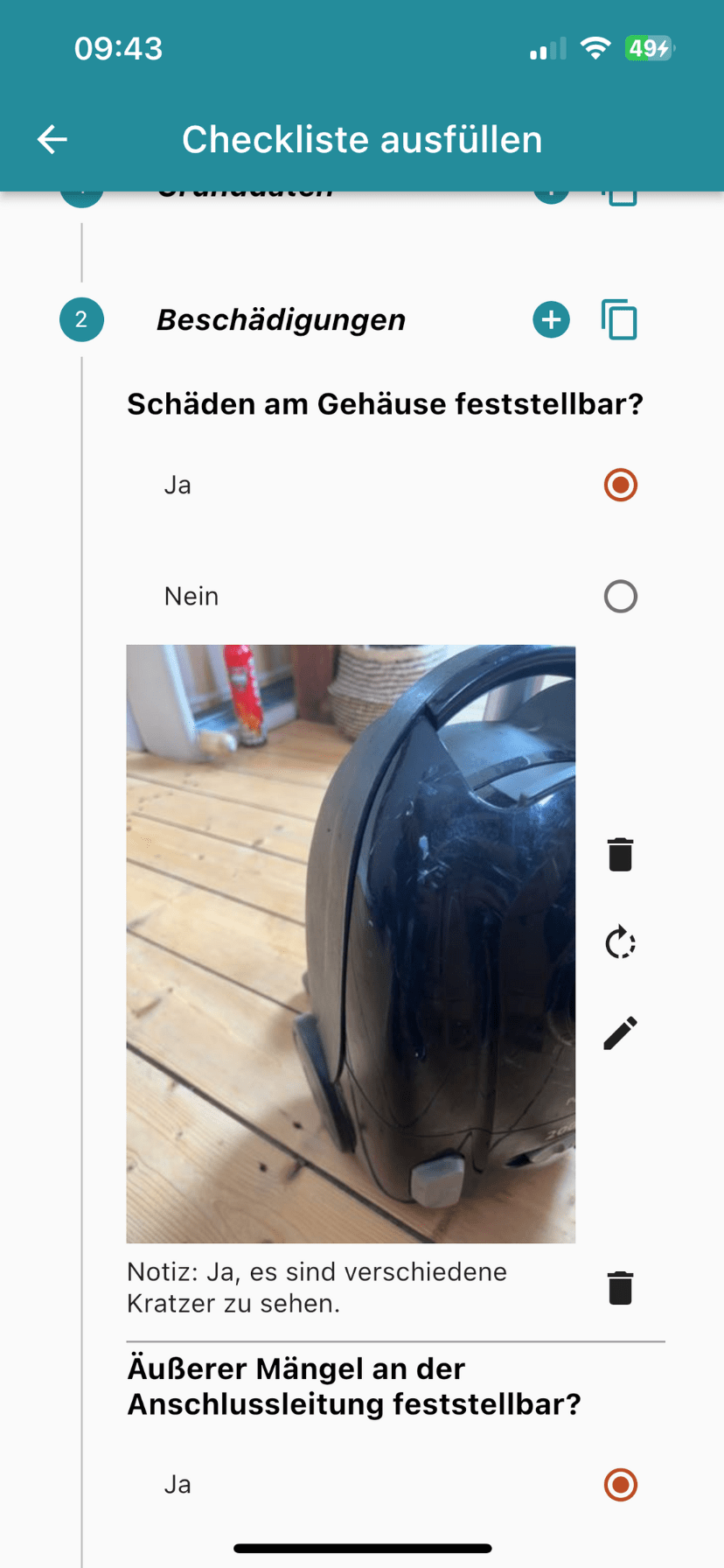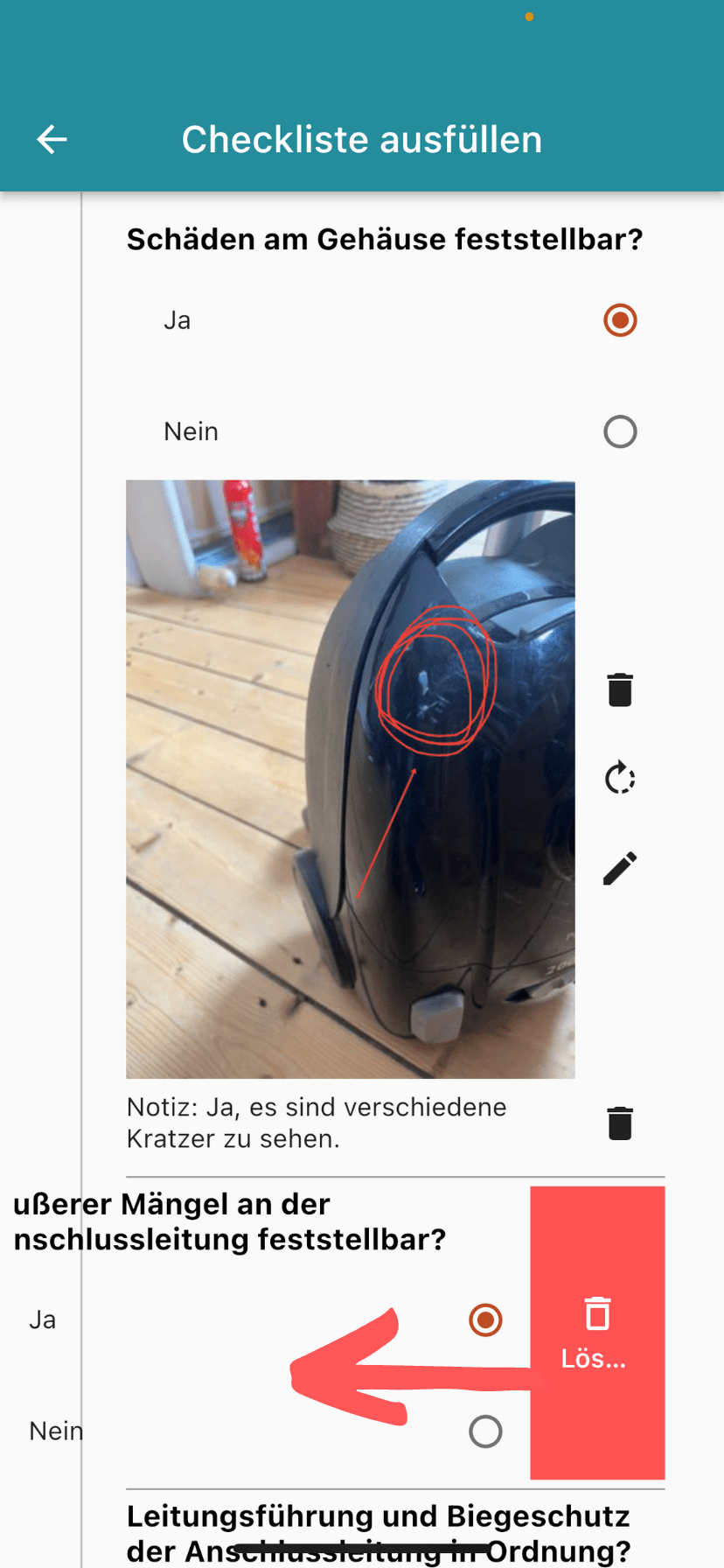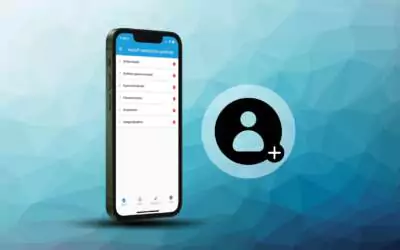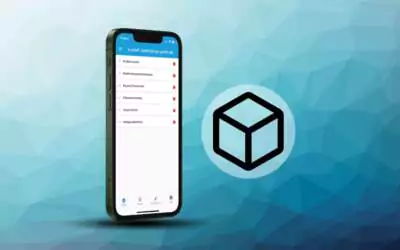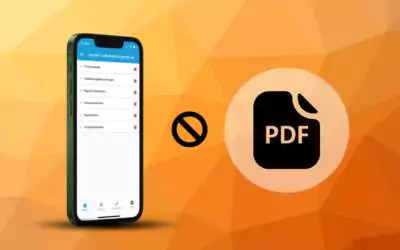Notizen und Fotos hinzufügen
Passen Sie Ihre Checkliste beim Ausfüllen an örtliche Gegebenheiten an, beispielsweise durch die Ergänzung von Fotos oder Notizen. So könnte bei einer Multiple-Choice Frage neben dem Anklicken, dass ein Schaden vorhanden ist, direkt ein Foto eingefügt oder weitere Informationen hinterlegt werden.
Mehr Information erhalten Sie auch im Video ab 00:20.
Notizen ergänzen
Grundsätzlich können Sie zu jedem Baustein Notizen hinzufügen. In dem hier gewählten Beispiel wird dem Feld „Schaden am Gehäuse feststellbar“ eine Notiz zum Mangel hinzugefügt (Bild 1).
Fügen Sie eine Notiz hinzu, indem Sie beim betreffenden Feld nach rechts wischen. Anschließend wählen Sie den Stift aus (rot eingekreist) (Bild 2).
Die erstellte Notiz erscheint nun direkt unter dem Feld. Sie kann über das Papierkorb-Symbol rechts auch direkt wieder gelöscht werden (Bild 3).
Um die eingesetzte Notiz zu bearbeiten, wiederholen Sie einfach den hier beschriebenen Vorgang.
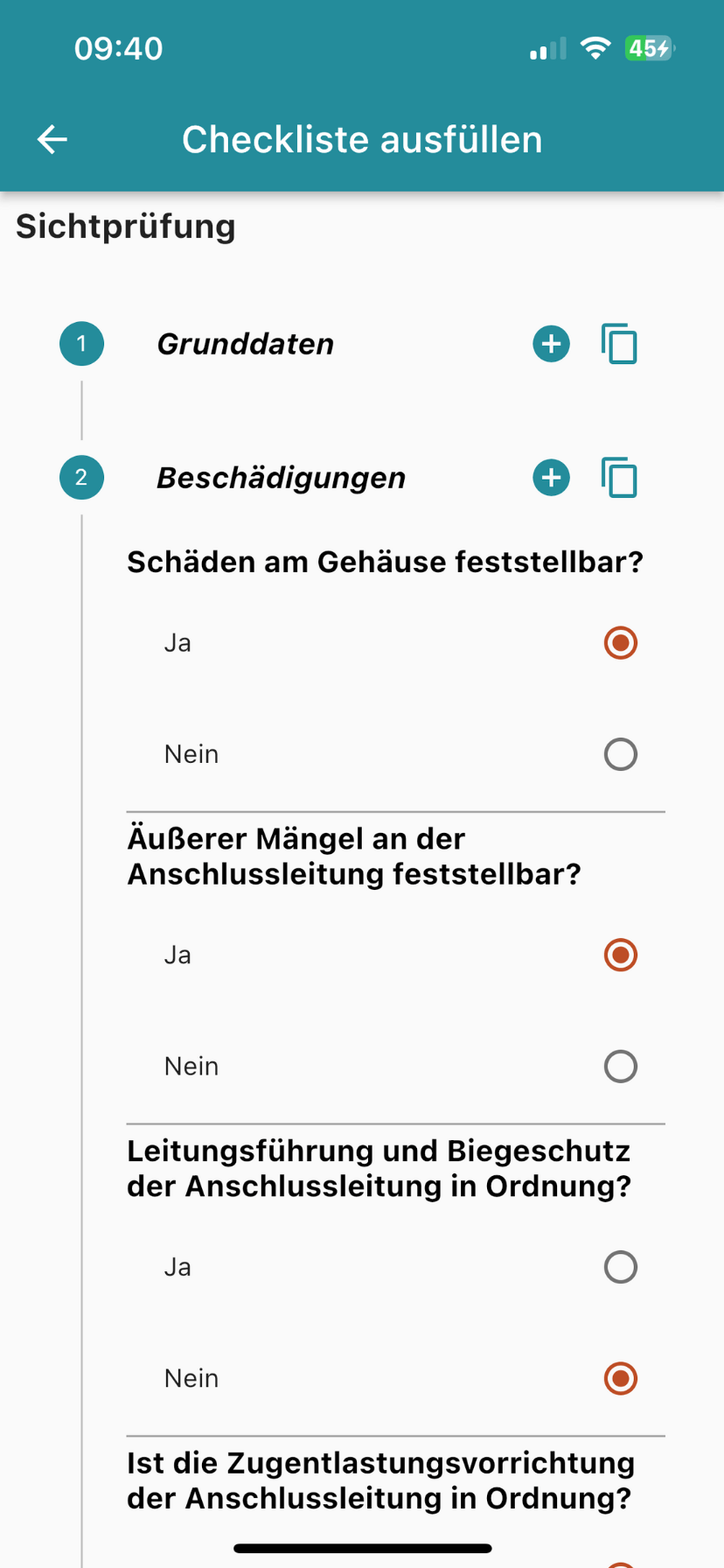
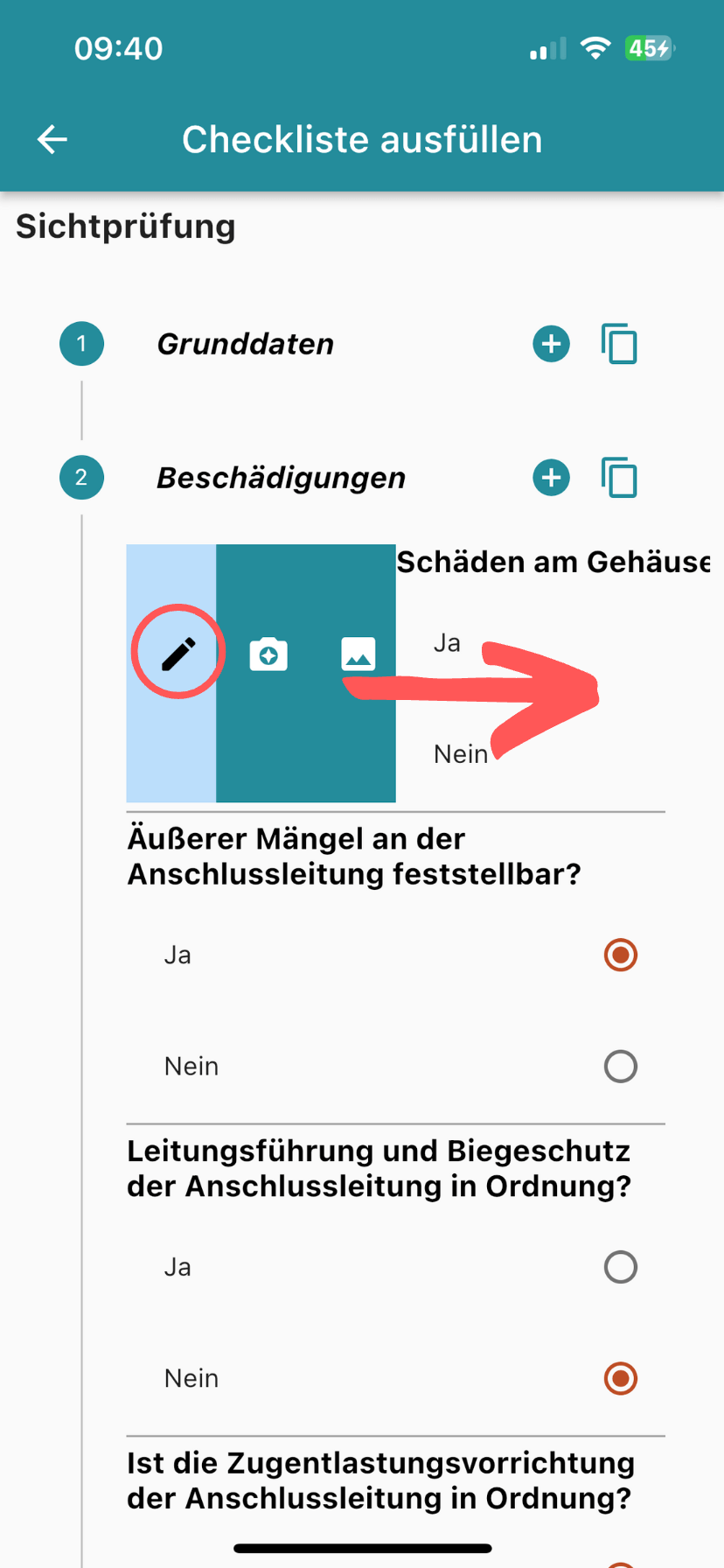
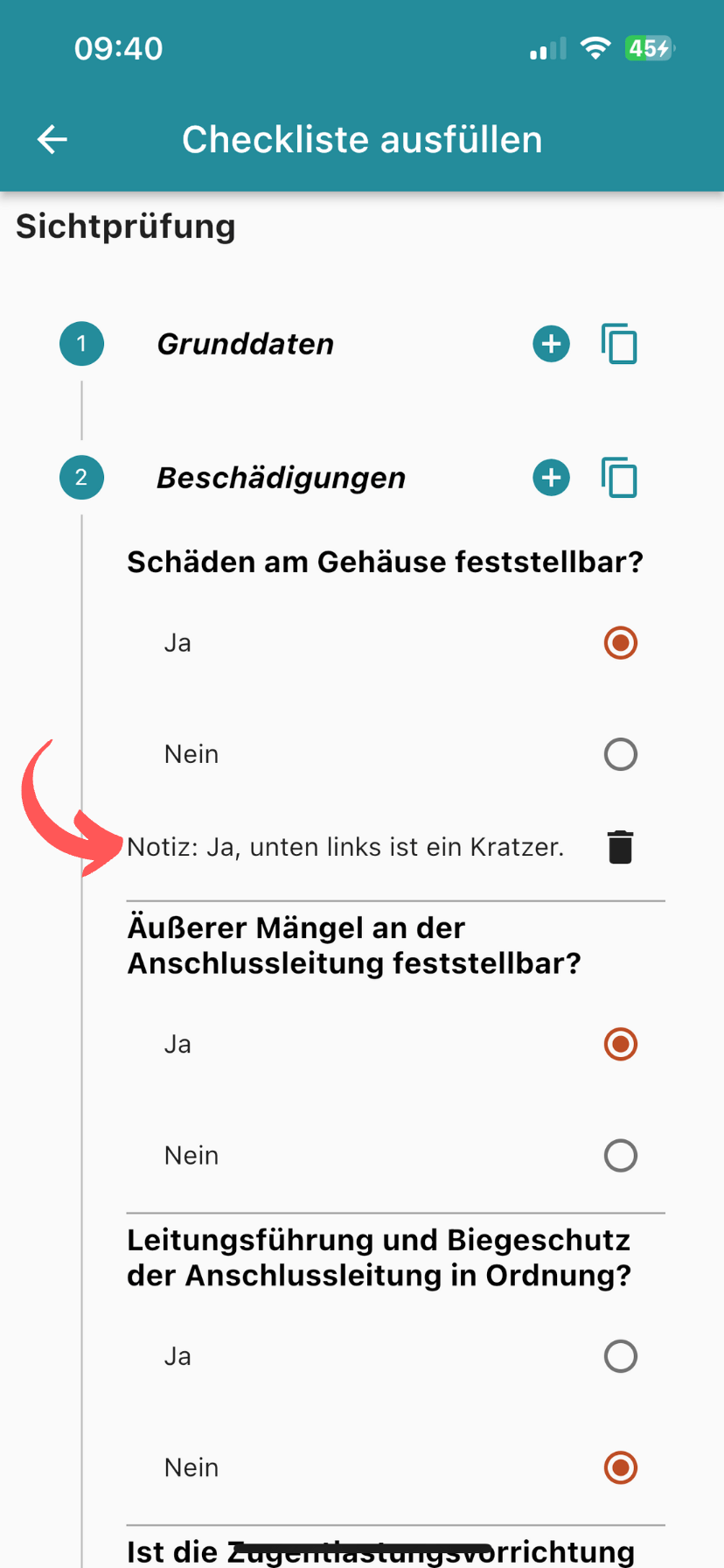
Bilder ergänzen
Grundsätzlich können Sie zu jedem Baustein Bilder hinzufügen. In dem hier gewählten Beispiel, wird dem Feld „Schaden am Gehäuse feststellbar“ ein Bild vom Mangel hinzugefügt (Bild 1).
Fügen Sie ein Bild hinzu, indem Sie beim betreffenden Feld nach rechts wischen. Wählen Sie nun aus, ob ein Bild aus der Galerie oder ein Live-Foto eingesetzt werden soll (Bild 2).
Das eingefügte Bild wird zwischen dem Baustein und der Notiz eingefügt (Bild 3).
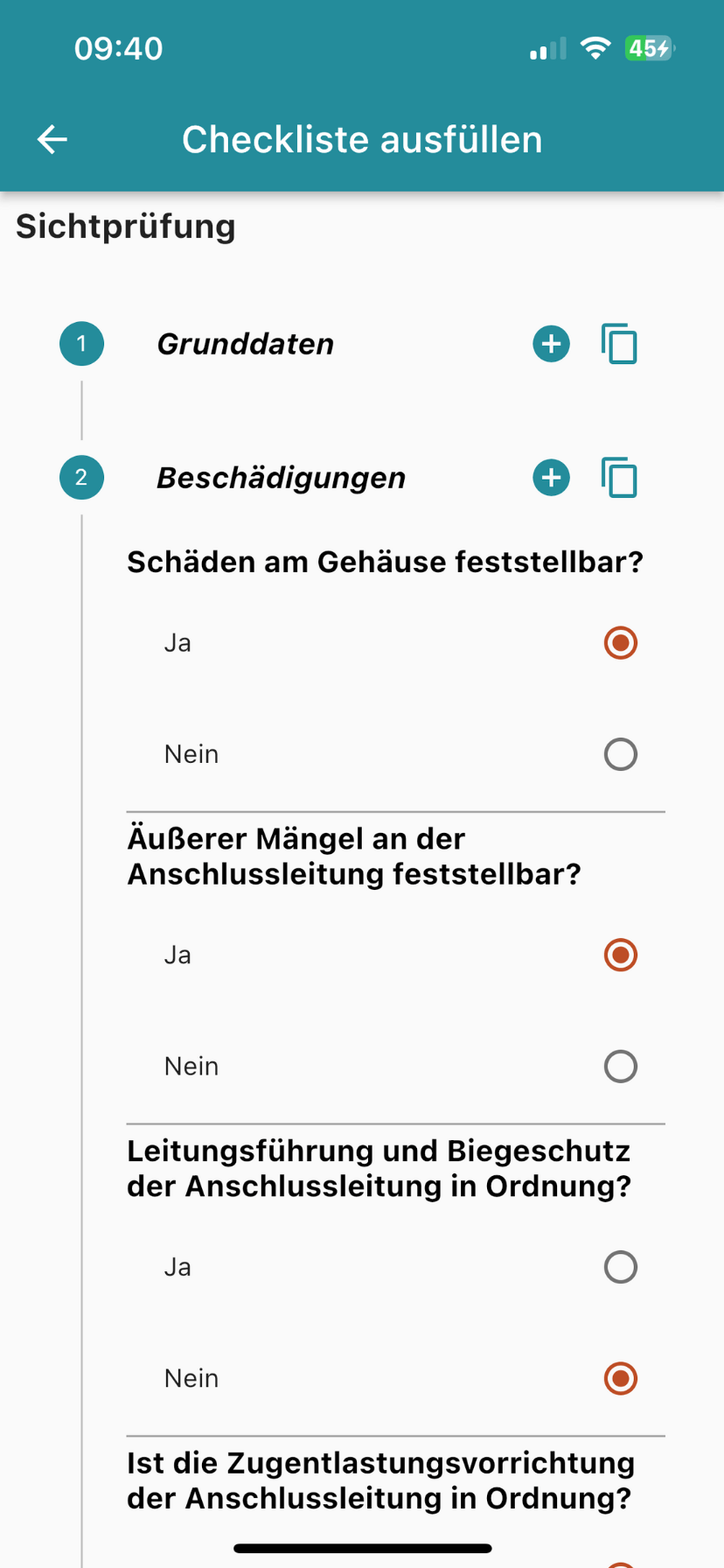
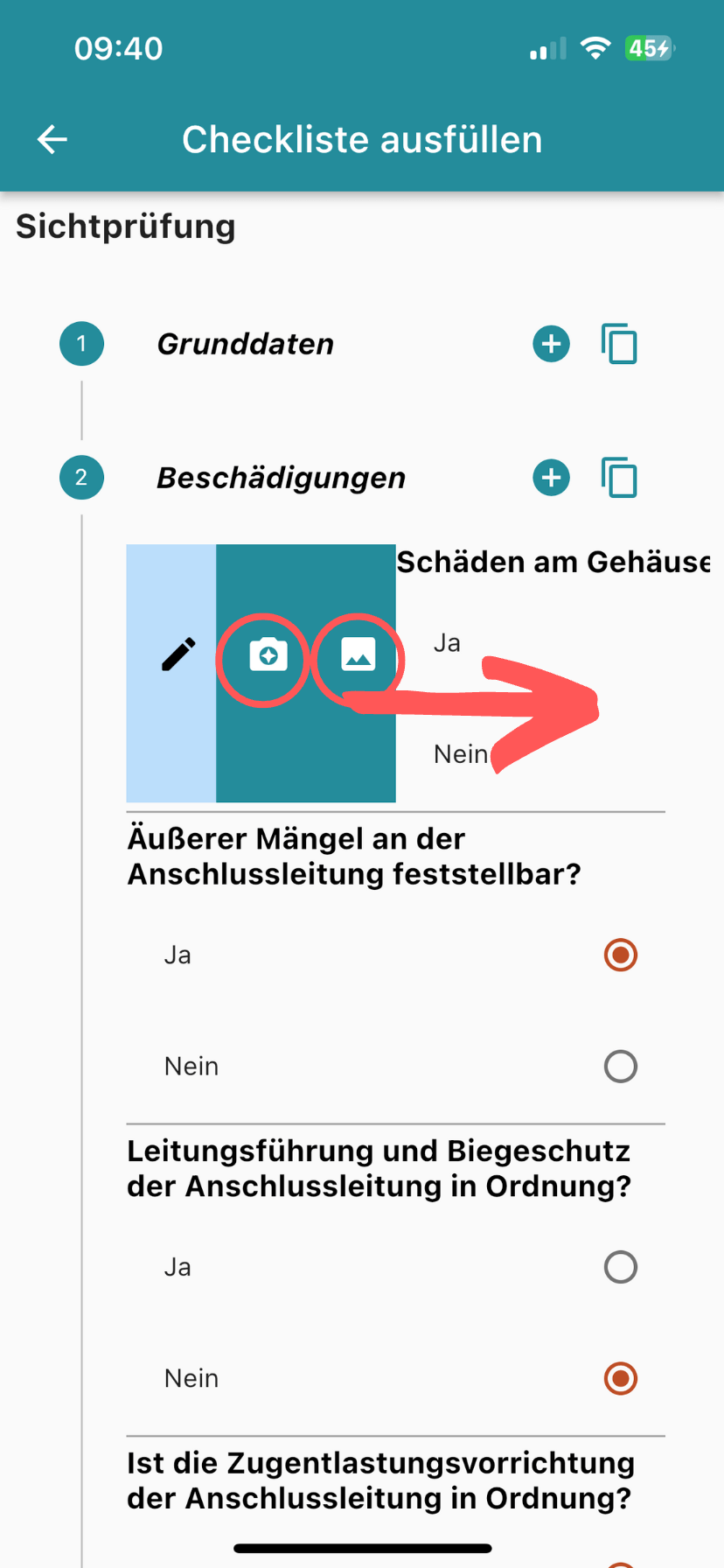
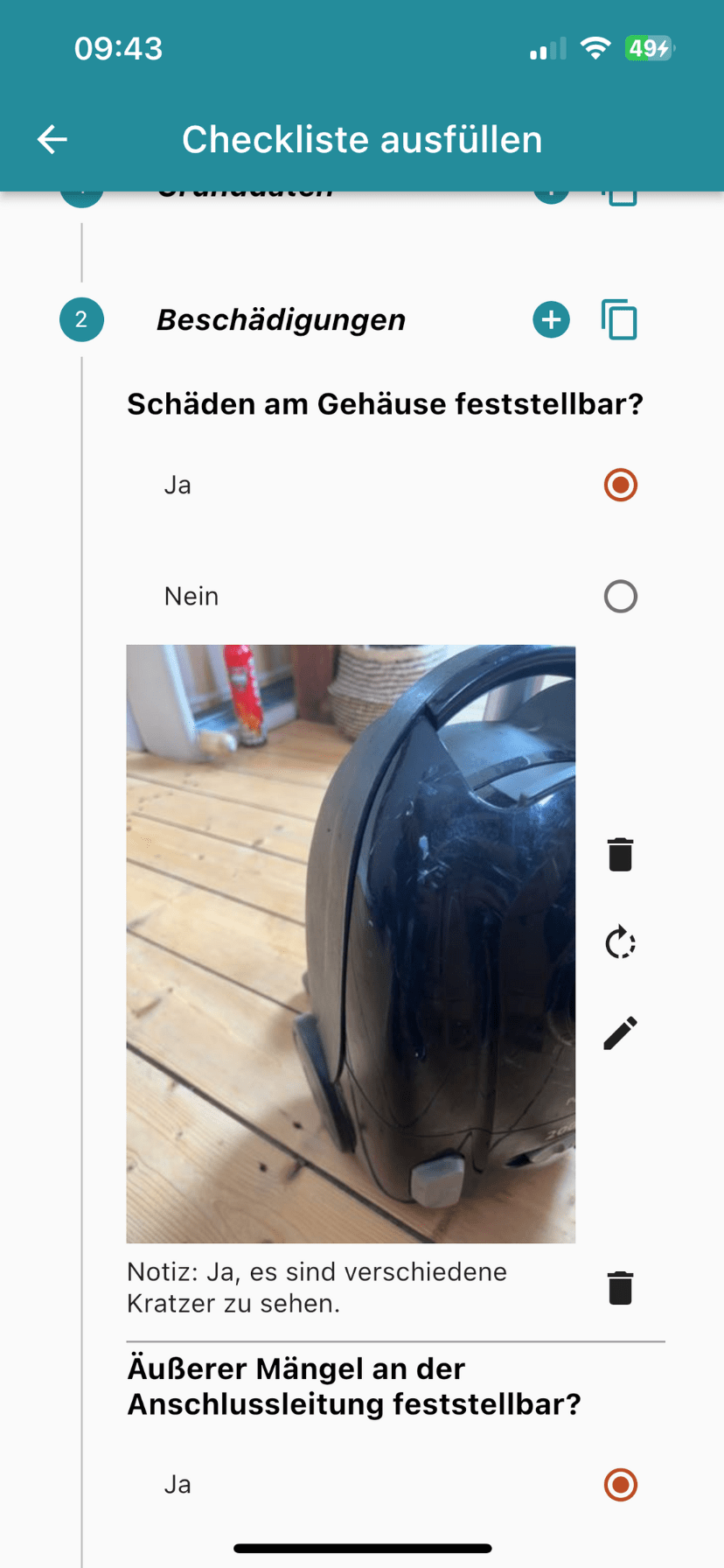
Sie können jedem Baustein bis zu 6 Bilder hinzufügen, indem Sie den oben beschriebenen Vorgang einfach nochmal wiederholen (Bild 2).
Die Bilder werden in der generierten PDF-Datei nebeneinander dargestellt.
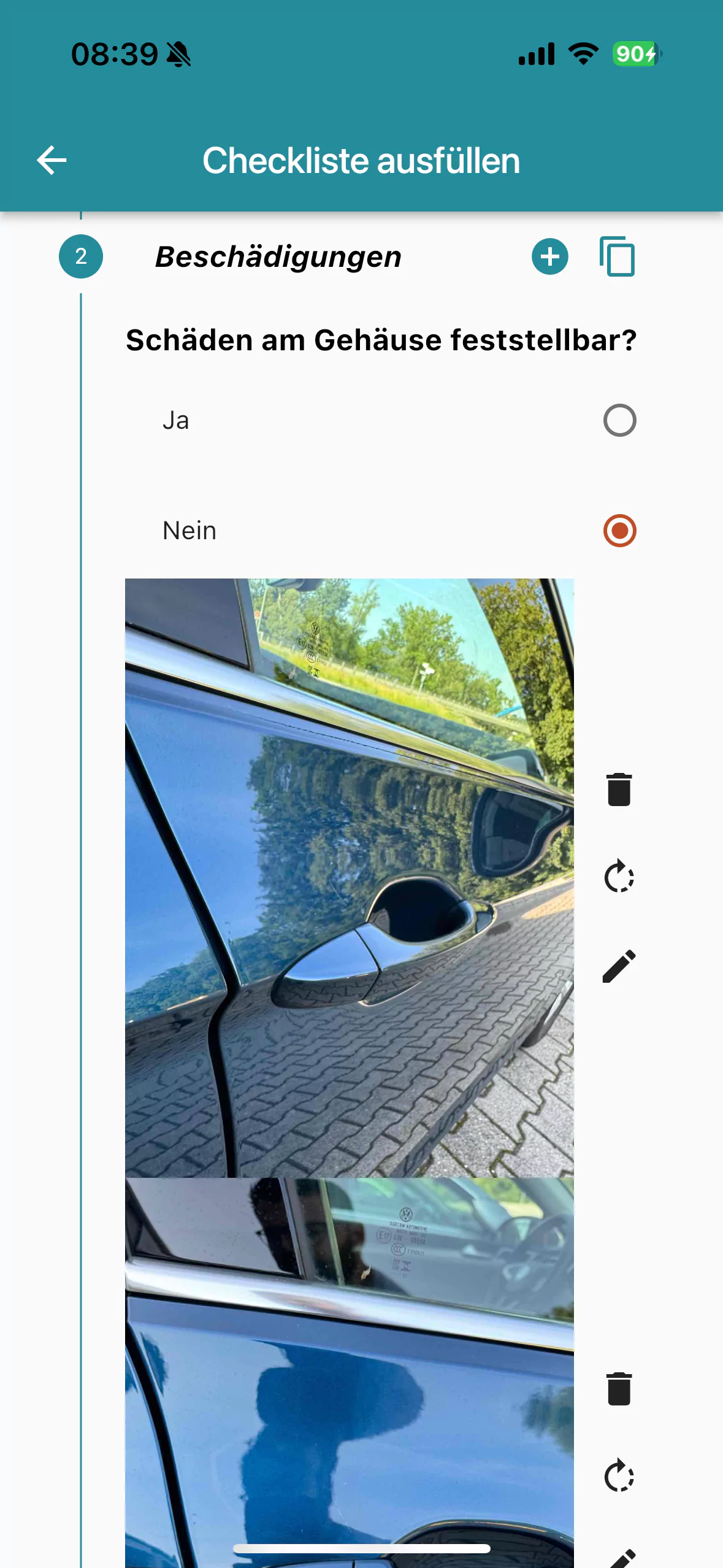

Inhalte löschen
Löschen Sie die Inhalte eines Bausteins (Notizen, Bilder, ausgewählte Antworten) indem Sie bei einem betreffendem Baustein nach links wischen. Nun erscheint das Feld „löschen“.
Wählen Sie dieses aus, und die Inhalte werden gelöscht.