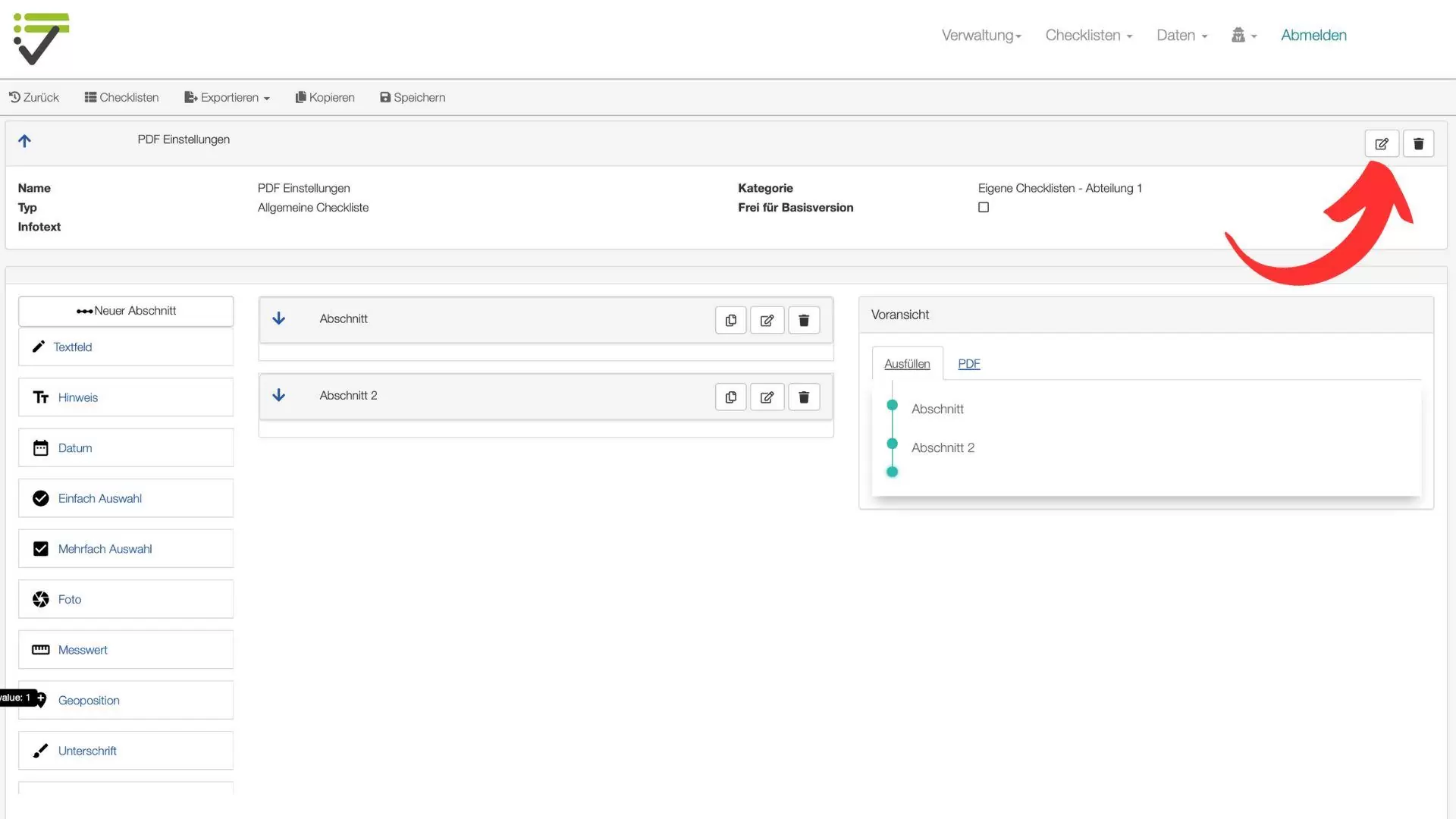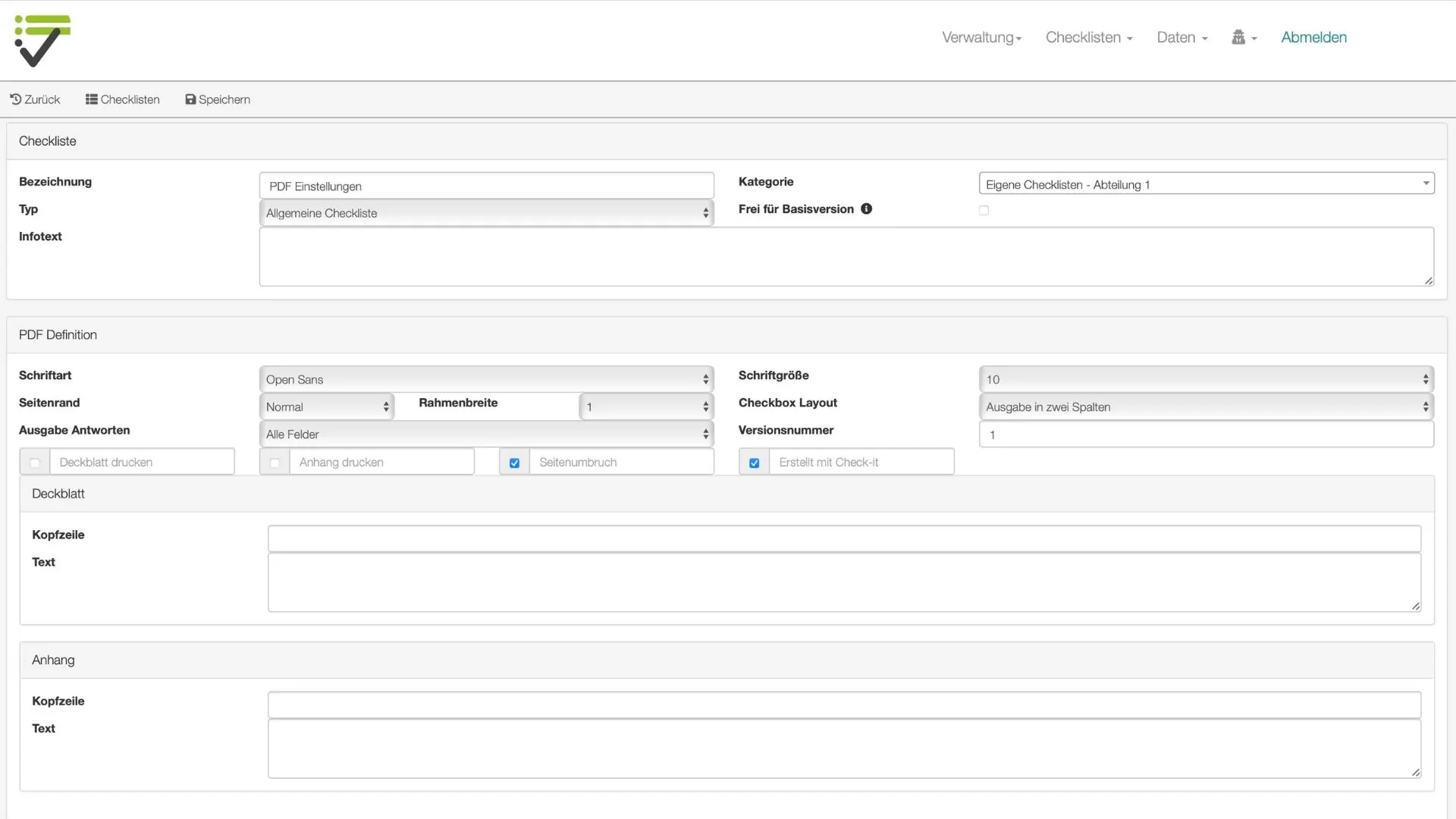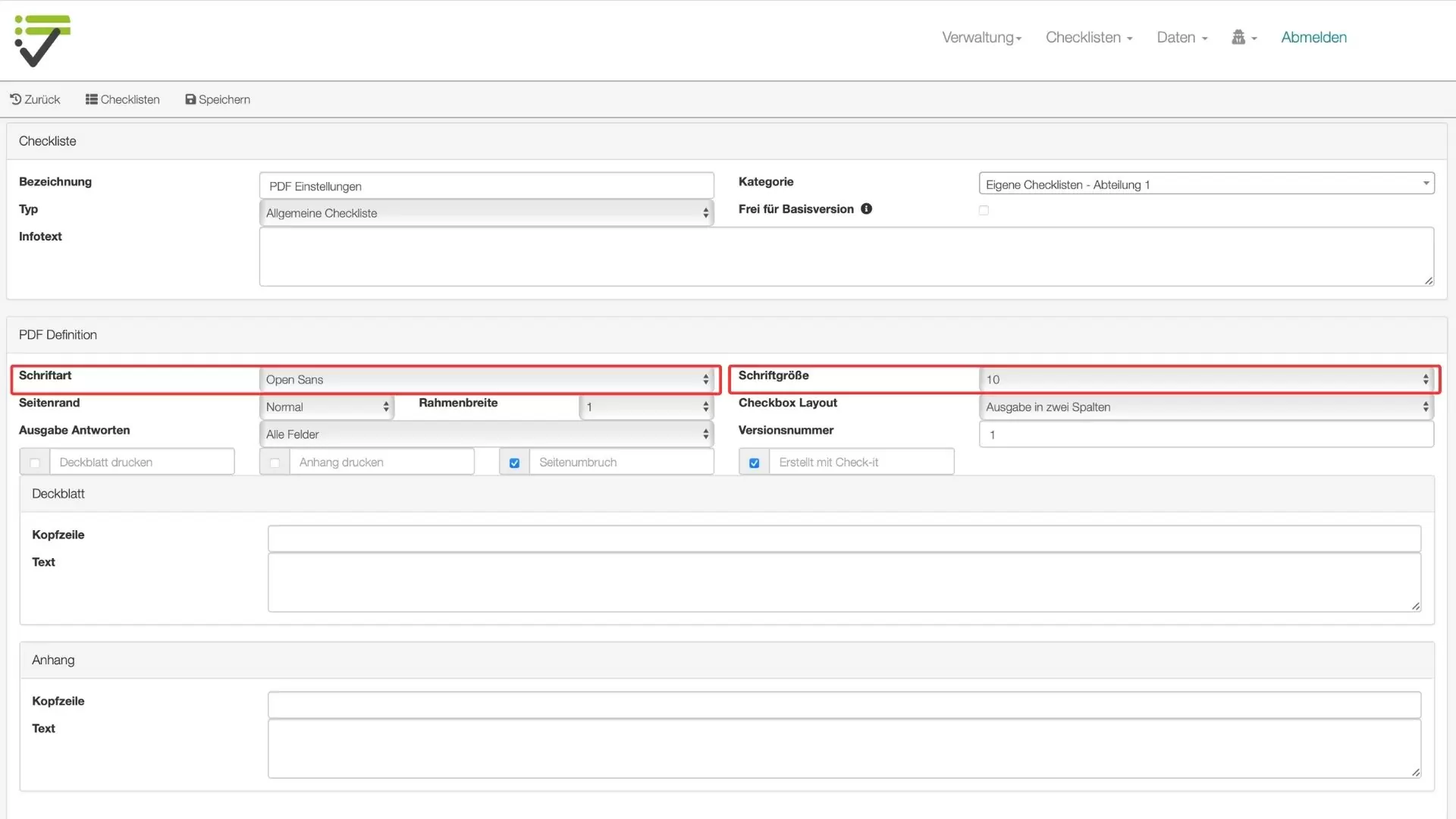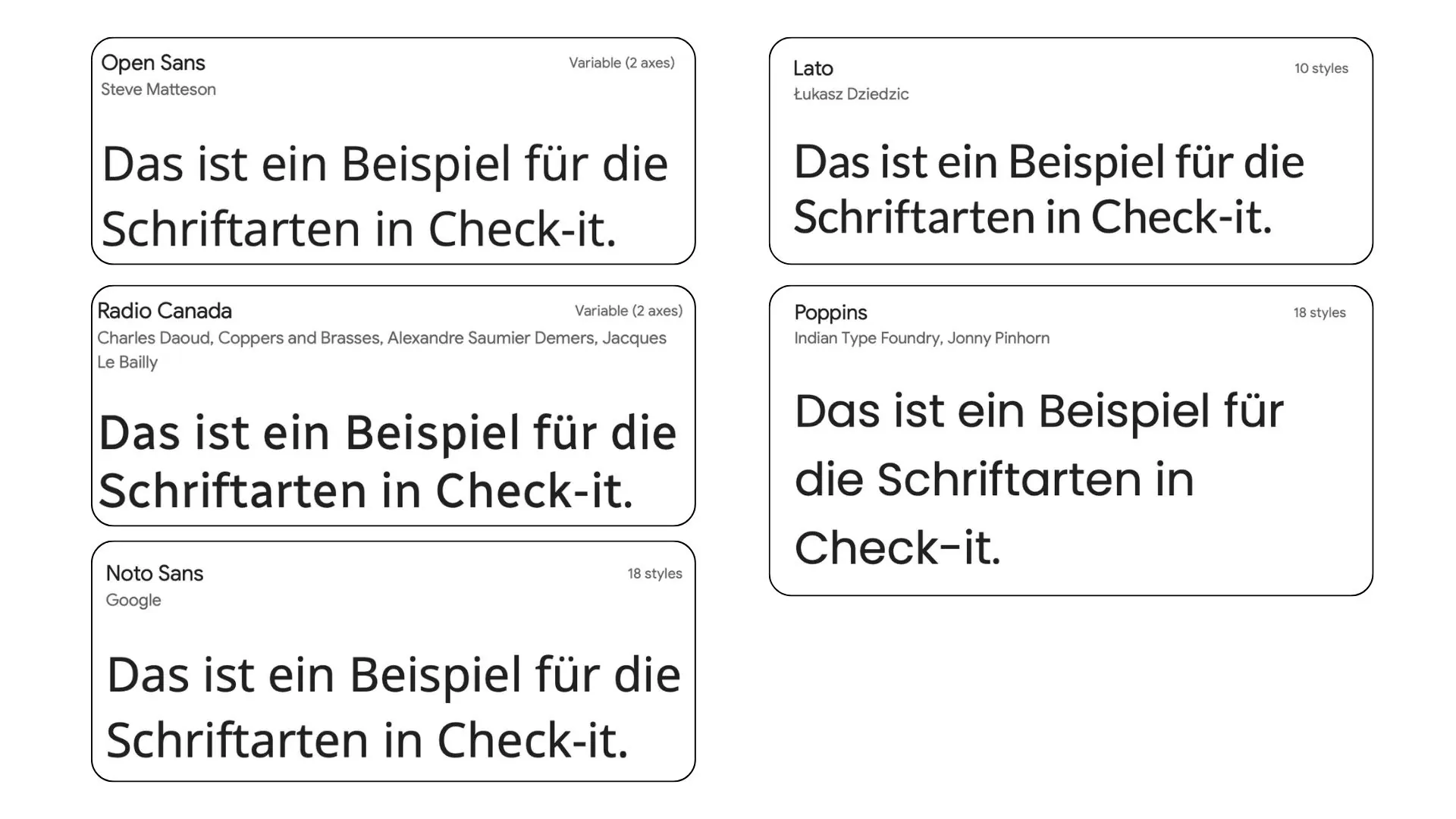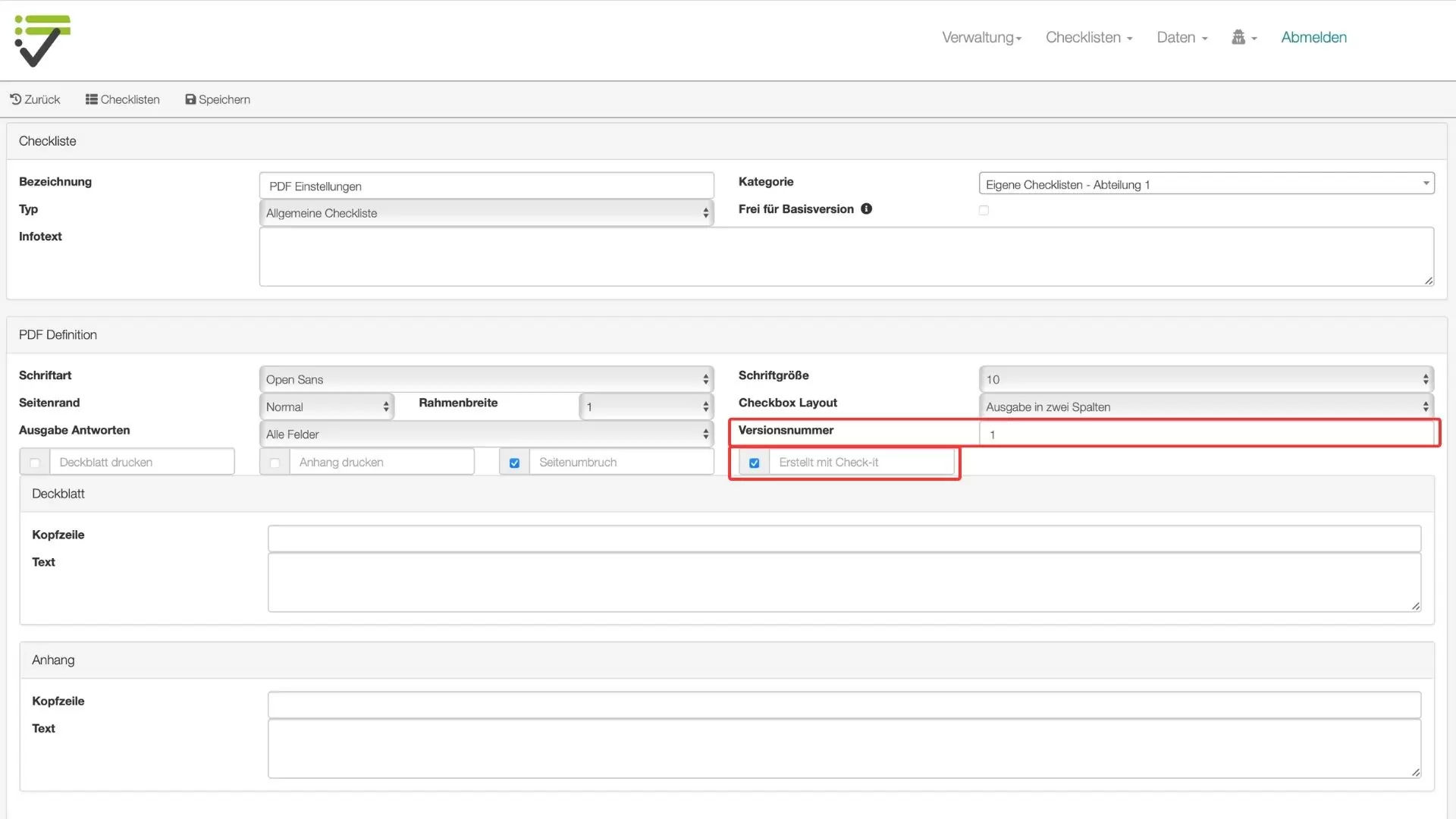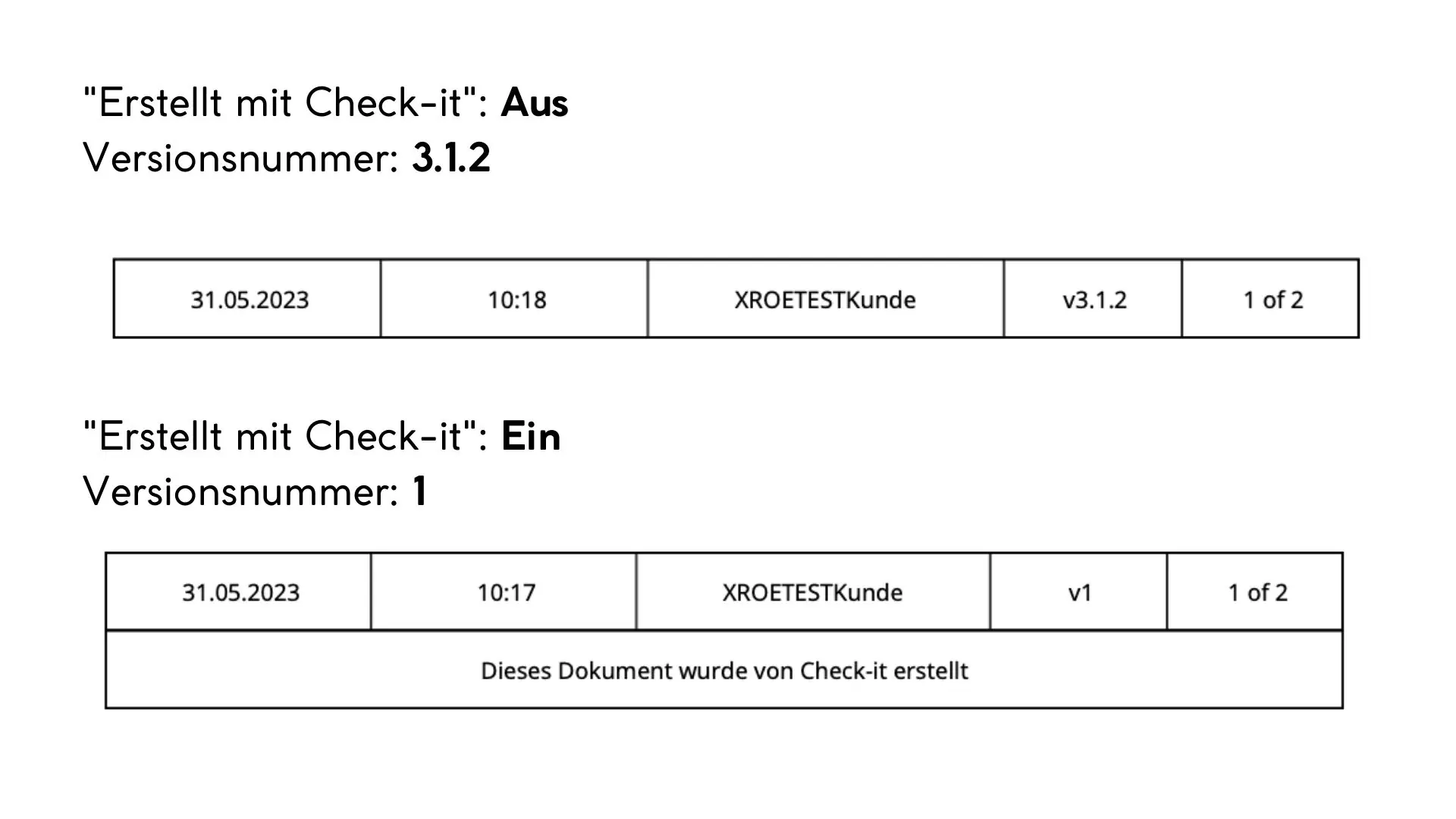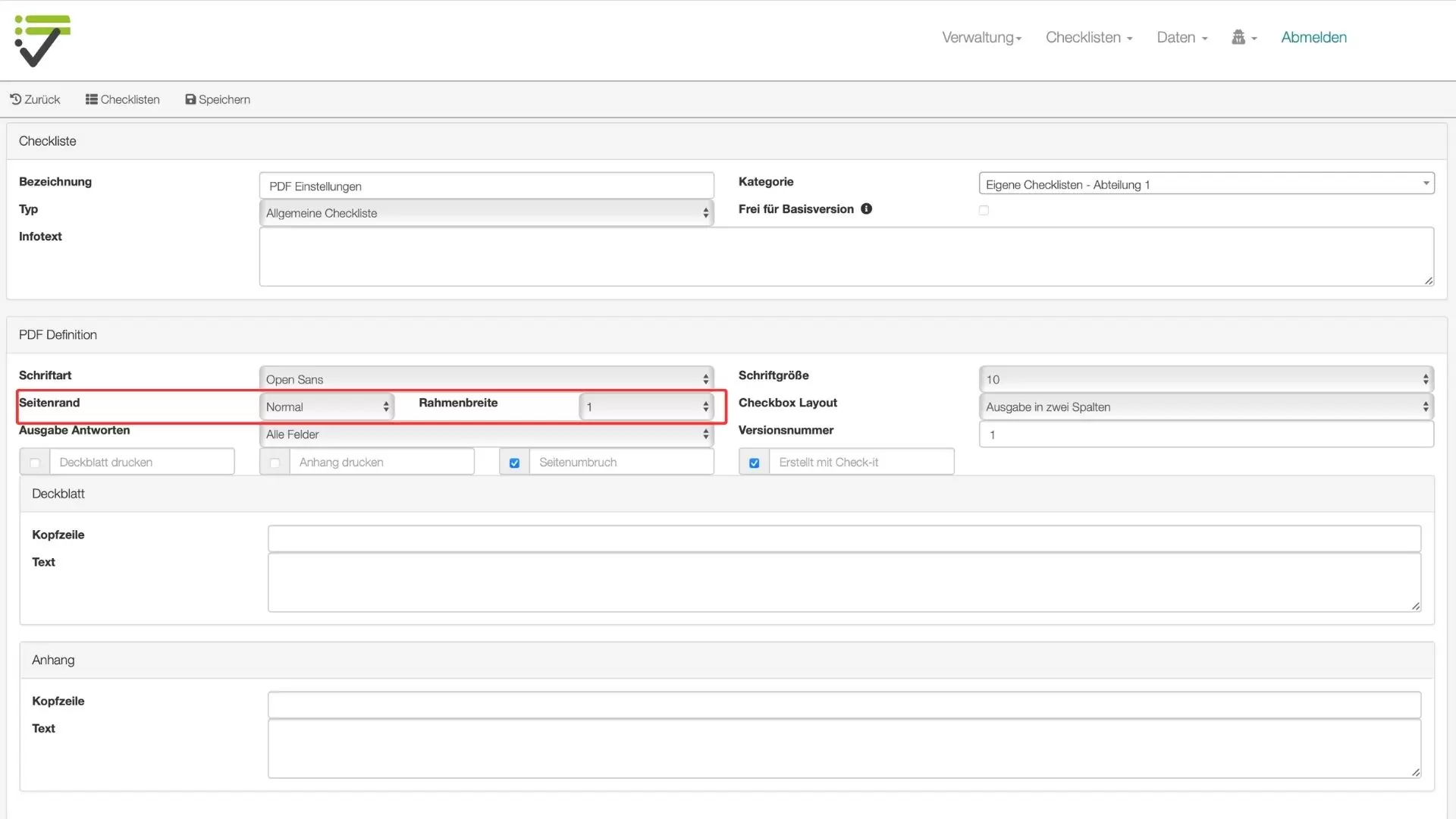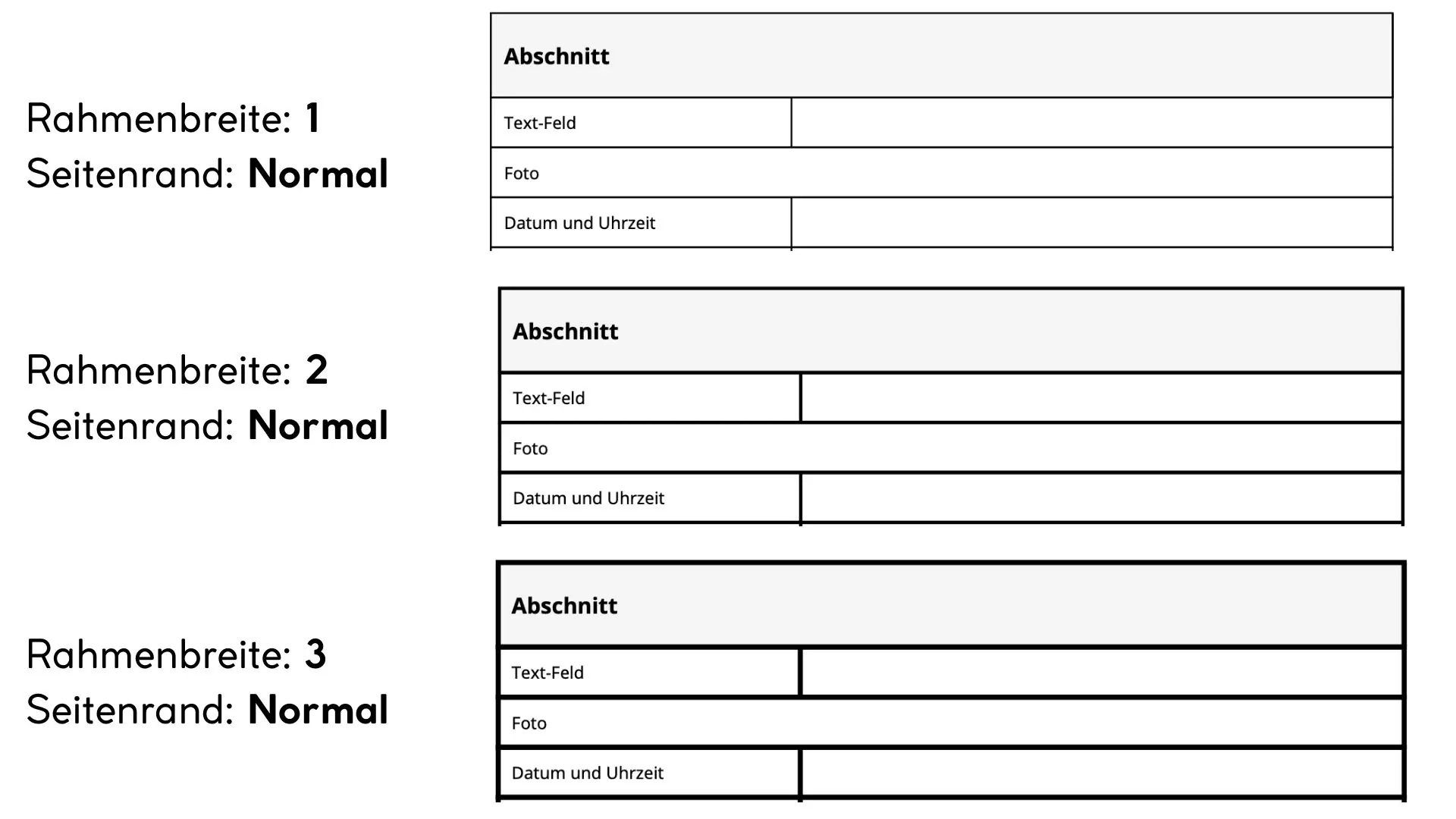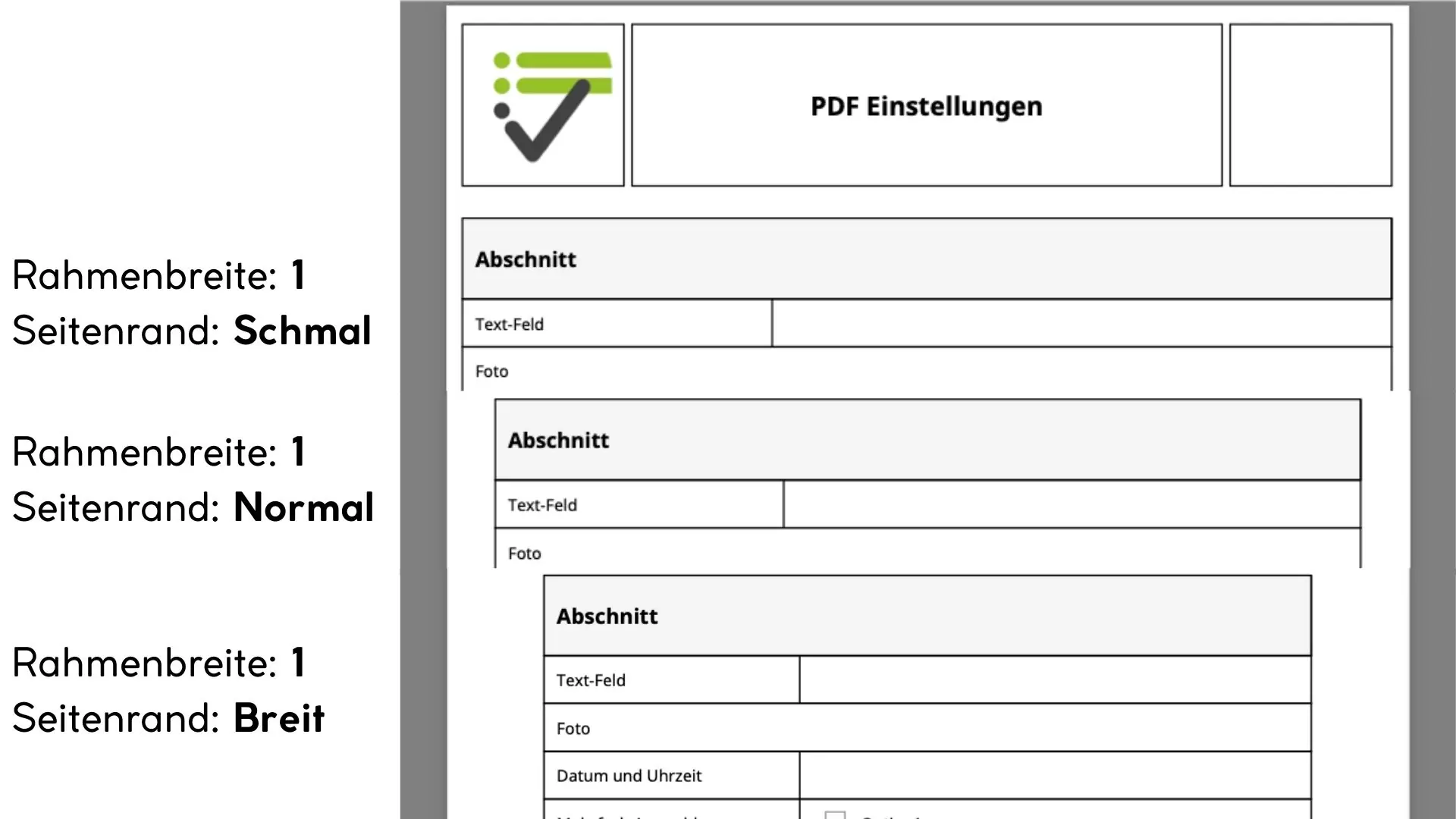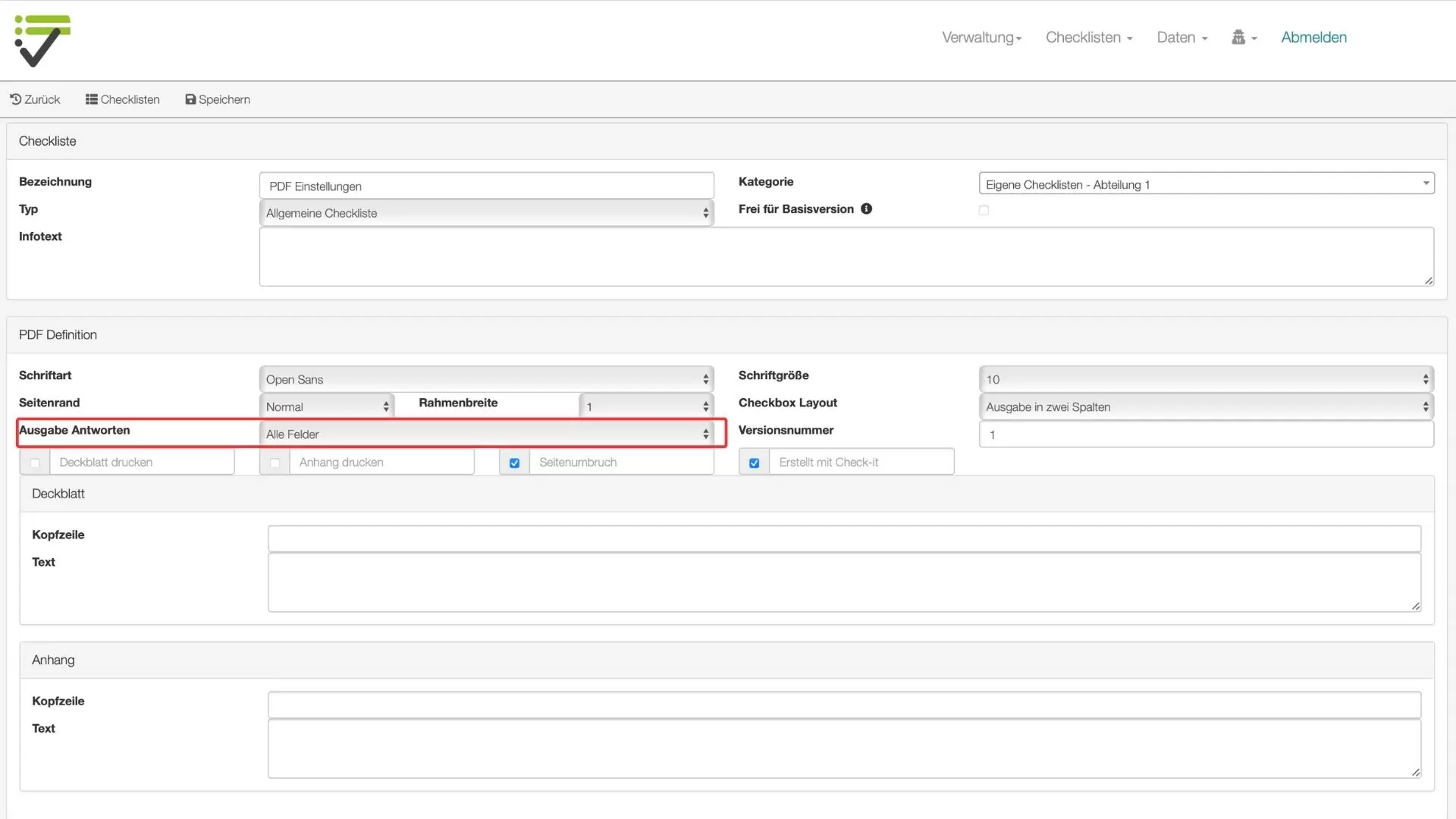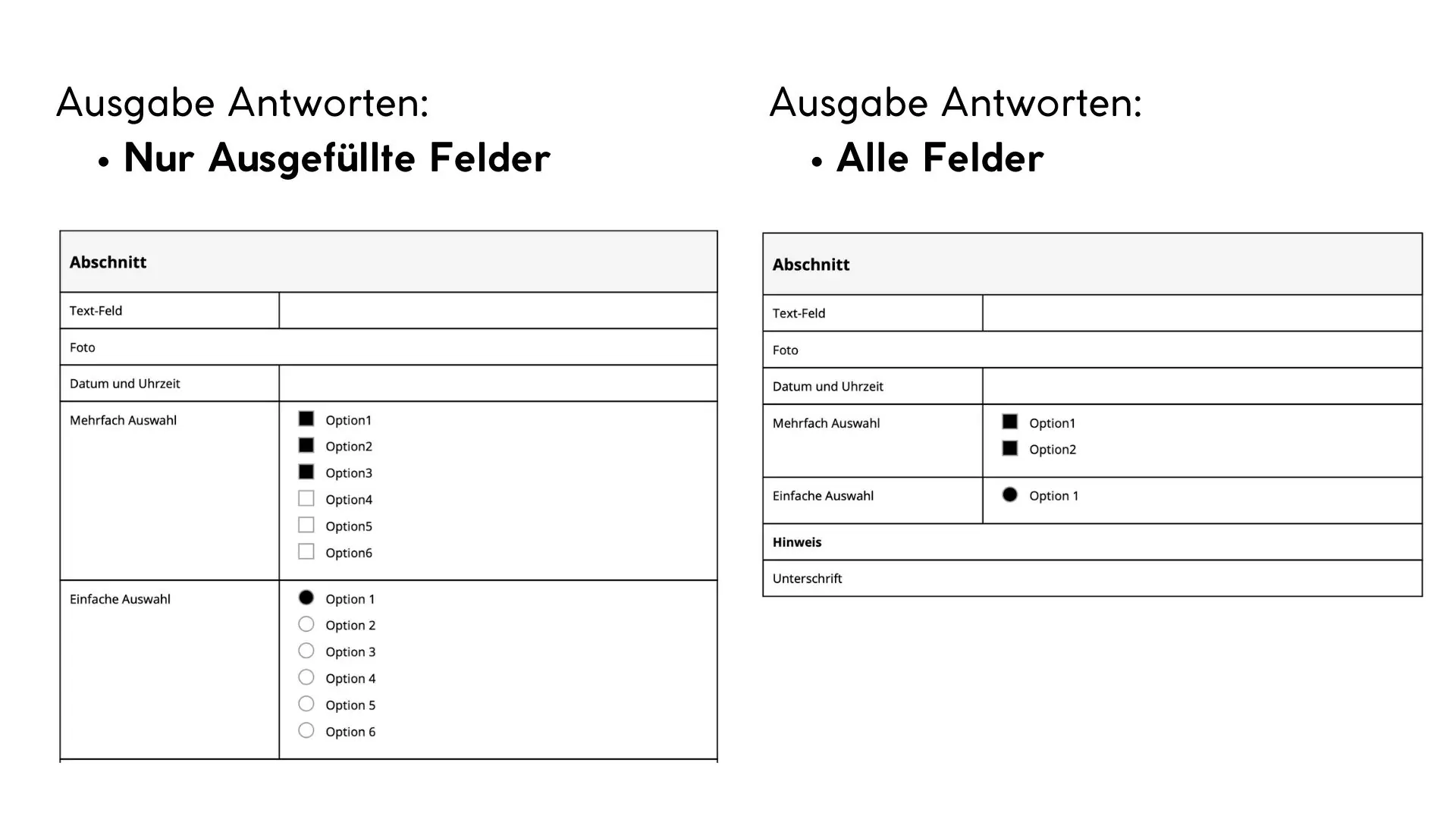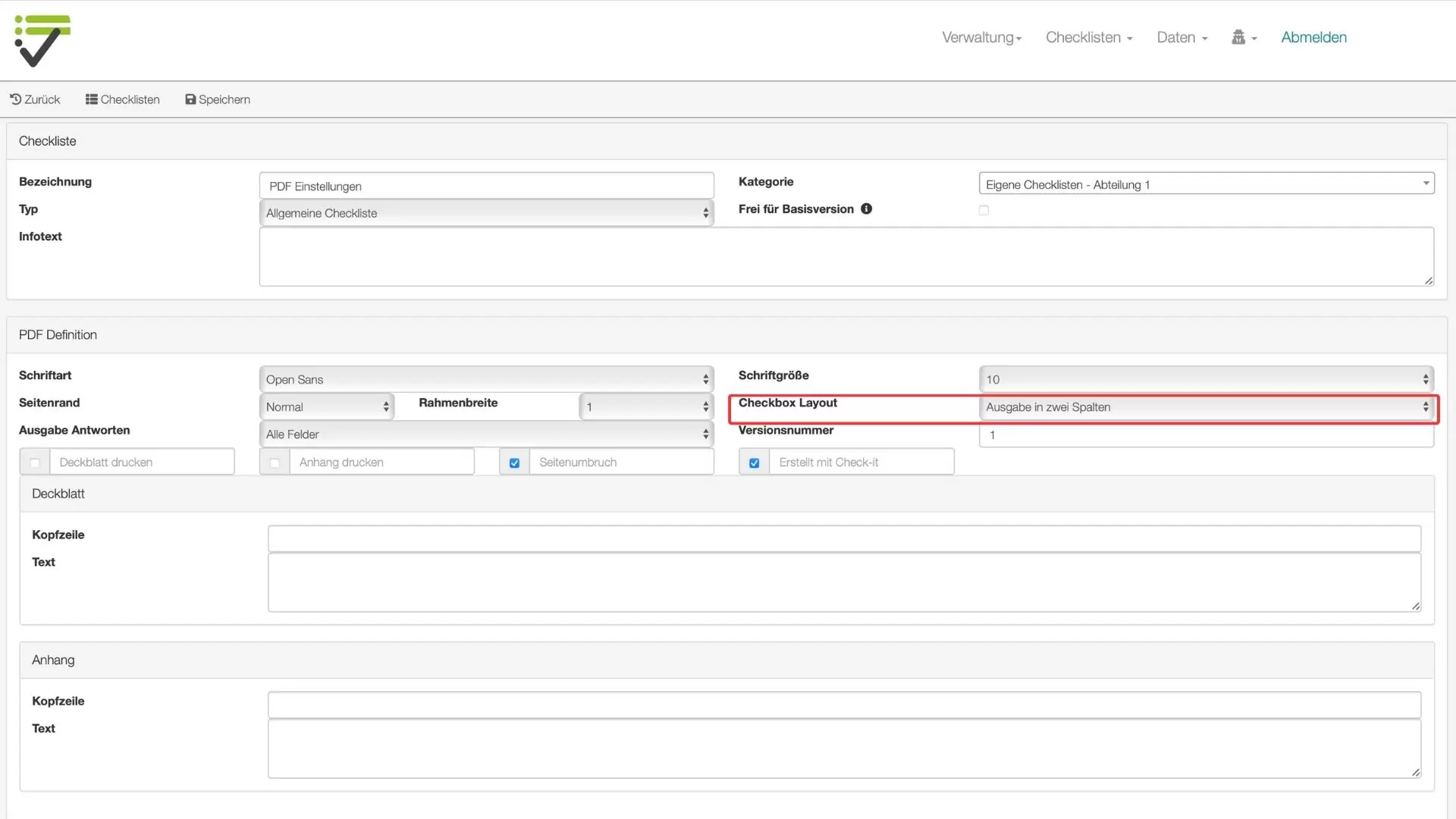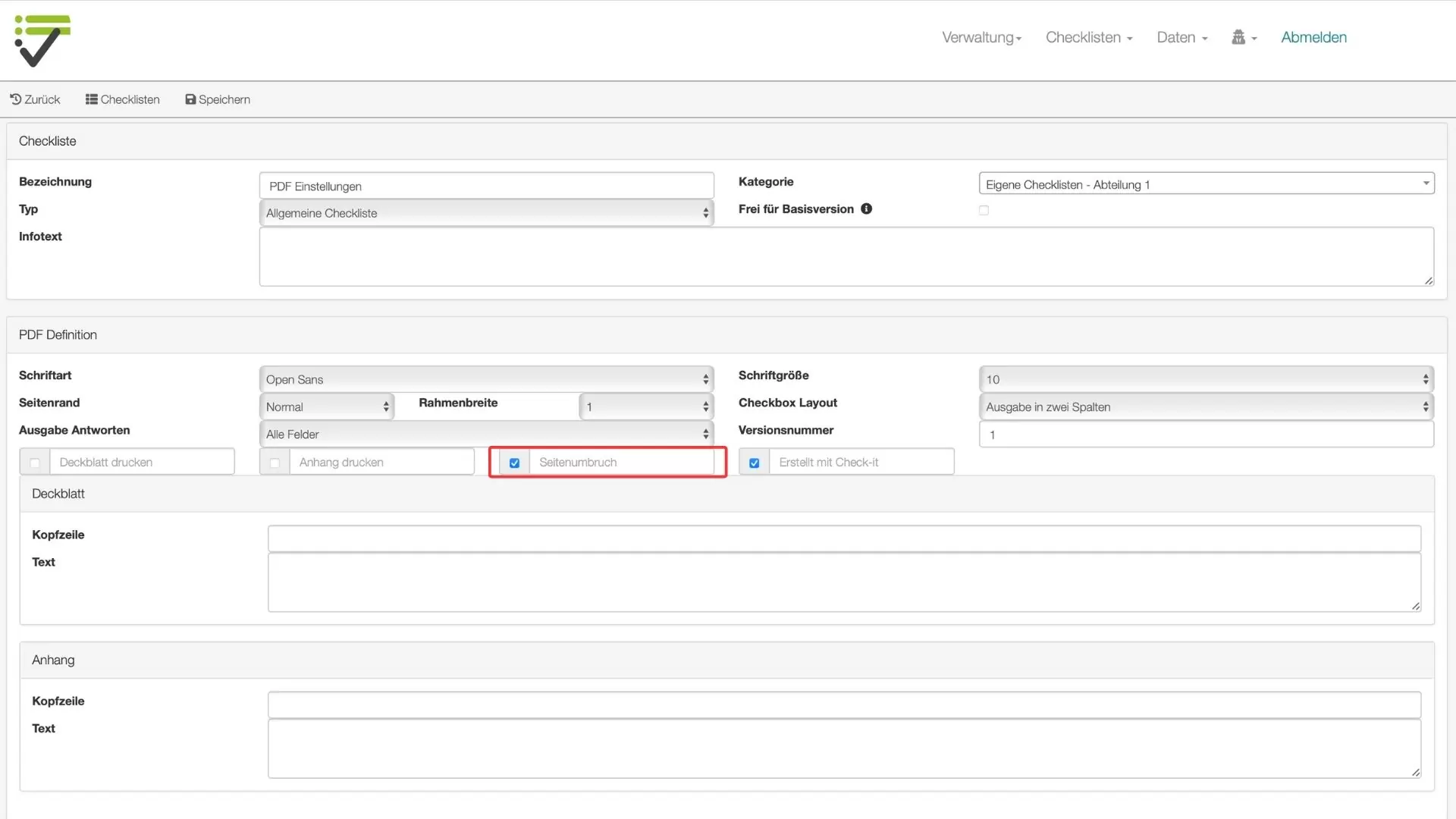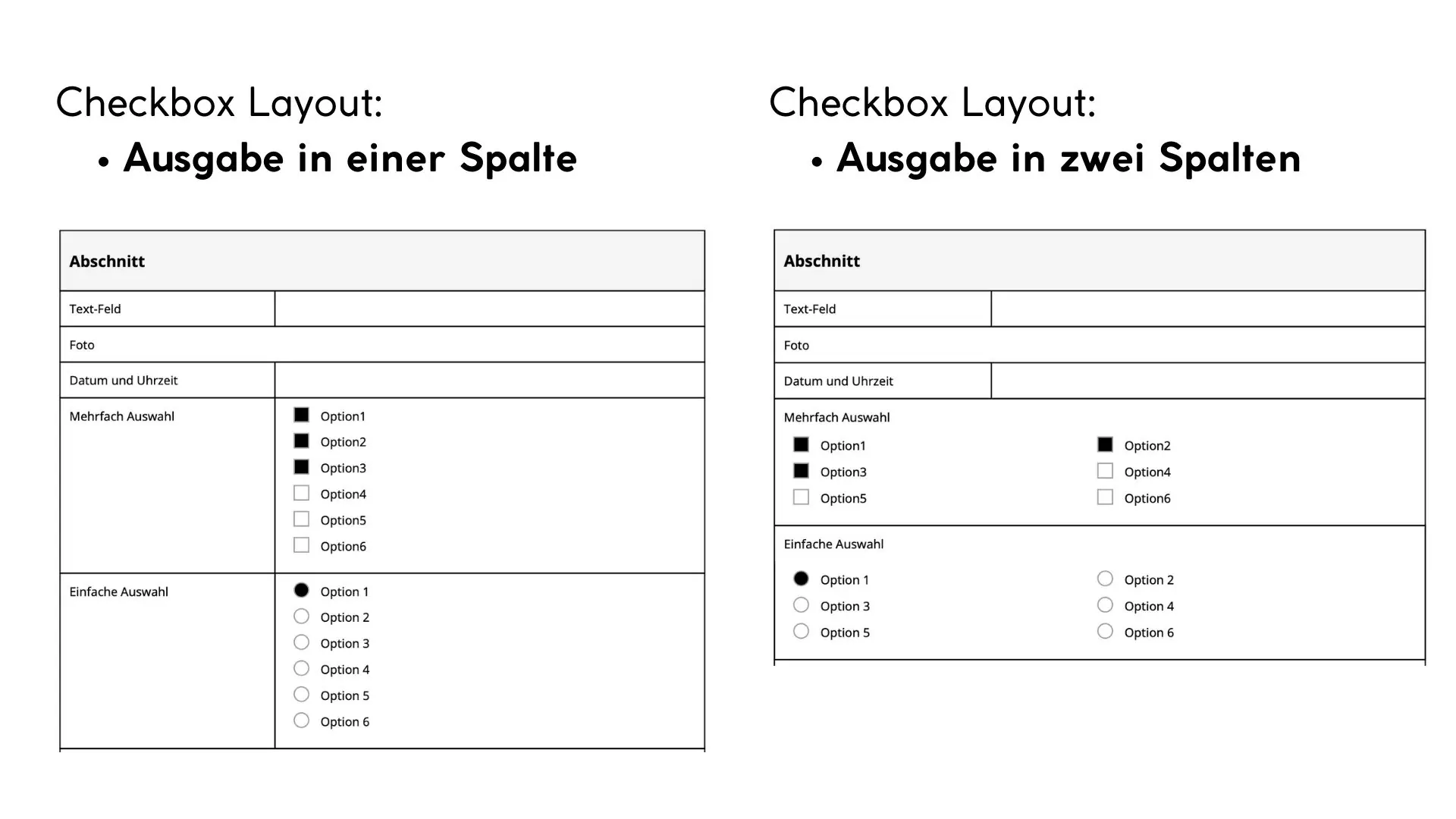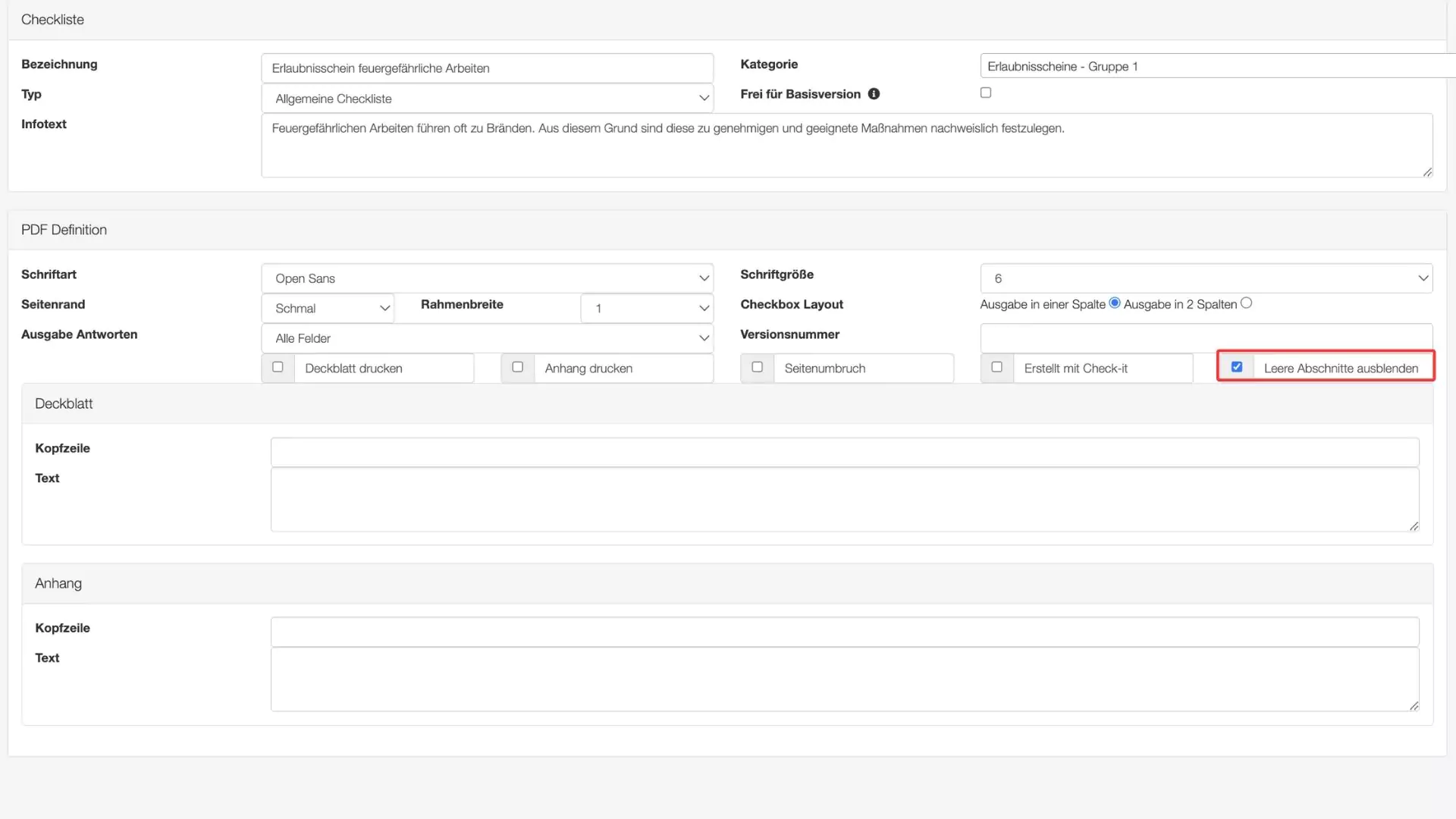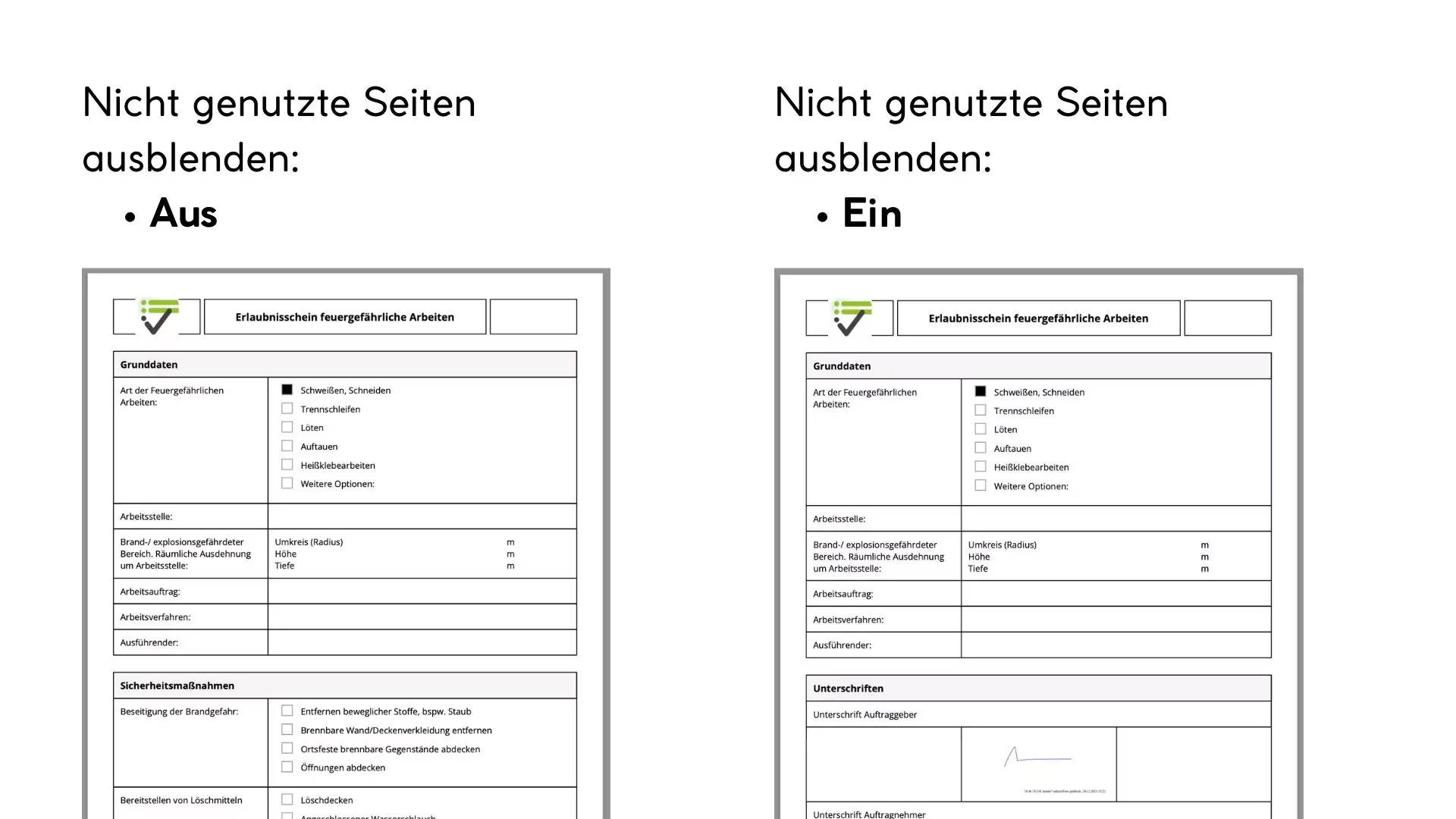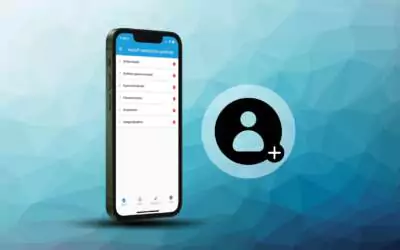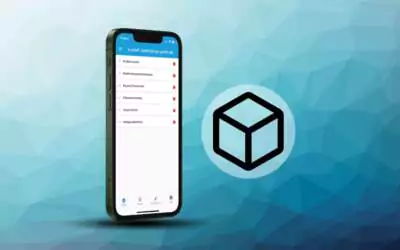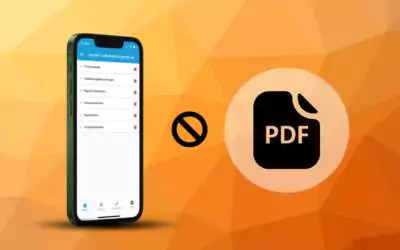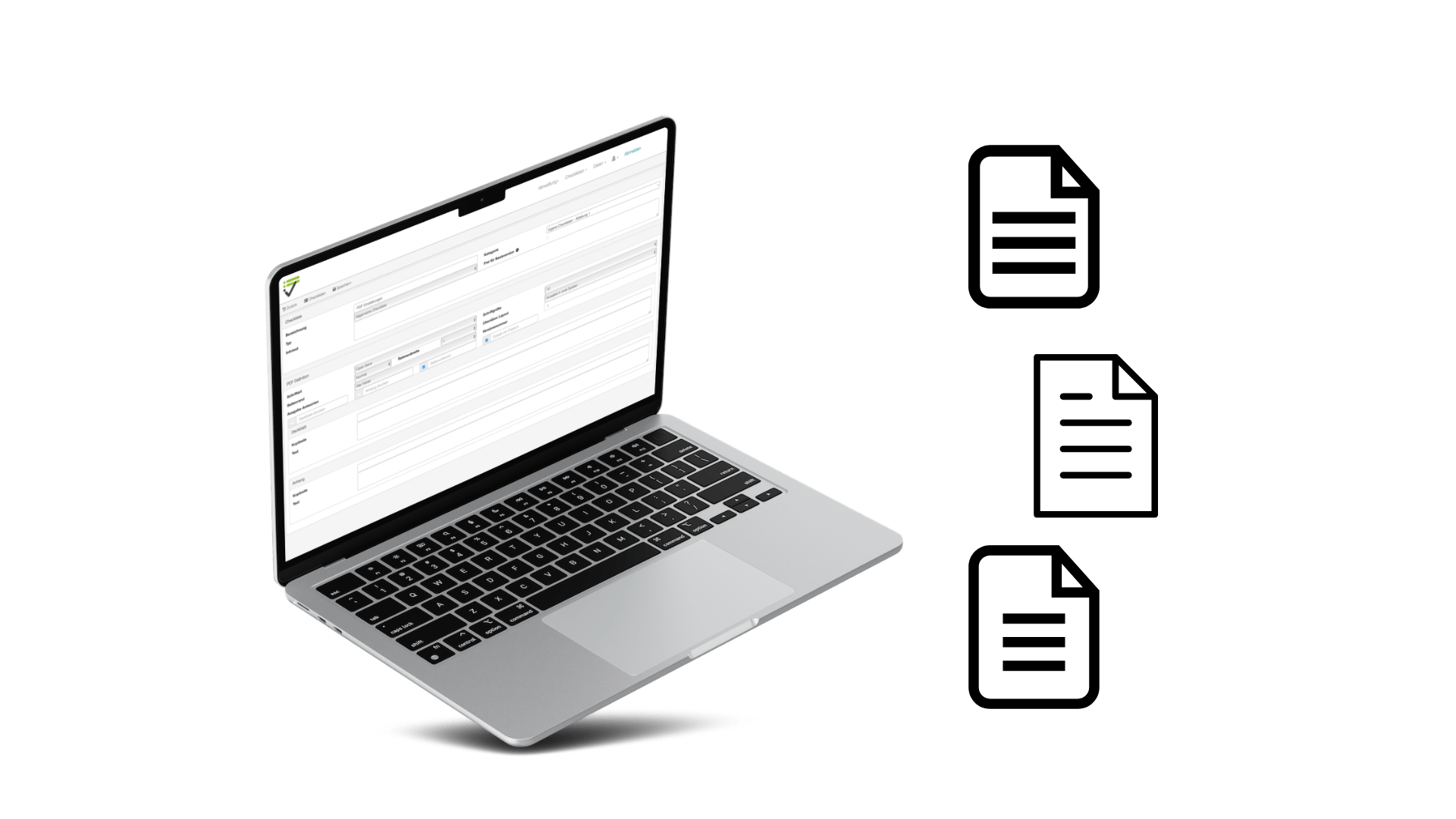
PDF-Designer
In Check-it können Sie nicht nur die Checkliste an die Bedürfnisse Ihres Unternehmens anpassen, sondern auch die daraus resultierende PDF-Datei. Unser PDF-Designer bietet eine Vielzahl an Einstellmöglichkeiten, auf die der folgende Artikel eingeht.
PDF Designer öffnen
Innerhalb der Checkliste können Sie den PDF Designer über das „Bearbeiten“-Symbol öffnen. Dies finden Sie in der oberen rechten Ecke neben dem Löschen-Symbol.
Die Einstellmöglichkeiten für die PDF Datei werden im nachfolgendem Fenster möglich.
Welche Einstellmöglichkeiten es gibt sehen Sie in den nun folgenden Beiträgen.
Einstellung: Deckblatt/ Anhang
Mittels des Deckblatts und/ oder des Anhangs kann jede Checkliste mit zusätzlichen Informationen angereichert werden. Ein Beispiel wäre ein Gutachten, um rechtliche Grundlagen hinzuzufügen.
Um das Deckblatt und/ oder den Anhang auszugeben, muss der entsprechenden Haken gesetzt werden.
Anschließend können Sie eine Überschrift und einen Text frei eingeben.
In der eingefügten PDF-Datei sehen Sie die beiden Möglichkeiten im direkten Vergleich.
Einstellung: Schriftart/ Schriftgröße
Im Bild rot markiert sehen Sie die Bereiche, um Schriftart und Schriftgröße anzupassen. Die Schriftgröße kann von Größe 06 bis 12 angepasst werden.
Folgende Schriftarten stehen zur Verfügung:
- Open Sans
- Lato
- Radio Canada
- Noto
- Poppins
Einstellung: Fußzeile
Passen Sie die Fußzeile des PDF Dokuments mit wenigen Klicks einfach an.
- Der Schriftzug „Erstellt mit Check-it“ kann einfach ein- und ausgeblendet werden.
- Geben Sie die Versionsnummer des Dokuments in der Fußzeile aus.
Einstellung: Seitenrand/ Abstand
Der Seitenrand kann zwischen schmal, normal und breit gewählt werden.
Die Rahmengröße definiert die Dicke des Rahmens.
Einstellung: Ausgabe Antworten
Multiple- und Single-Choice Felder ermöglichen die Ausgabe von Antworten. Sind Fragen unbeantwortet, brauchen sie ggf. nicht im PDF erscheinen, sondern nur die beantworteten. Bestimmen Sie hier, ob alle oder nur beantwortete Fragen im PDF Dokument ausgegeben werden sollen.
Einstellung: Checkbox Layout
Checkbox-Layout ermöglicht die Ausgabe von Single- und Multiple Choice Feldern in einer oder zwei Spalten.
Insbesondere bei längeren Antwortoptionen ist eine Ausgabe in zwei Spalten übersichtlicher.
- Ausgabe in einer Spalte
- Ausgabe in zwei Spalten
Einstellung: Seitenumbruch
Passen Sie den Seitenumbruch der PDF an, um die Länge des Dokuments korrekt einzustellen. Wenn der Seitenumbruch ein ist, fängt jeder Abschnitt auf einer neuen Seite an.
Einstellung: Leere Abschnitte Ausblenden
Durch das Anwählen der Option „Leere Abschnitte Ausblenden“ werden diese in der PDF Ausgabe nicht angezeigt.
Die Option lohnt sich bei langen Checklisten, bei denen einige Teile nicht zwingend ausgefüllt werden müssen und sorgt für eine kürzere PDF Ausgabe.
Sie kann alternativ zur Funktion „Checklisten duplizieren“ genutzt werden. Oft ist es vorteilhafter eine lange Checkliste mit vielen im Vorfeld duplizierten Abschnitten zu nutzen, als diese beim Ausfüllen zu duplizieren. Dadurch werden lange Ladezeiten und ggf. auch Fehler bei der PDF-Erzeugung vermieden. Durch die Option „Leere Abschnitte Ausblenden“ sind auch diese Checklisten in der PDF Ausgabe nur so lang wie nötig.