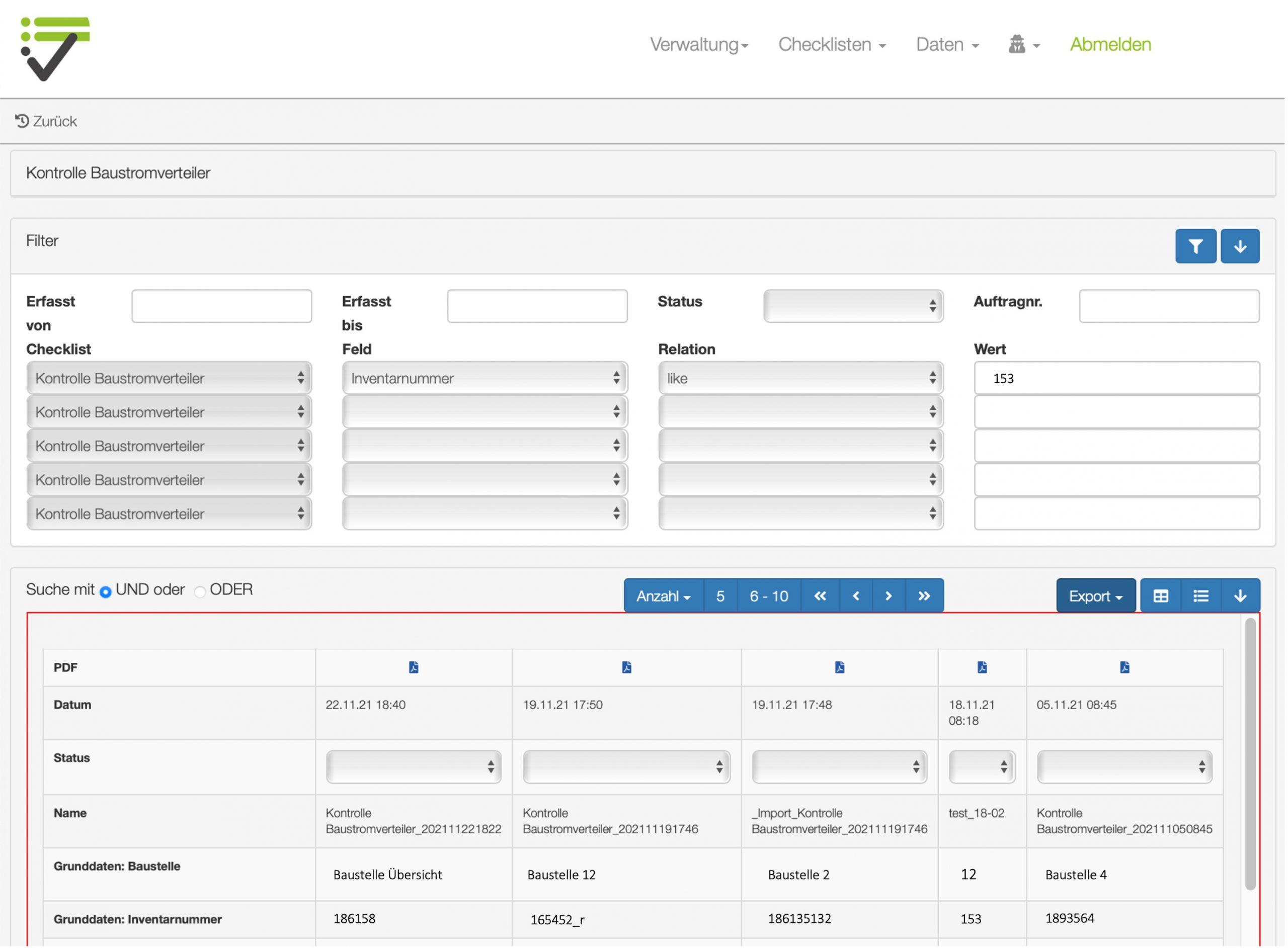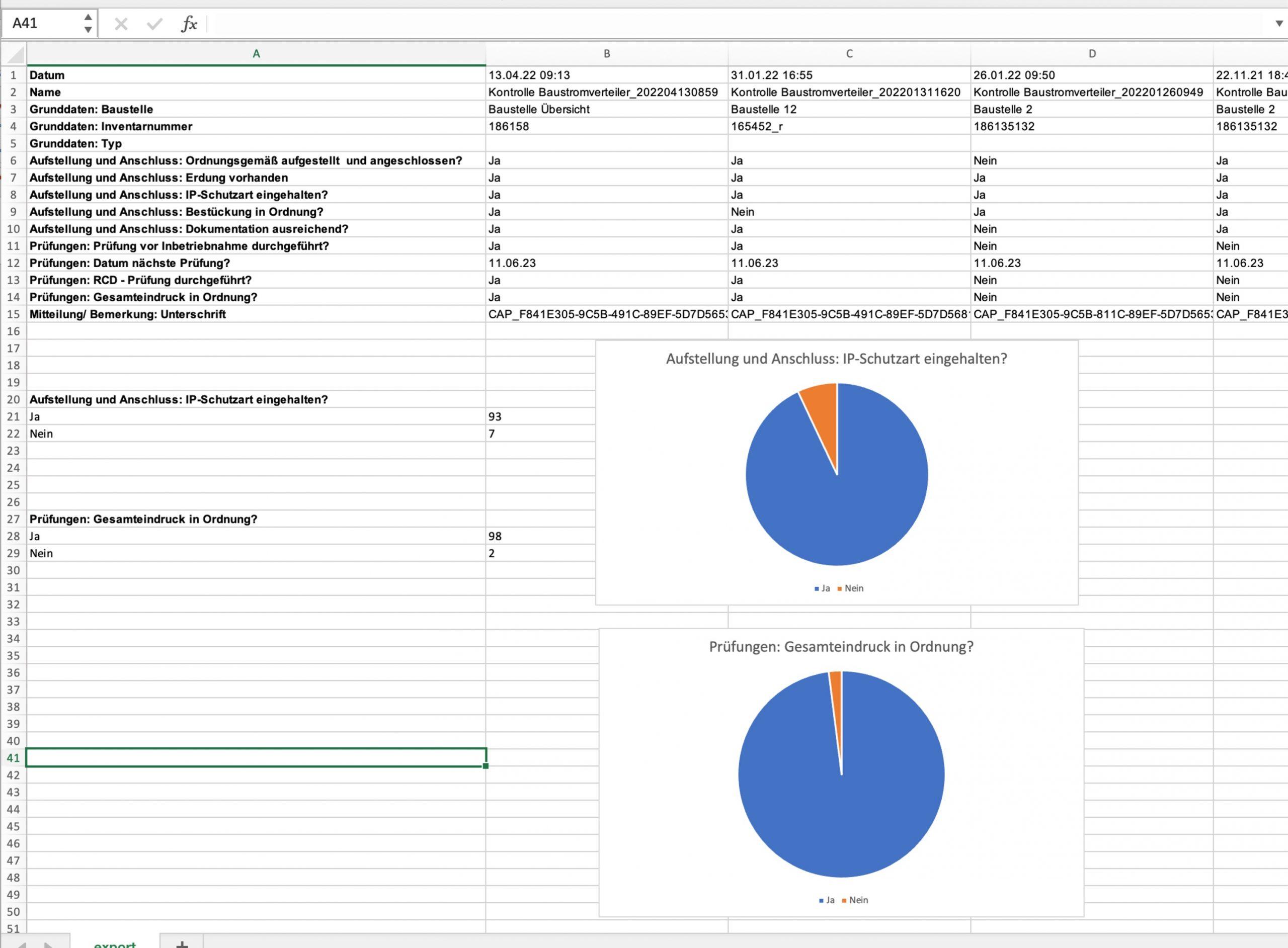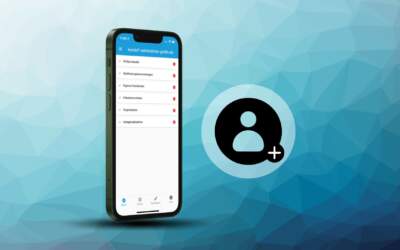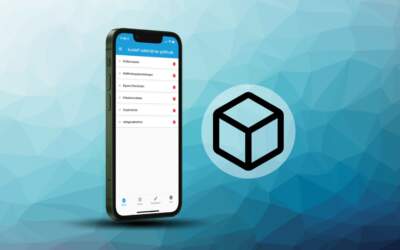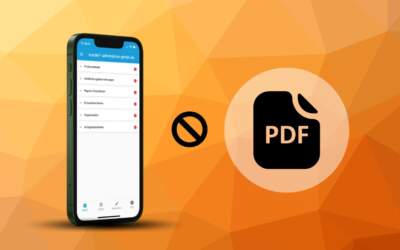Datenauswertung nutzen
Check-it ermöglicht es Ihnen vor Ort eine Vielzahl von Daten zu erheben. Erstellen Sie individualisierte Abfragen über die von Ihren Beschäftigten ermittelten Daten und finden Sie so Abweichungen vom Standard. Unsere Daten-Auswertung ermöglicht es Ihnen mehrere Suchkriterien und Filter für einen Checklistentyp festzulegen und diese mit verschiedenen Logikverknüpfungen zu verbinden. So finden Sie die „Nadel im Heuhaufen“.
Abgeschlossene Checklisten
Nach dem Login in Check-it Online, finden Sie alle abgeschlossenen Checklisten im Bereich „Daten“ > „Abgeschlossene Checklisten“. Dort finden Sie all Ihre abgeschlossenen Checklisten und, abhängig von den Ihnen zugeteilten Nutzerrechten, auch die Ihrer Kollegen. Dabei spielt es keine Rolle, ob die Checkliste auf einem mobilen Endgerät oder online ausgefüllt wurden.
Hier können Sie die gespeicherten PDF Dateien nach Checkliste, Kategorie, Mitarbeiter, Benutzergruppe, Bearbeitungszeitraum etc. filtern, um schnell gewünschte Daten zu finden.
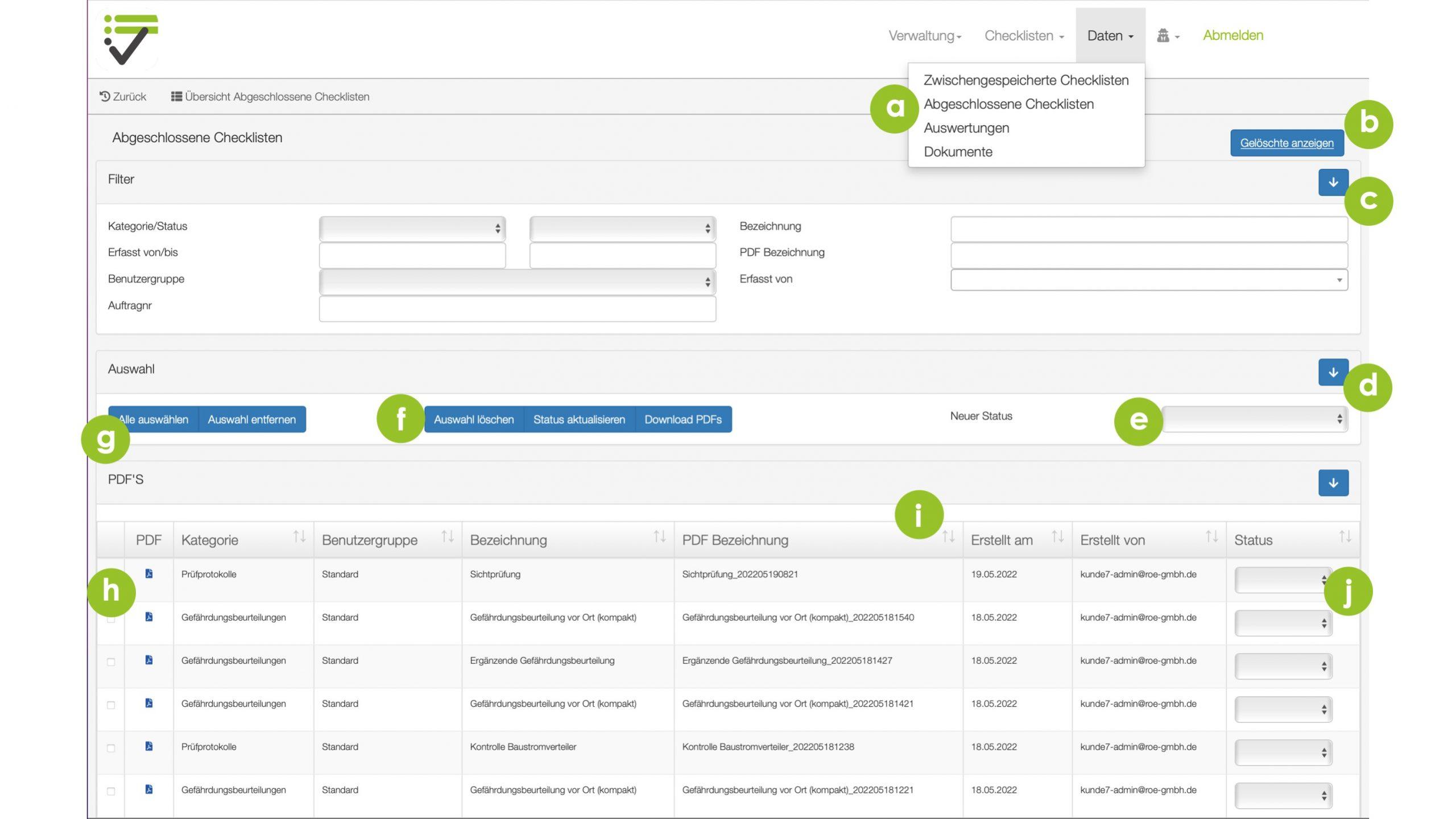
a) Sie greifen auf diesen Bereich zu, indem Sie in den oberen Reitern Daten und anschließend Abgeschlossene Checklisten auswählen.
b) Gelöschte Checklisten können jederzeit wieder hergestellt werden; wählen Sie hierzu den Button Gelöschte anzeigen.
c) Durch Anwählen des nach unten geneigten Pfeils können Sie verschiedene Filter an- und abwählen. Sie können Checklisten filtern nach:
– Kategorie, der Ordner, in welcher sich die Checkliste befindet
– Status, in der sich die Checkliste befindet (offen, in Bearbeitung, abgeschlossen)
– Erfasst von/ bis, ist das Datum an dem die Checkliste generiert wurde
– Bezeichnung, ist der Name der Checkliste aus dem die PDF Datei generiert wurde
– PDF-Bezeichnung, ist der Name der generierten PDF-Datei
– Erfasst von, öffnet ein Dropdown Menü mit allen im System angelegten Mitarbeitern.
d) In der Auswahl, können Sie die angezeigten Dokumente frei bearbeiten.
e) Durch eine Massenbearbeitung kann allen ausgewählten Dokumenten ein Status zugewiesen werden.
f) Durch eine Massenbearbeitung, können alle ausgewählten Dokumente, gelöscht oder heruntergeladen werden. Der Download erfolgt über ein .zip-File.
g) Alle angezeigten PDF-Dateien Auswählen, bzw. die Auswahl entfernen
h) Anzeige des ausgewählten PDF-Dokuments.
i) Sortierfunktion
j) Vergeben eines Individuellen Status für jedes einzelne Dokument.
Zwischengespeicherte Checklisten
a) Sie greifen auf diesen Bereich zu, indem Sie in den oberen Reitern Daten und anschließend Zwischengespeicherte Checklisten auswählen.
b) Durch Anwählen des Pfeils können Sie verschiedene Filter an- und abwählen. Sie können Checklisten filtern nach:
– Kategorie, der Ordner, in welcher sich die Checkliste befindet
– Status, in der sich die Checkliste befindet (offen, in Bearbeitung, abgeschlossen)
– Erfasst von/ bis, ist das Datum an dem die Checkliste generiert wurde
– Bezeichnung, ist der Name der Checkliste aus dem die PDF Datei generiert wurde
– Erfasst von, öffnet ein Dropdown Menü mit allen im System angelegten Mitarbeitern.
c) Bearbeiten des von Ihnen ausgewählten Dokuments.
d) Löschen des von Ihnen ausgewählten Dokuments.
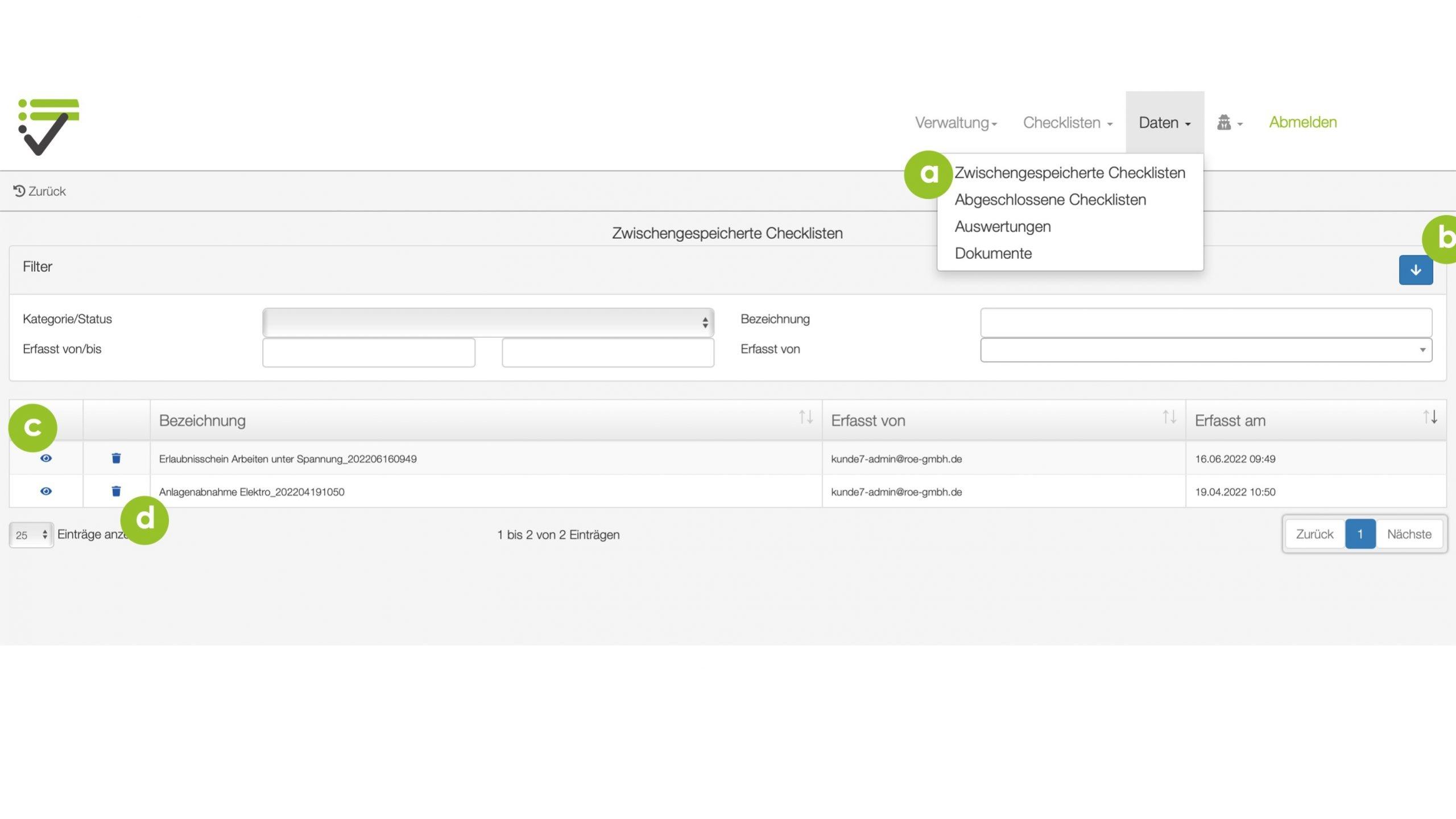
Datenauswertung
Den Bereich Datenauswertung finden Sie direkt unter dem Menüpunkt „Daten“. Hier haben Sie die Möglichkeit, alle hochgeladenen Datensätze innerhalb einer Checkliste miteinander zu vergleichen und auch nach einzelnen Werten zu suchen.
In dem hier gezeigten Beispiel ist eine Checkliste zur Kontrolle von Baustromverteilern zu sehen, in welcher nach der entsprechenden Inventarnummer des einzelnen Baustromverteilers gesucht werden kann. So erhalten Sie stets den gewünschten Einblick und können den größten Nutzen aus Ihren gewonnen Daten ziehen.
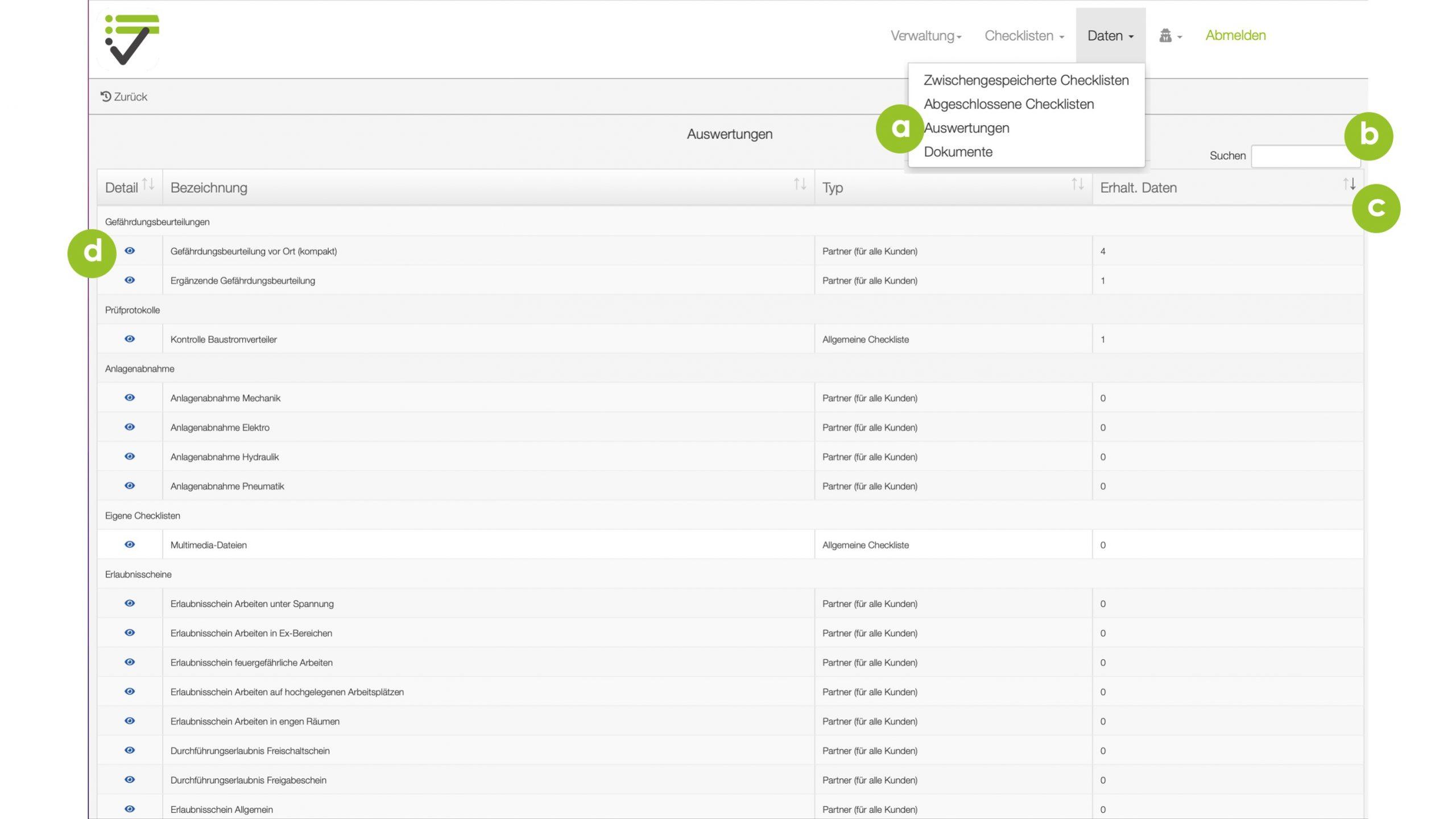
a) Öffnen Sie die Datenauswertung, indem Sie in der oberen Auswahl den Reiter Daten und anschließend die Auswertung auswählen.
b) Suchen Sie nach einer einzelnen Checkliste
c) Sortieren Sie die Checklisten, in der Spalte Erhaltene Daten, sehen Sie die Anzahl der eingegangenen Datensätze. Die Checkliste „Gefährdungsbeurteilung vor Ort (kompakt) wurde in dem hier angezeigten Account beispielsweise viermal ausgefüllt.
d) Öffnen Sie die ausgewählte Checkliste zur weiteren Bearbeitung.
Folgende Optionen stehen zur Verfügung, wenn Sie die Checkliste zur Auswertung geöffnet haben.
Öffnen der Filter Optionen über die Pfeiltaste.
Stellen Sie verschiedene Filter ein:
Erfasst von, Datum ab dem die Checklisten ausgegeben werden sollen
Erfasst bis, Datum bis zu dem die Checklisten ausgegeben werden sollen
Status, Filtern nach dem Status der Checkliste
Sie können im Bereich Feld und Relation nach einzelnen Werten innerhalb der Checkliste suchen. Um beispielsweise eine Checkliste herausfiltern zu können, bei der als Tätigkeit „Quittieren von Schutzeinrichtungen“ eingegeben wurde, ist wie folgt vorzugehen:
Feld: Tätigkeit (Dropdown Auswahl)
Relation: like (Wenn ähnliche Werte zugelassen werden) oder = (Wenn der exakte Wert gewünscht ist)
Wert: „Quittieren von Schutzeinrichtungen“
Die hier ausgewählte Konfiguration muss über den Filter-Button (direkt neben a) ) in die Auswertung geladen werden. Je nach Anzahl der vorhandenen Checklisten lädt das System länger.
Export: exportiert den angezeigten Datensatz in Excel hinein. Hierbei stehen verschiedene Export-Möglichkeiten zur Auswahl:
Export Grid: Die exportierte Excel-Datei ist genau so aufgebaut wie die Anzeige bei checkitonline.de
Export Tabelle: Die umfassendste Export-Möglichkeit. Hierbei ist die Tabelle im Vergleich zum Grid transponiert, zudem werden für jedes Feld zwei zusätzliche Spalten erstellt, eine für Notizen und eine weitere für zusätzlich hinzugefügte Bilder.
Export Tabelle kurz: Die bei „Export Tabelle“ zusätzlichen Spalten für Bilder und Notizen entfallen bei dieser Export-Option.
Export Tabelle mit Bildern: Zusätzlich zur PDF-Datei, werden alle Bilder als .zip Datei heruntergeladen.
Export PDF-Dateien: Download aller ausgewählten PDF-Dateien im .zip Format.