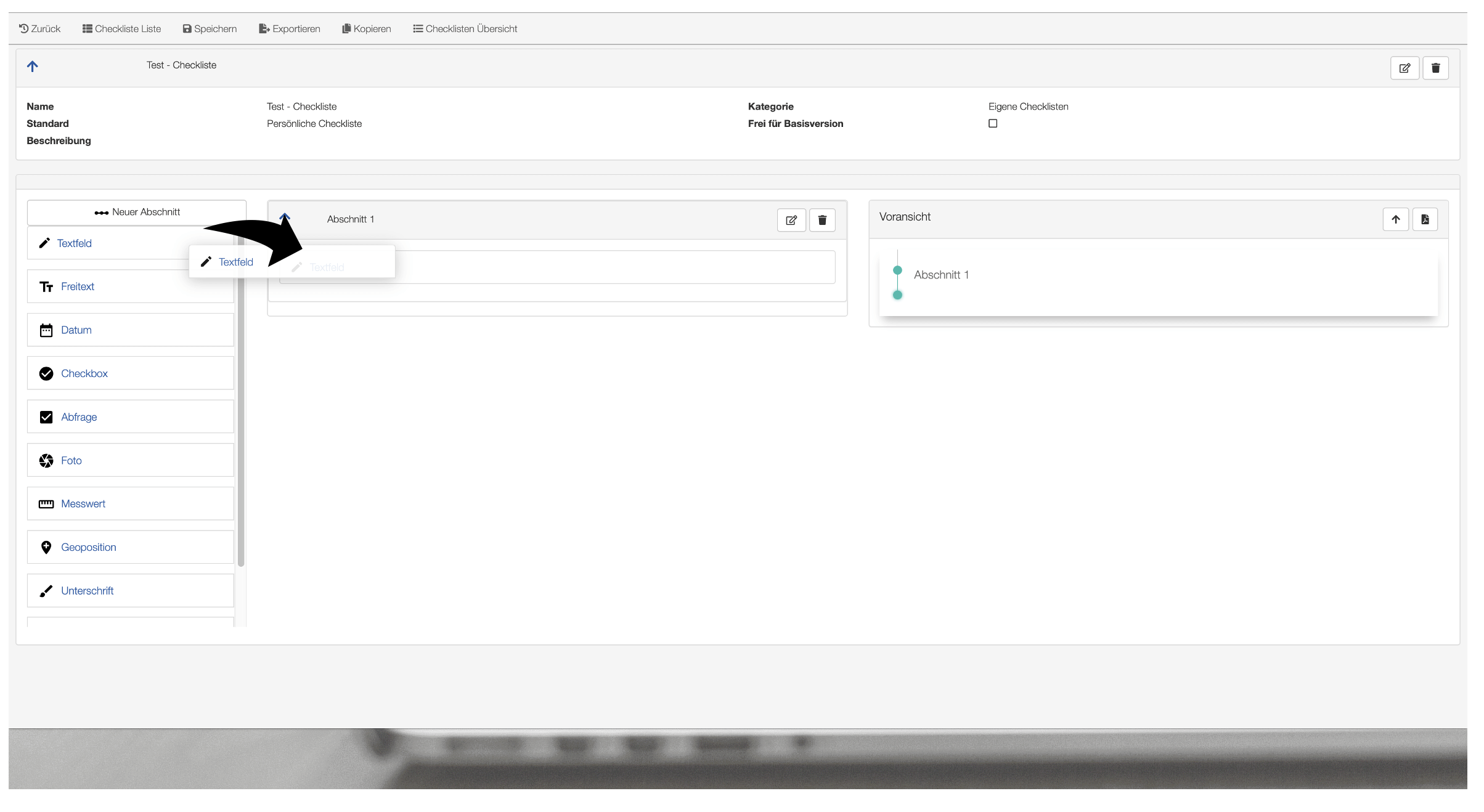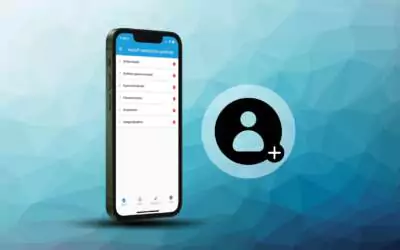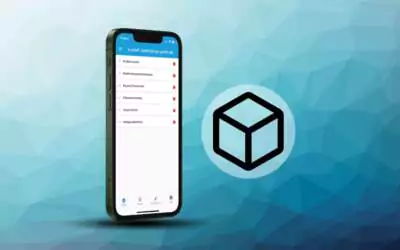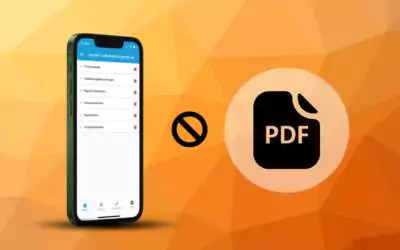Checklisten erstellen (online)
Das einfache Erstellen oder Anpassen von Checklisten ist eine Kernfunktion des Programms. Dadurch lassen sich sämtliche Prozesse digitalisieren und immer wieder anpassen, ohne das die IT-Abteilung eingebunden werden muss. Damit erhöhen Sie die Mitarbeitermotivation, bleiben bei Veränderungen flexibel und Mitarbeiter können mit wenigen Klicks neue Arbeitsvorlagen erhalten.
Dieses Tutorial geht auf 3 Hauptpunkte ein:
Checklisten-Editor öffnen
Im Checklisten Editor können Sie Checklisten als Vorlage erstellen oder bereits erstellte bearbeiten. Ebenfalls können Sie sie direkt ausüllen als Alternative zur App.
a) Bearbeiten
Checklisten selbst erstellen, beziehungsweise bereits vorhandene abändern. Als Admin können grundsätzliche alle Checklisten aller Mitarbeiter eingesehen werden.
b) Ausfüllen
Fertiggestellte Checkliste ausfüllen. Es werden die gleichen Checklisten angezeigt wie in der App.
Checklisten Übersicht
a) Checkliste bearbeiten
Wählen Sie das „Bearbeitungs-Symbol“ aus, um die angezeigte Checkliste anzupassen. Erfahren Sie mehr unter 3.1.2 .
b) Bezeichnung
Hier wird nur der Name der Checkliste angezeigt.
c) Typ
Der Typ des Dokuments gibt an, für welche Nutzer dieses Dokument vorgesehen ist (Allgemein, Persönlich, Partner)
Hinweis: R.O.E. erstellt Standard-Checklisten und werden bei Veränderungen von Regelwerken gepflegt. Daher sind Sie als Typ „Partner“ generiert und können nicht verändert werden. Typ „Allgemein“ ist für Checklisten, die alle Mitarbeiter sehen sollen und Typ „Persönlich“ für eigene Checklisten, die nur der User selbst sieht und ausfüllen kann.
d) Kategorie
Die Kategorie gibt den Ordner an, in dem sich die Checkliste befindet. Kategorien dienen der besseren Übersicht und können ebenfalls durch eine Typ Vergabe (siehe Punkt c) eingegrenzt werden.
e) Besitzer
Der „Besitzer“ wird nur bei den Checklisten angezeigt, die vom Typ „Persönlich“ sind. Persönliche Checklisten sind nur einem einzelnen Nutzer zugeordnet, dem Besitzer.
f) Suchfeld
Suchen Sie nach einem beliebigen Namen oder einem Besitzer.
g/h) „Neue Kategorie“ „Checkliste anlegen“
Legen Sie eine neue Kategorie oder eine neue Checkliste an. Erfahren Sie mehr unter 3.3.1.1.
Neue Checkliste erstellen
Nach dem Anlegen einer neuen Checkliste öffnet sich folgende Ansicht. Legen Sie hier im oberen Bereich den Namen der Checkliste fest, den Typ, die Kategorie und ggf. einen Infotext.
Die Kategorie ist anders ausgedrückt der Ordner, in dem die Checkliste gelegt werden soll. Der Typ legt fest, ob es eine „Eigene Checkliste“ ist, die nur ein definierter Mitarbeiter sieht, oder eine „Allgemeine“, die für alle Nutzer des Accounts sichtbar wird.
Der eingegebene Infotext findet sich im Nachgang beim Ausfüllen einer Checkliste am Anfang in kursiver Schrift wieder. Daher kann dieses Feld gut genutzt werden, um den Sinn einer Checkliste bzw. der Aufgabe zu erklären oder einleitende Hinweise zu geben.
Auf die PDF Definition wird in einem anderen Turtorial eingegangen, hier lässt sich die PDF Ausgabe nach Abschluss einer Checkliste konfigurieren.
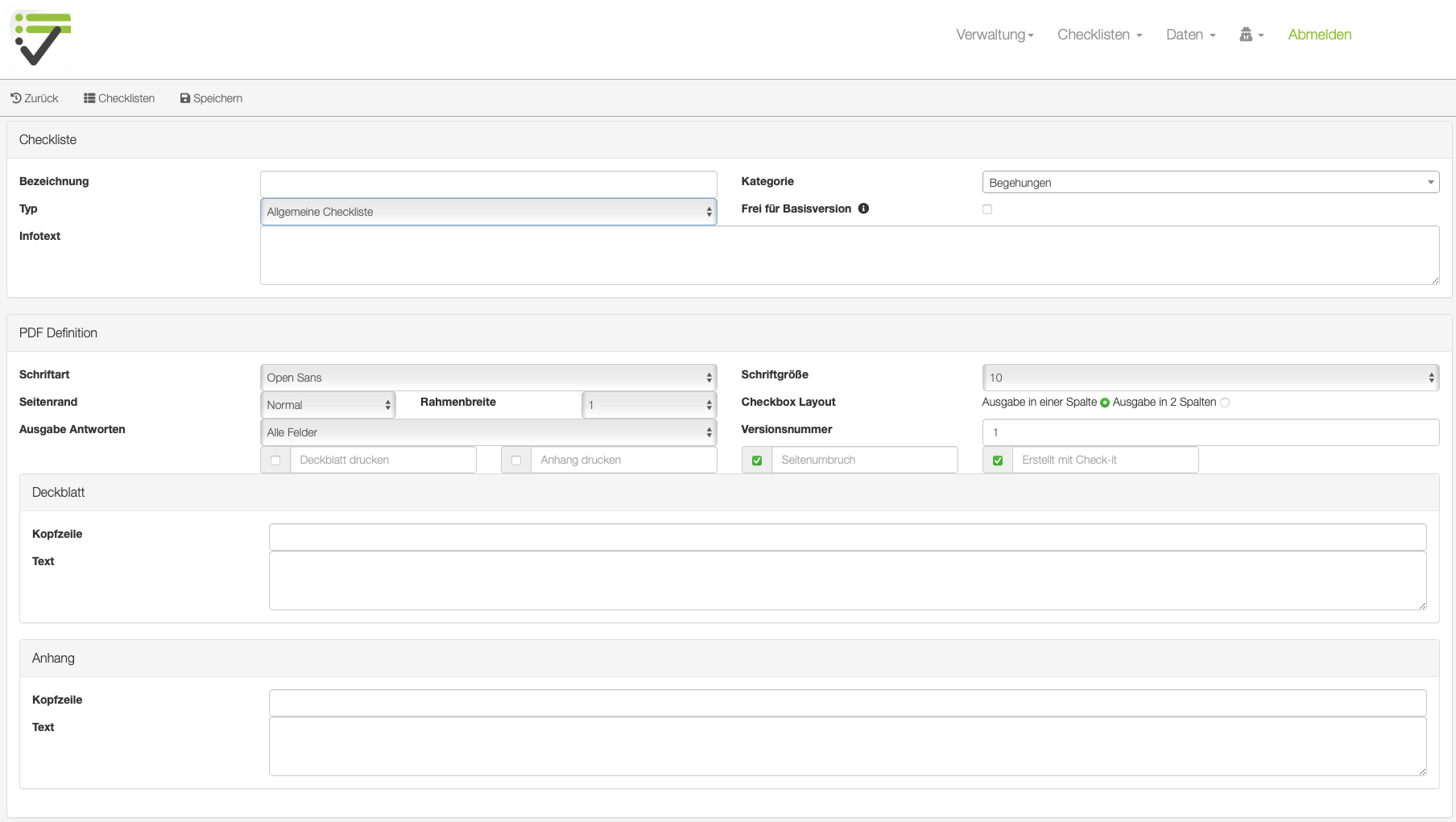
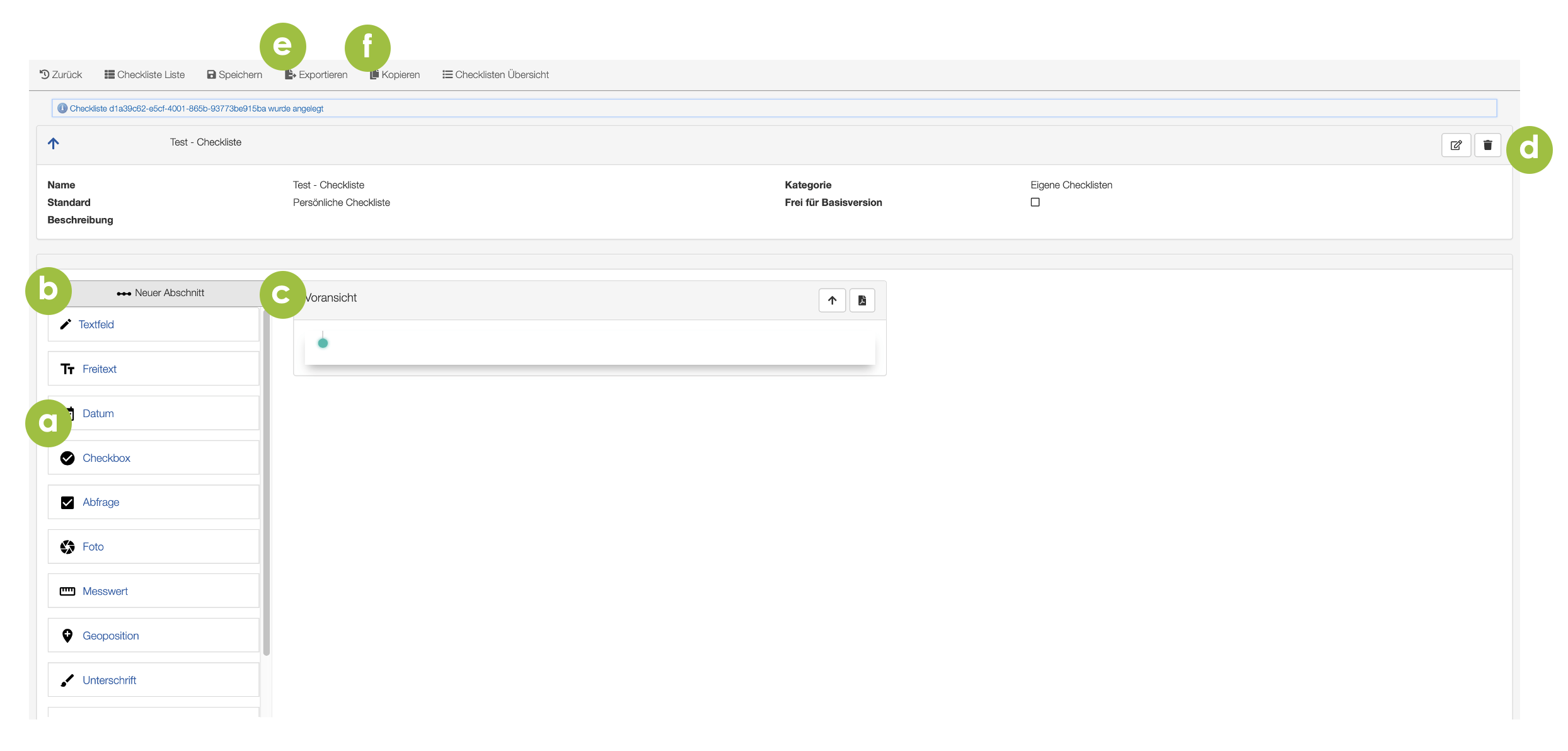
a) „Bausteine“
Verfügbare Bausteine, aus der sich eine Checkliste erstellen lässt. Jeder Baustein kann beliebig viele Male genutzt werden.
b) „Abschnitt hinzufügen“
Für eine bessere Übersicht und Ordnung müssen Abschnitte angelegt werden, wie Kapitel in einem Buch oder Dokument. Daher müssen erst Abschnitte eingefügt werden, bevor Bausteine in die Abschnitte gelegt werden können.
c) „Voransicht“
Die Voransicht zeigt Ihnen, wie die Checkliste auf dem mobilen Endgerät aussehen wird. Zudem können Sie eine PDF-Voransicht aktivieren.
d) „Grundinformationen bearbeiten“
Sie können die Grunddaten der Checkliste bearbeiten, wie am Anfang dieses Turtorials beschrieben, als Name der Checkliste, Typ, Kategorie und Infotext. Ebenfalls kann die PDF Ausgabe editiert werden.
e) „Exportieren“
Sie können die Checkliste als .roej Datei exportieren, beispielsweise um die Checkliste als E-Mail zu versenden oder auf dem mobilen Endgerät zu importieren, sollte die Synchronisierung nicht aktiviert sein.
f) „Kopieren“
Kopieren Sie die Checkliste durch Auswahl des entsprechenden Buttons.
Sie erstellen eine Checkliste, in dem Sie verschiedene Bausteine in Abschnitten gruppieren. Legen Sie zunächst einen Abschnitt an. Wählen Sie hierzu „Neuer Abschnitt“.
Nachdem der Abschnitt angelegt wurde, können Sie einen Baustein hinzufügen, indem Sie diesen per Drag&Drop in den Abschnitt hineinziehen.
Hinweis:
Es ist wichtig, dass Sie den Baustein in den geöffneten Abschnitt hineinschieben. Sollten Sie „nicht treffen“, wird der Baustein nicht angelegt.