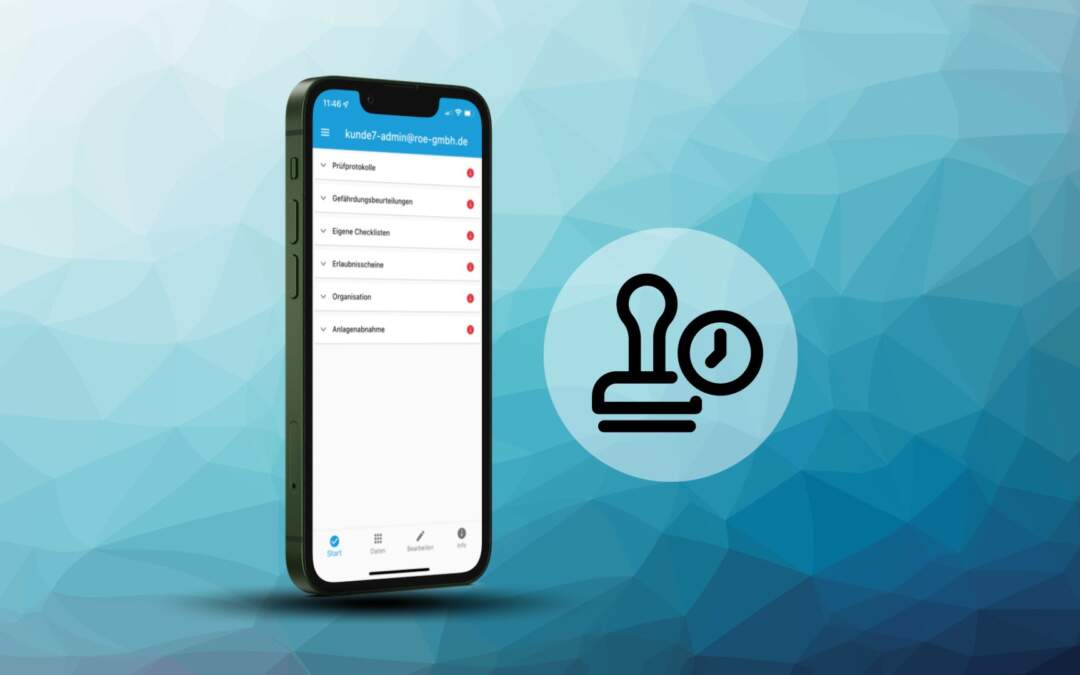
Zeitstempel einblenden
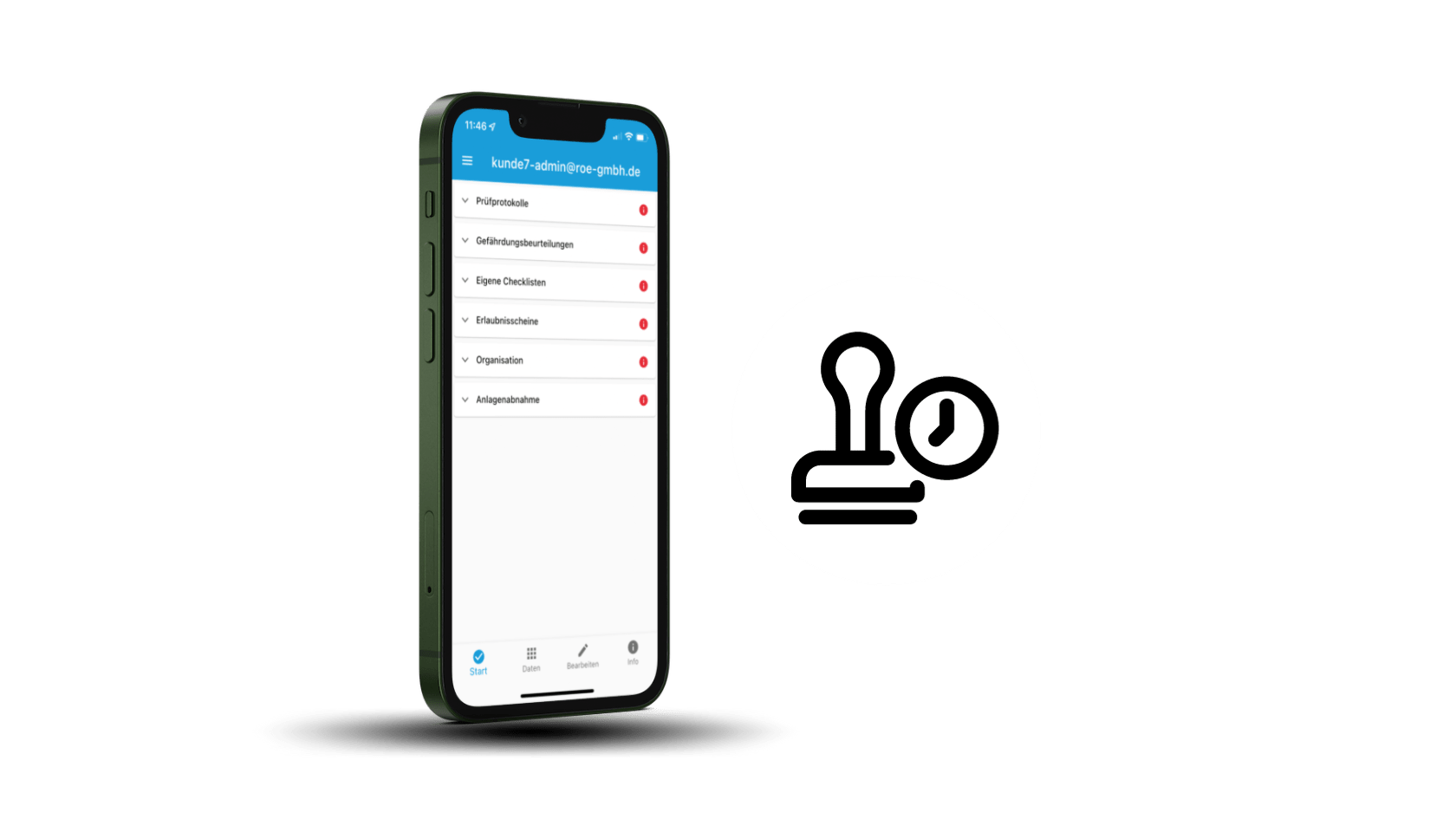
Zeitstempel auf Bildern
Entspricht das Bild in der Dokumentation tatsächlich dem Ist-Zustand bei der Begehung, der Prüfung etc.? Oder wurde es vielleicht viel früher aufgenommen? Für eine noch genauere Dokumentation haben wir die optionale Möglichkeit eingeführt, Bilder mit einem automatischem Zeitstempel zu versehen. Weder das Erstelldatum noch die Uhrzeit der Fotos können im Nachgang bearbeitet werden.
Um die Funktion des Zeitstempels auf Bildern zu aktivieren, klicken Sie bitte auf
(1) das Navigationsmenü, dann auf „Einstellungen“.
(2) Scrollen Sie bis zu den Bildeinstellungen herunter und wählen Sie „Zeitstempel im Bild setzen“ aus, indem Sie den Schieberegler betätigen.
(3) Wenn Sie Fotos über die App aufnehmen, wird der Zeitstempel automatisch in roter Schrift in der unteren rechten Ecke gesetzt.
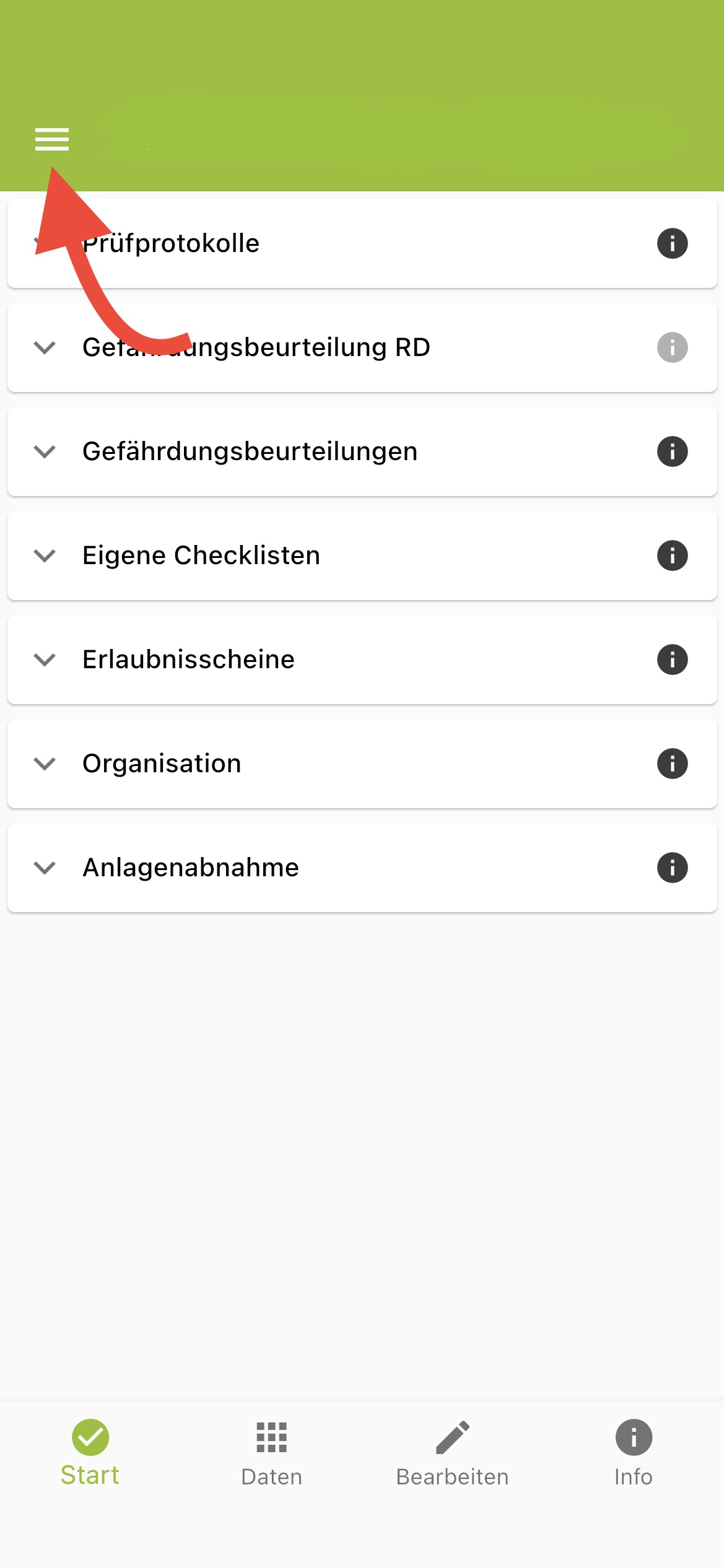
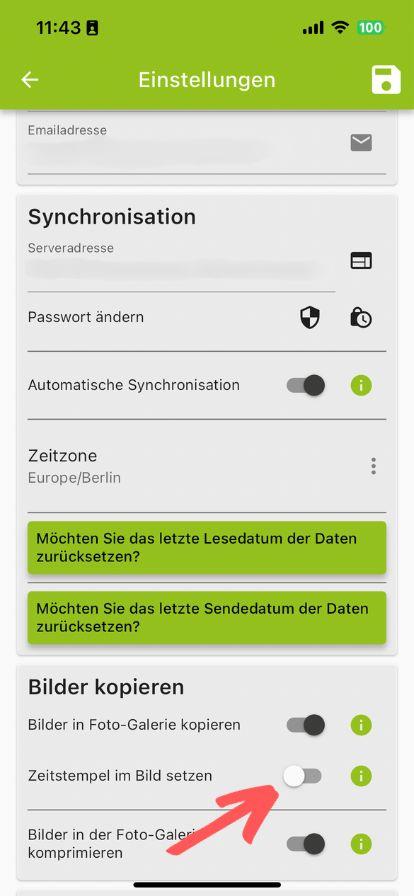
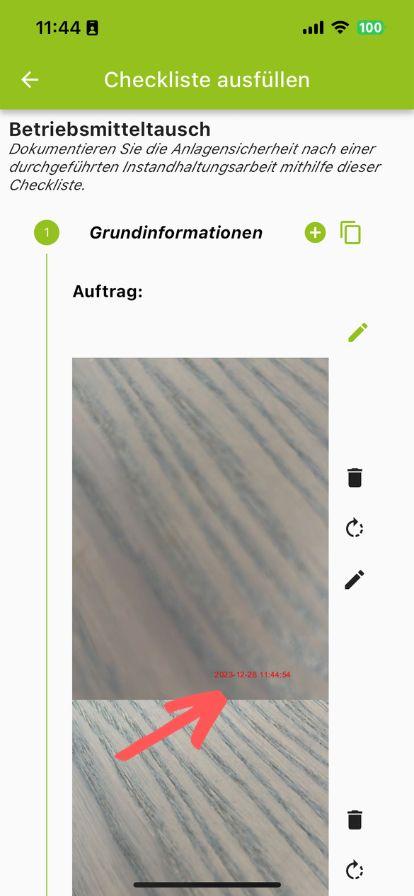

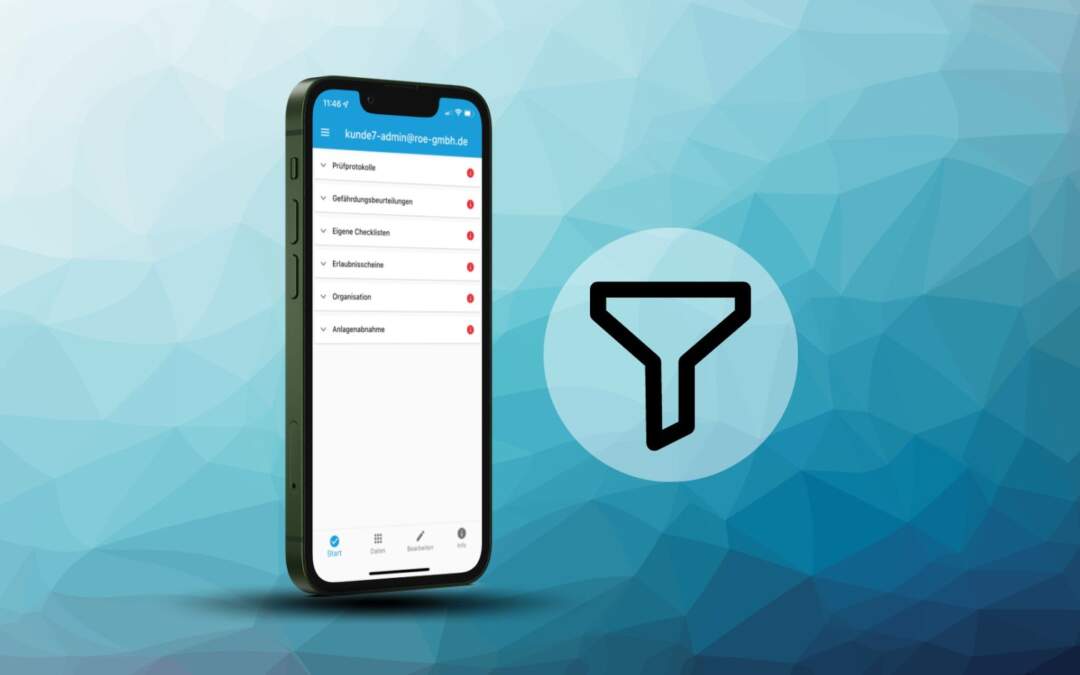
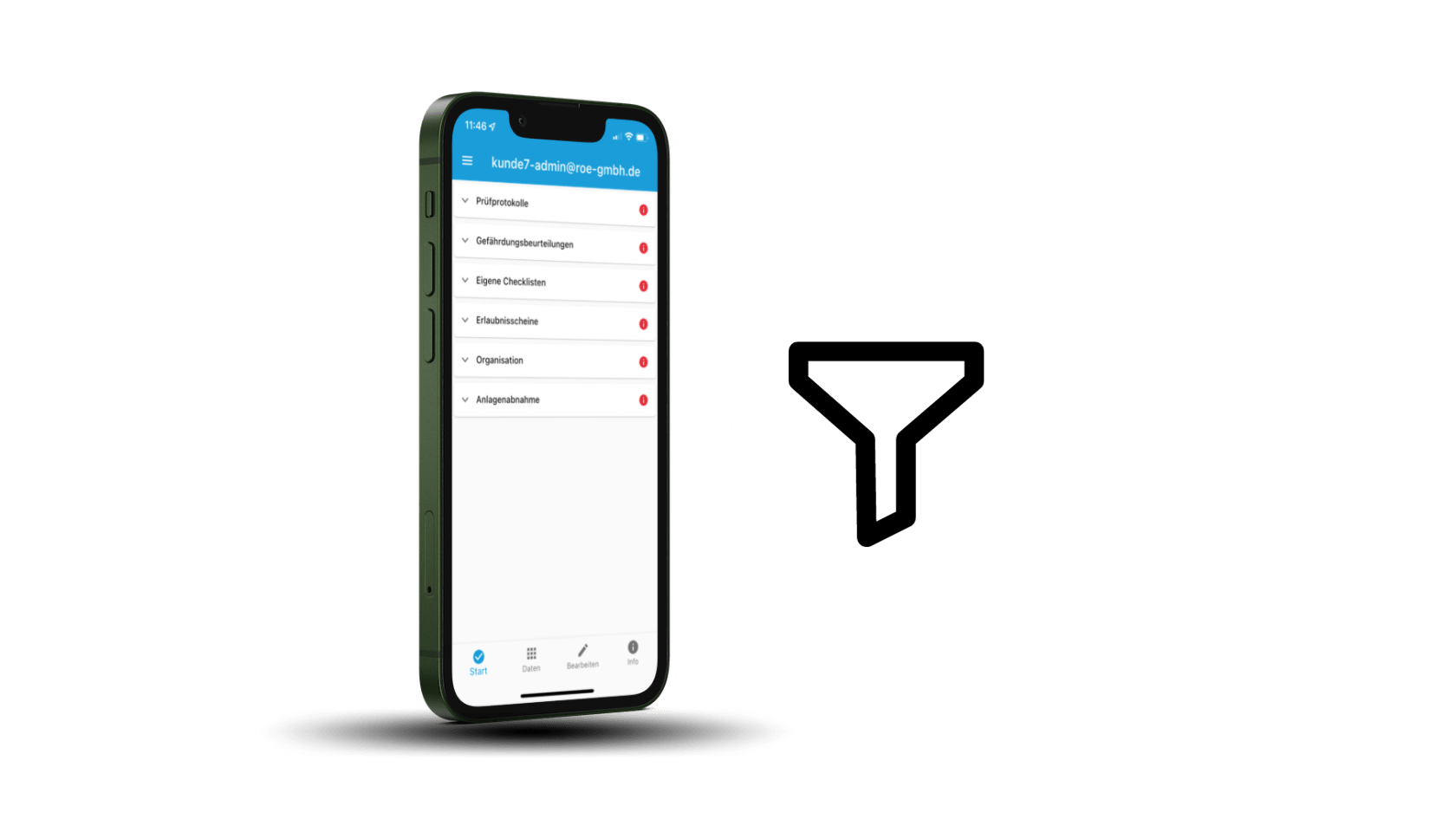
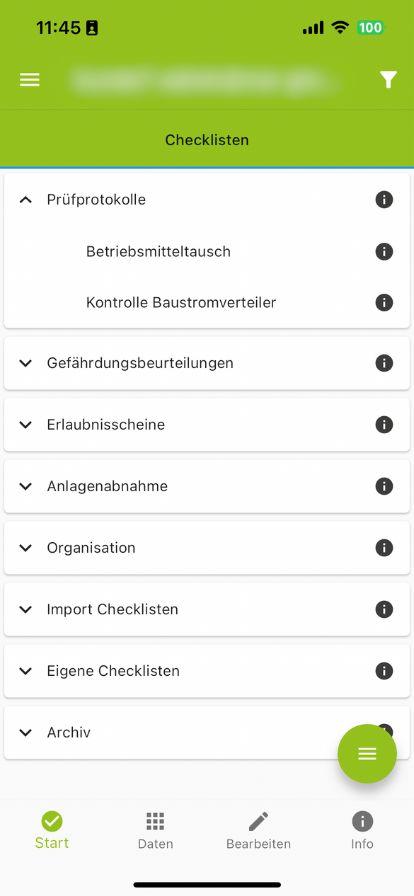
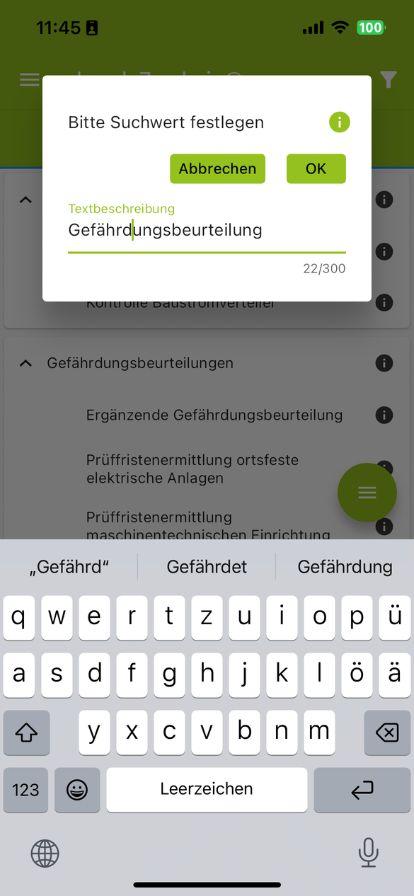
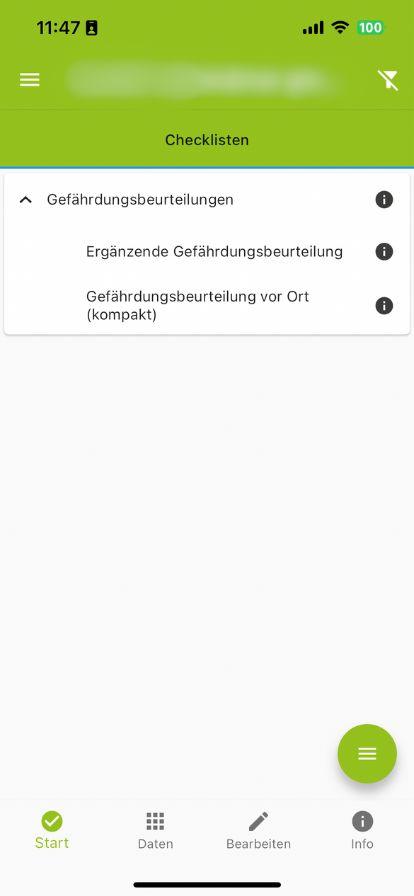
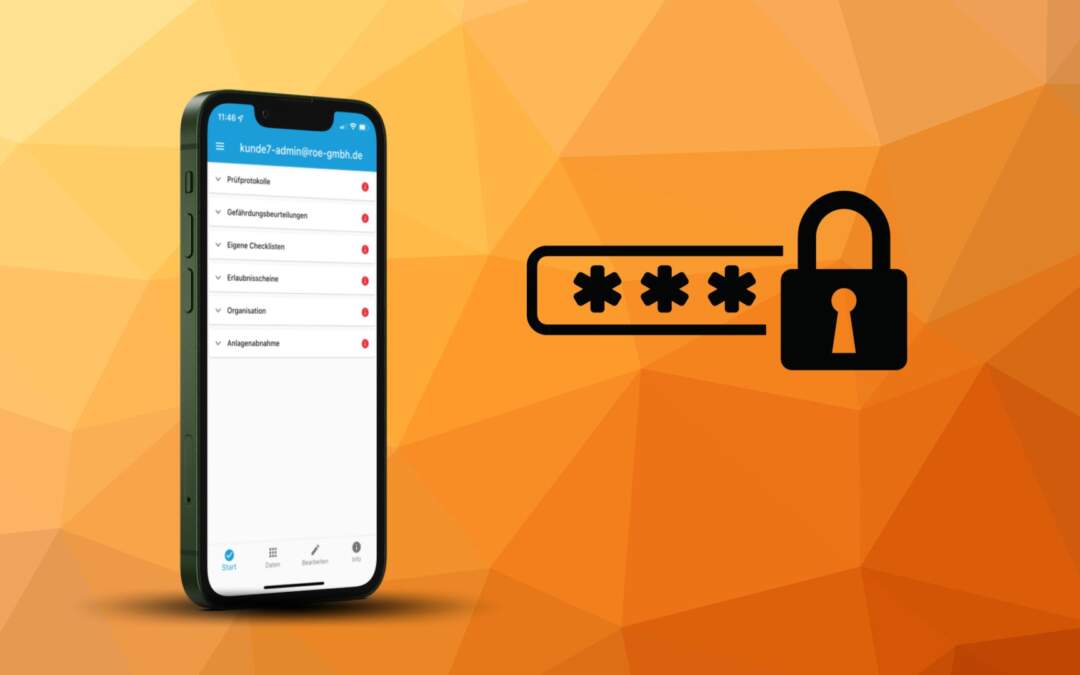



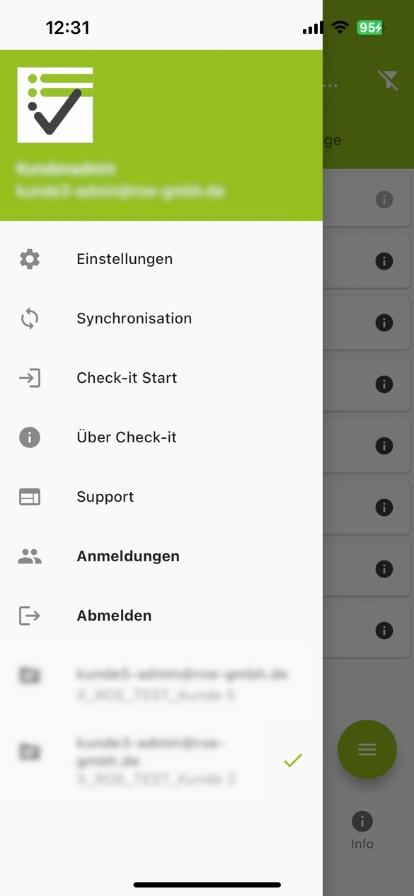

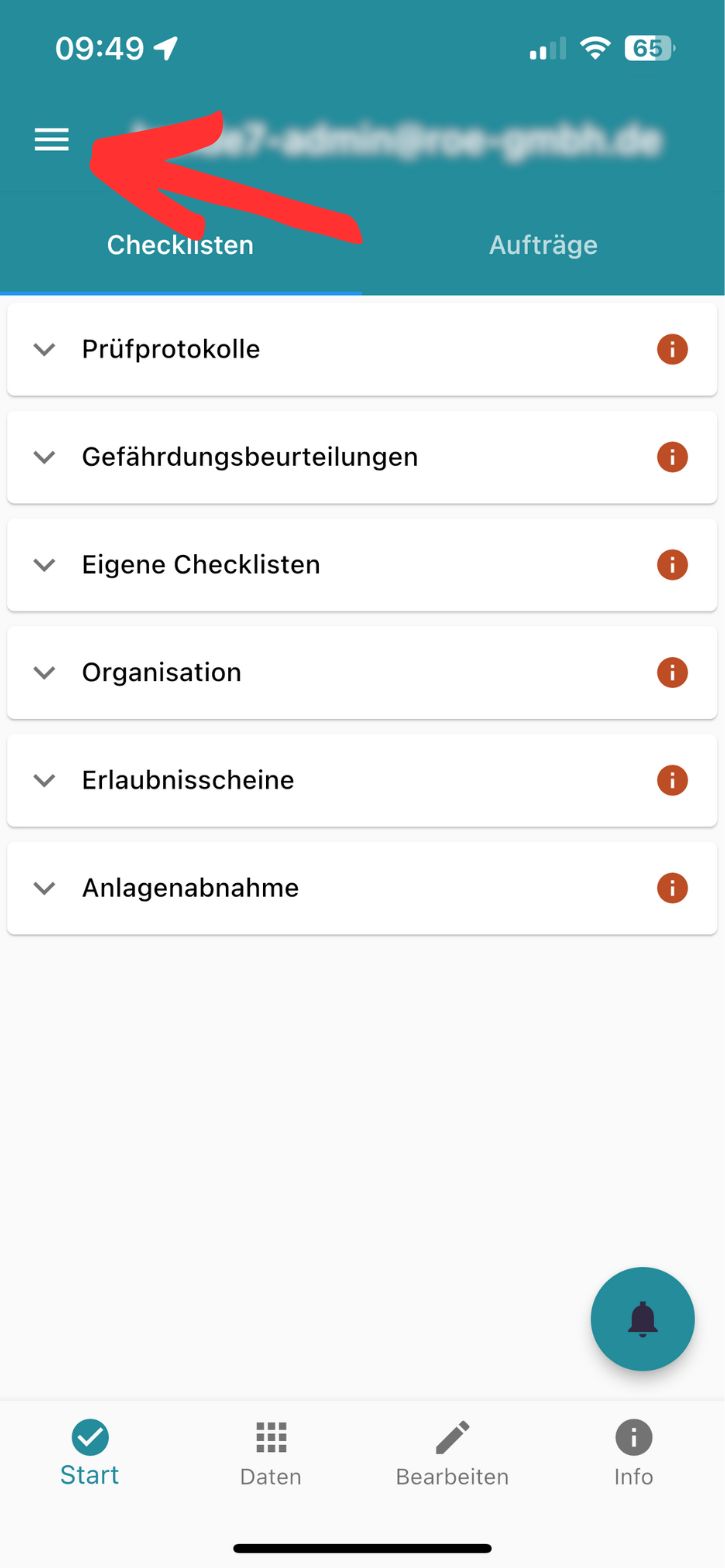
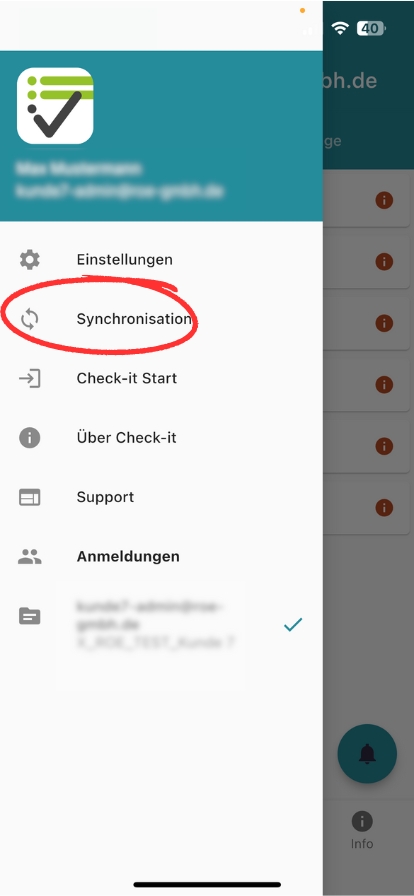
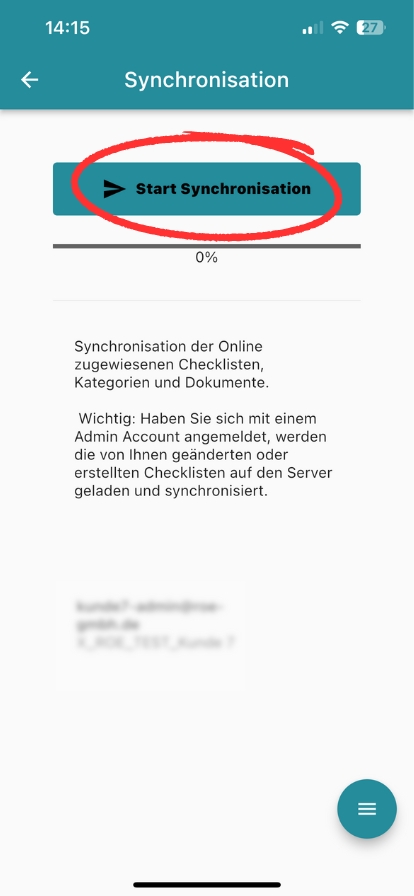
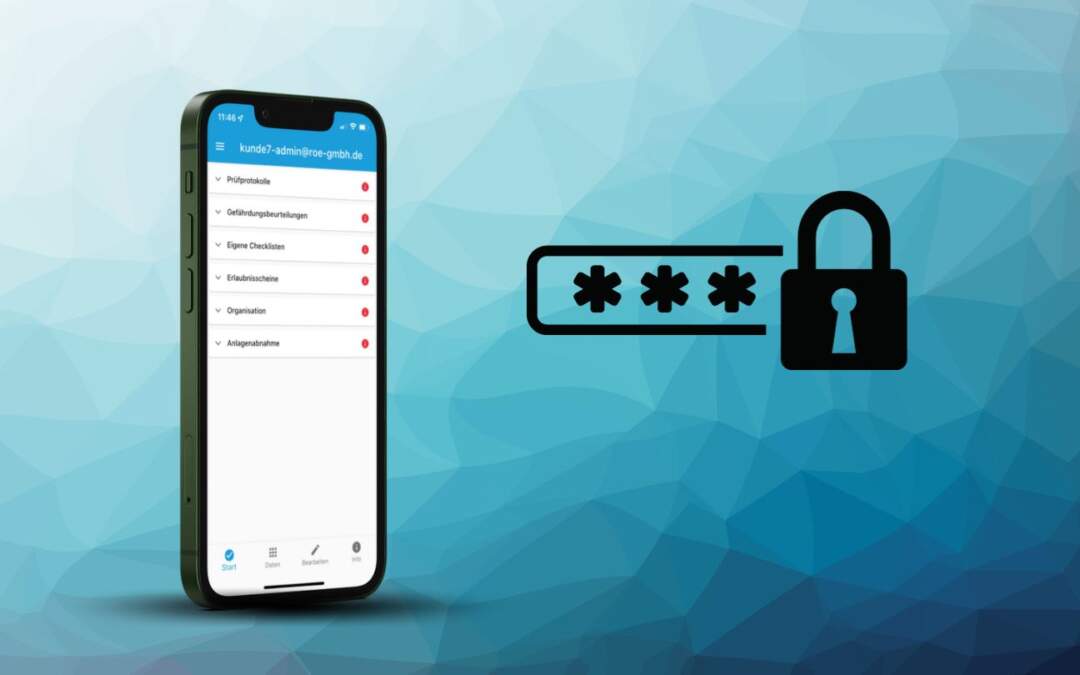
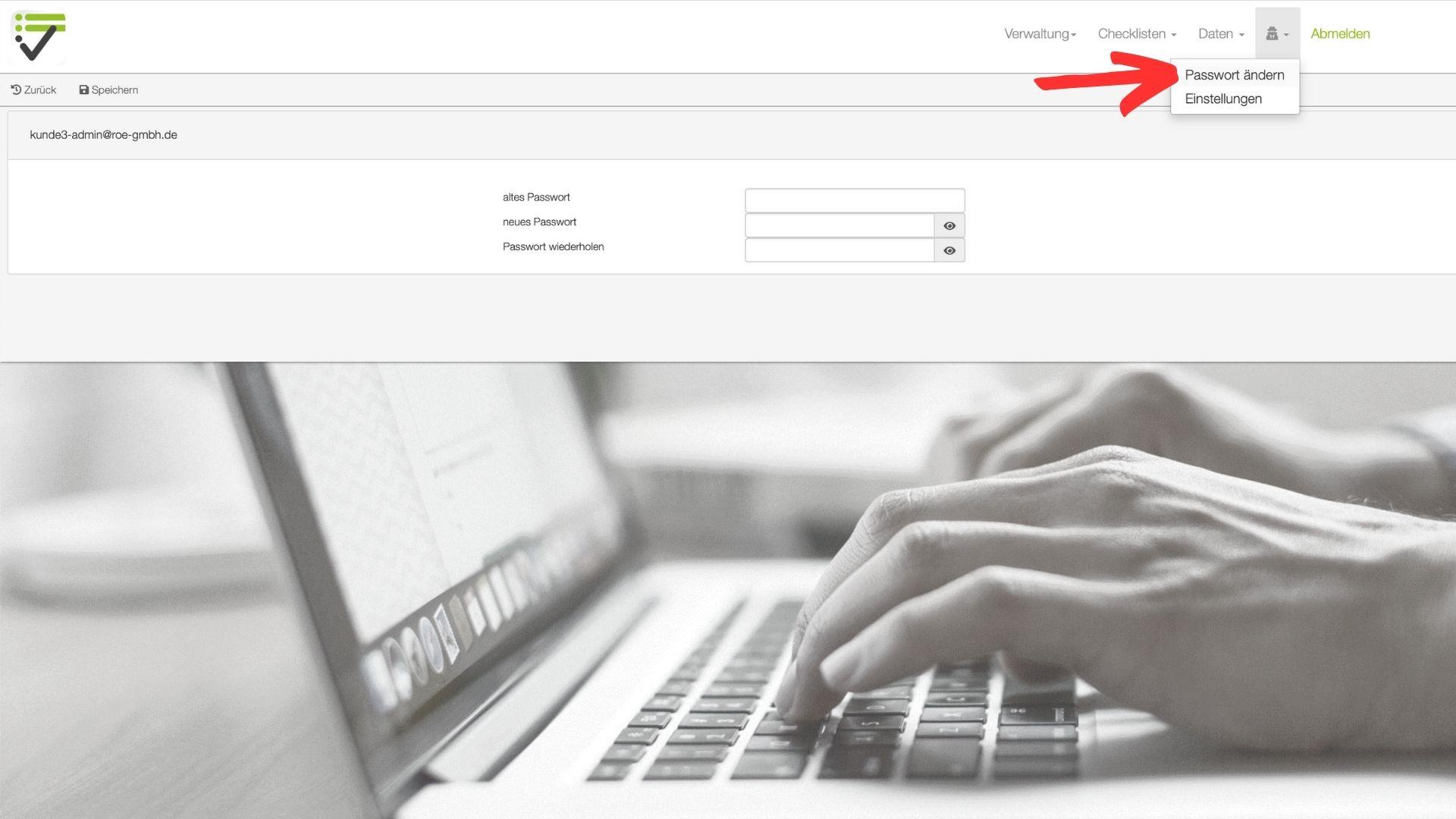


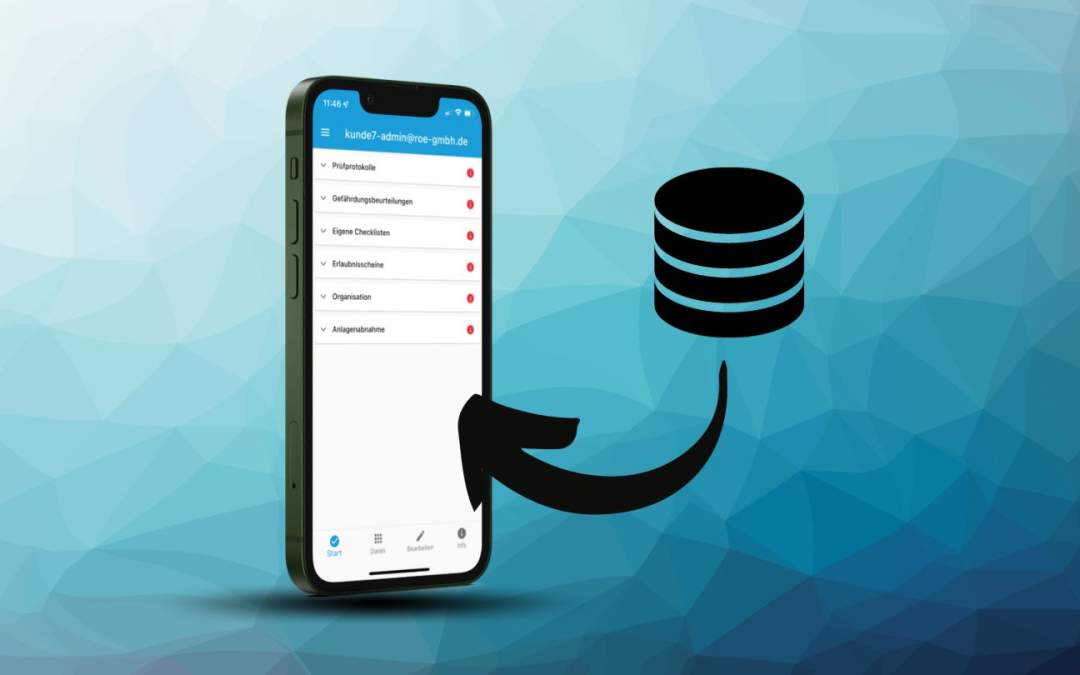
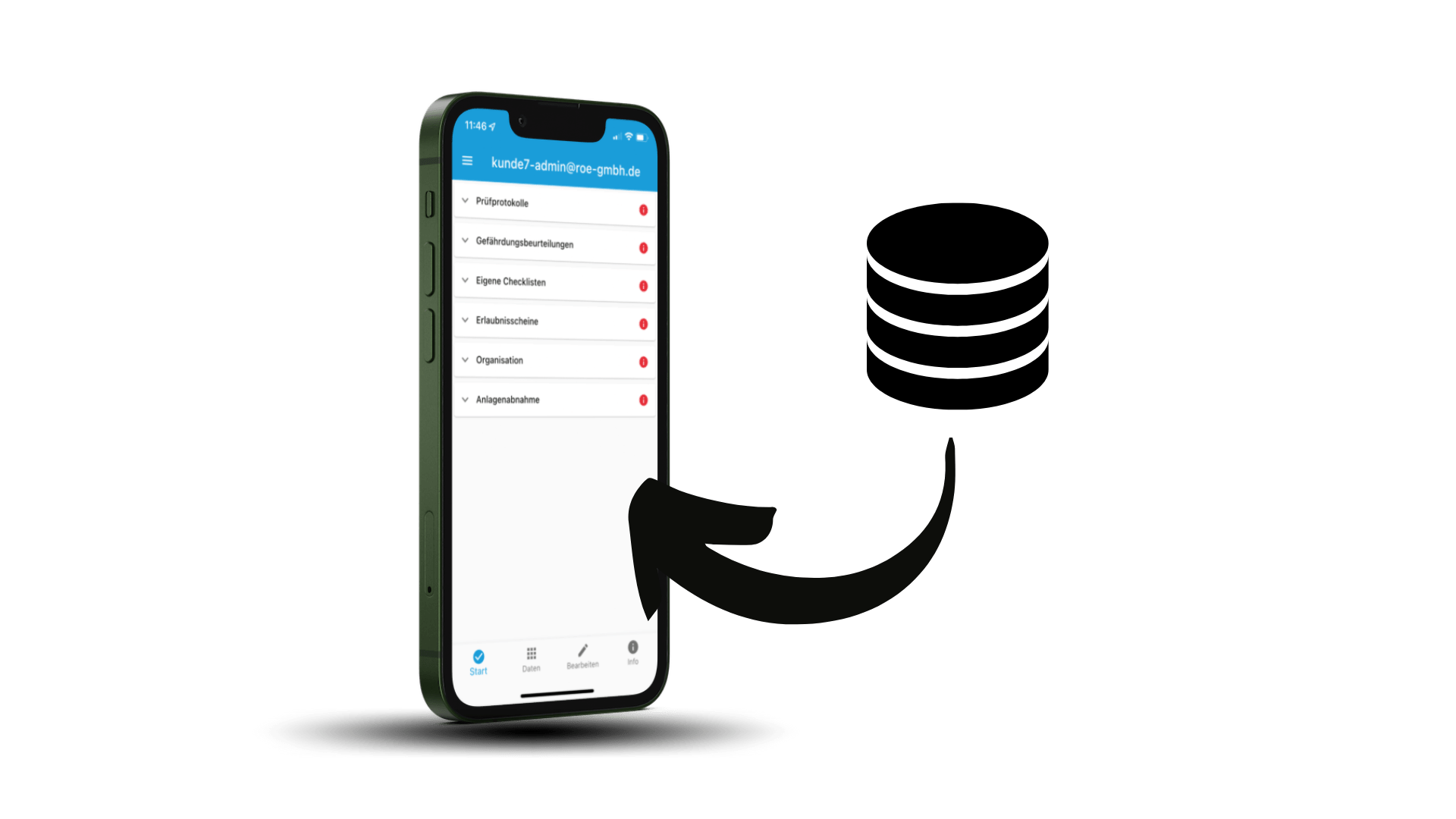
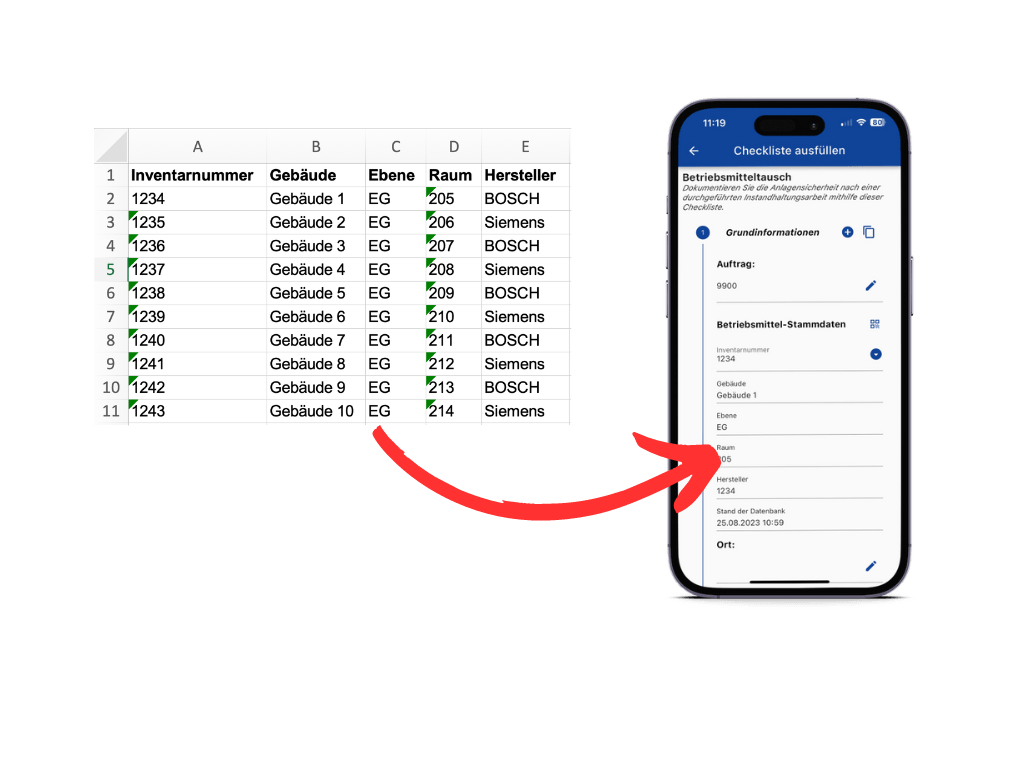
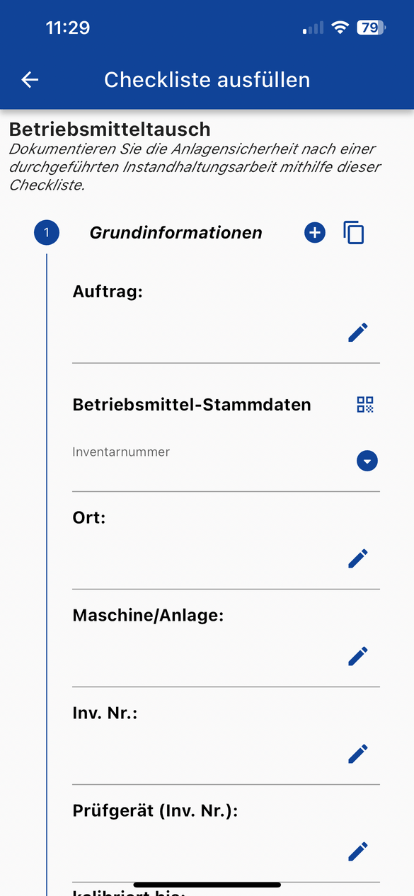
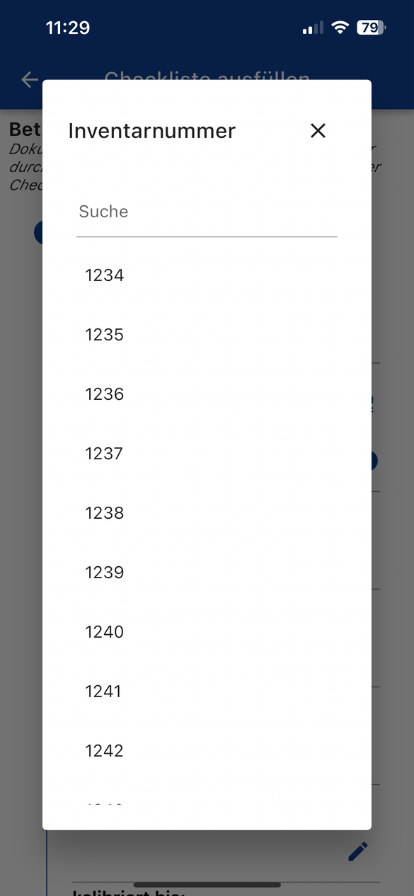
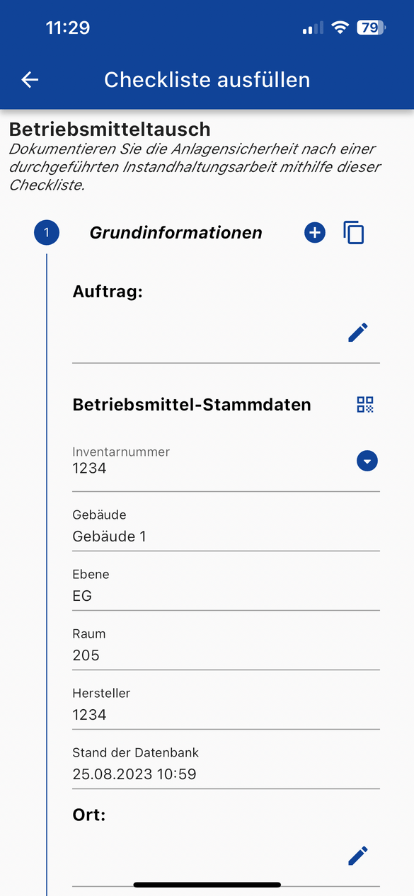
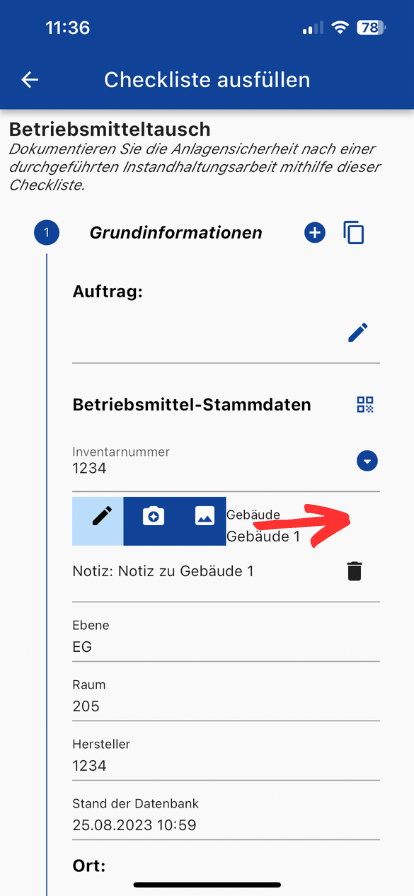
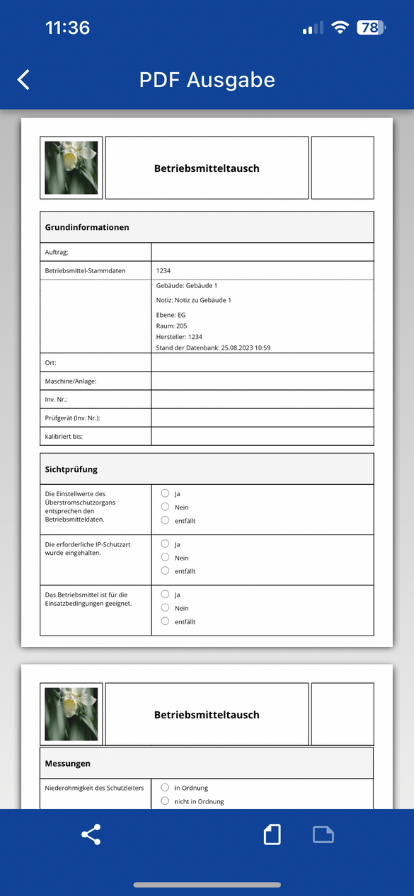
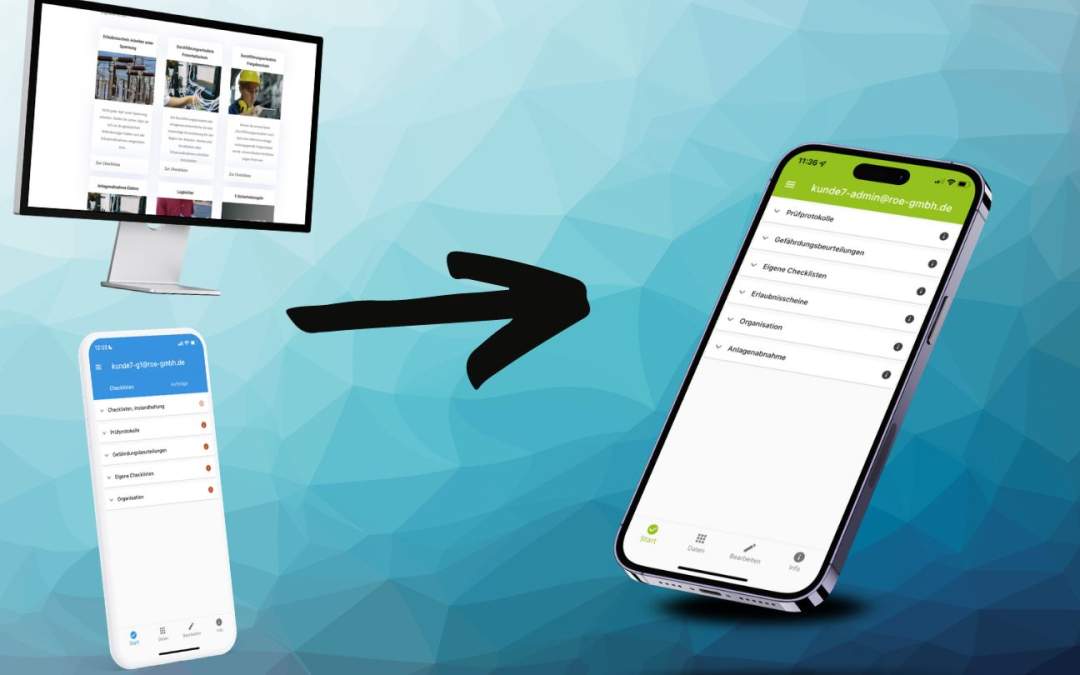

Neueste Kommentare