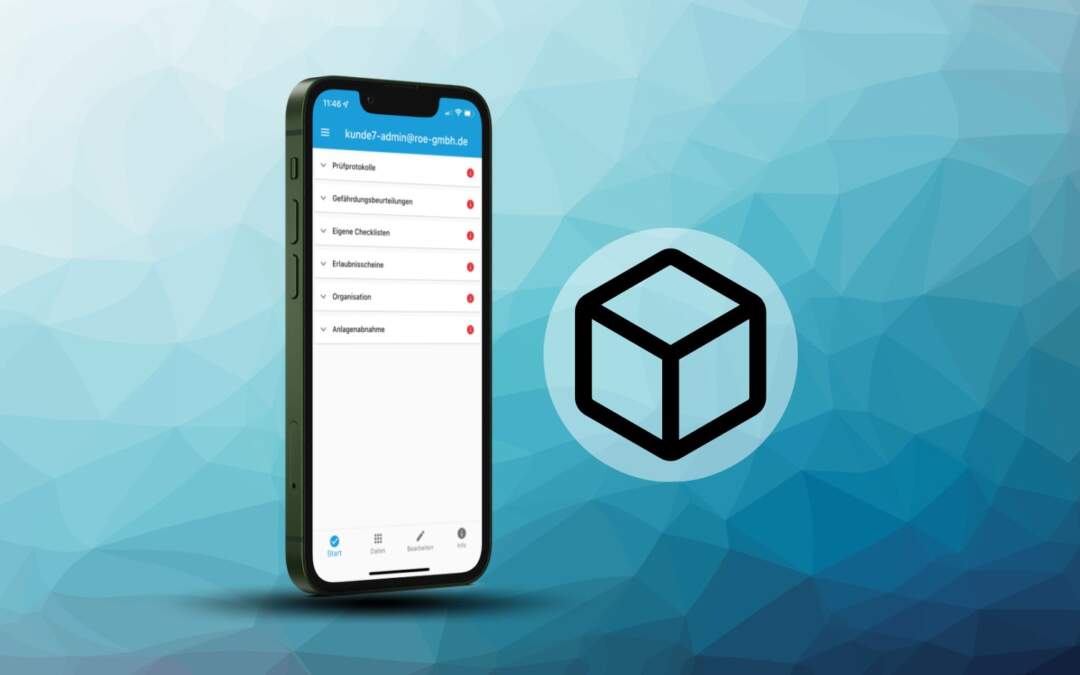
Objektbaustein Erstellen
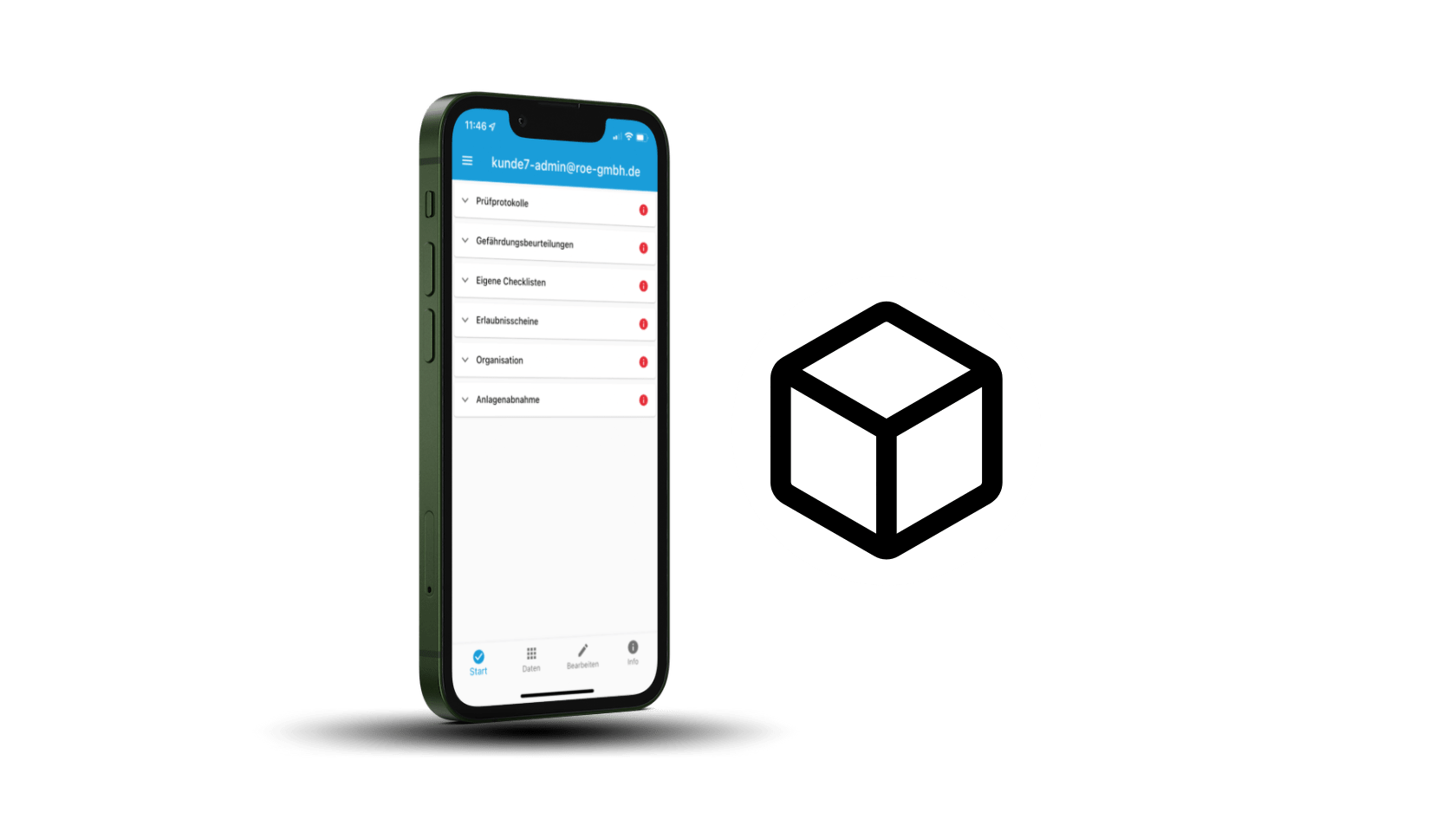
Objektbaustein
Mit dem Objektbaustein lassen sich Anlagen, Gebäude oder anderes Inventar anlegen, verwalten und mit Informationen anreichern. Die Objekte können hierarchisch aufgebaut werden (Beispiel: Stadt – Gebäude – Etage). Jedem Objekt lassen sich Checklisten zuweisen, um objektbezogene Tätigkeiten durchzuführen.
Auf diese Weise können Check-it User über eine Baumstruktur das Objekt auswählen und eine passende Checkliste öffnen. Wichtige Objekteigenschaften, die in der Objektdatenbank hinterlegt sind, werden direkt in der Checkliste abgebildet.
Wie man mit dem Objektbaustein arbeitet, zeigen wir Ihnen in diesem Turtorial.
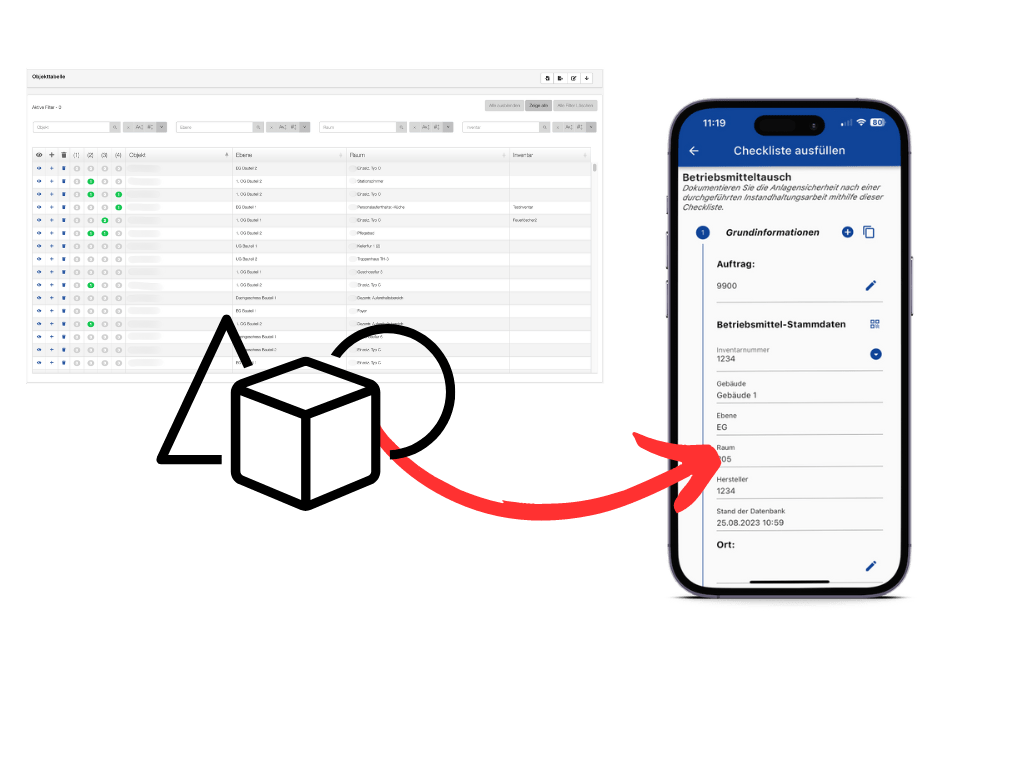
Funktion und Anwendung Objektbaustein
Mit dem Objektbaustein können Sie vier Hierarchien und vier dazugehörige Eigenschaften definieren. Diese Informationen können dann in einer Checkliste ausgewählt und angezeigt werden. Wie genau damit gearbeitet wird, soll folgendes Beispiel zeigen:
Bild 1: Im Facility Management Bereich sollen verschiedene Gebäude inkl. der darin enthaltenen Stockwerke, Zimmer und Gegenstände verwaltet werden. In diesem Beispiel verfügt jede dieser Hierarchien (Gebäude/Stockwerk/Zimmer/Gegenstand) über entsprechende Eigenschaften.
Bild 2: Wie diese Eigenschaften den Hierarchien zugeordnet werden, zeigt das zweite Bild. Beispielsweise kann ein Gebäude die Eigenschaften „Straße“, „Block“ und „Hausnummer“ haben. In unserem Beispiel gibt es daher ein Gebäude E, welches in der Straße „Nebenstraße“, im Block „A“ ist und die Hausnummer „32“ hat.
Ihre Objekttabelle in Check-it anlegen
BBBBild 1: Objekttabellen lassen sich im Bereich „Verwaltung“, dann „Objekttabellen“ anlegen
Bild 2: Klicken Sie im neuen Menü auf „Neue Objekttabelle“
Bild 3: Vergeben Sie zunächst einen Namen für die Tabelle (Pflichtfeld). Anschließend können Sie die weiteren Einstellungen öffnen, indem Sie auf die Pfeile klicken.
Bild 4: Erstellen Sie nun die verschiedenen Hierarchien. Für dieses Beispiel wurden die Eigenschaften wie folgt angelegt:
| Eigenschaft 1 | Eigenschaft 2 | Eigenschaft 3 | Eigenschaft 4 | |
| Haus | Straße | Block | Hausnummer | leer |
| Stockwerk | Anzahl Feuerlöscher | Nutzung | Fläche | leer |
| Zimmer | Reinigungsmittel | Art des Zimmers | Größe | leer |
| Gegenstand | Typ | Wert | Zustand | leer |
Objekttabelle Importieren
Objekttabellen aus Excel lassen sich wie folgt importieren:
Bild 1: Öffnen Sie die „Einstellung Import“. Geben Sie anschließend an, welche Eigenschaft in welcher Spalte der zu importierenden Tabelle zu finden ist.
Bei Excel Tabellen können die Felder „CSV Delimiter“ und „CSV Textqualifier“ frei bleiben, bei CSV Dateien sind diese auszufüllen.
Enthält die zu importierende Datei eine Kopfzeile, setzen Sie bitte einen Haken bei „Kopfzeile“
Bild 2: Unsere Beispieltabelle ist wie folgt aufgeteilt:
- Spalte 1: Referenz-Feld („Objekt-ID“)
- Spalte 2: Hierarchie 1 („Gebäude-Name“)
- Spalte 3: Eigenschaft 1 der 1. Hierarchie („Anz. Feuerlöscher“)
- Spalte 4: Eigenschaft 2 der 1. Hierarchie („Block“)
- Spalte 5: Eigenschaft 3 der 1. Hierarchie („Haus Nr.“)
- Spalte 6: Hierarchie 2 („Stockwerk“)
Bild 3: Wählen Sie anschließend die zu importierende Tabelle aus (.csv oder .xlsx). Der Datensatz wird nach einer kurzen Wartezeit angezeigt.
Objektbaustein in Checkliste verwenden (Anwendungsfall 1)
Um ein Objekt in einer Checkliste zu verwenden (Anwendungsfall 1), gehen Sie wie folgt vor:
Bild 1: Öffnen Sie den Checklisten-Editor. Ziehen Sie anschließend den Objekt-Baustein per Drag & Drop in die Checkliste.
Hinweis: Es ist nötig, herunterzuscrollen, da der Objekt-Baustein am Ende der Liste mit den Bausteinen ist.
Bild 2: Geben Sie anschließend die entsprechenden Informationen an:
a. Bezeichnung: Name, unter dem der Baustein in der Checkliste erscheinen soll.
b. Tabelle: Objekttabelle, aus der die Informationen in diesem Baustein gezogen werden sollen.
c. Standardwerte: Standardwerte, die in der App beim Ausfüllen dieser Checkliste angezeigt werden sollen.
d. Infotext: Wird in der App im „Info-Button“ angezeigt.
Standard-Werte einpflegen
Der Objekt-Baustein kann auch ohne Standardwerte in der Checkliste genutzt werden. Dadurch ist es möglich, auf alle Objekte in der Objekttabelle zuzugreifen.
Es mag jedoch in einigen Fällen vorteilhaft sein, die Auswahl von Objekten zu begrenzen. Beispiel: Der Reinigungsplan soll nur im Objekt A im 2. OG Anwendung finden. Das Zimmer soll jedoch frei auswählbar sein. Da es um die Auswahl der Reinigungsmittel geht, ist es nicht notwendig, sich die Gegenstände im Zimmer anzeigen zu lassen; diese können ausgeblendet werden.
Auch sind nicht alle Eigenschaften notwendig: Während beim Gebäude und dem Stockwerk nur eine Eigenschaft angezeigt werden soll, sollen beim Zimmer alle Eigenschaften auswählbar sein.
a. Vorausgewählte Hierarchien: „Gebäude“ und „Stockwerk“ sind beim Ausfüllen gesetzt. Sie können vom Benutzer nicht verändert werden.
b. Offene Hierarchie: Das Zimmer kann frei ausgewählt werden. Dem Benutzer stehen alle Zimmer im 2. OG des Gebäudes A zur freien Auswahl.
c. Objekt-Eigenschaften: Es sollen alle Eigenschaften des Zimmers angezeigt werden.
d. „Anzeigen„: In der App werden nur „Gebäude“, „Stockwerk“ und „Zimmer“ angezeigt. Gegenstände werden nicht angezeigt, weil sie für den Anwendungsfall in diesem Beispiel nicht relevant sind.
Checklisten zum Objekt zuweisen (Anwendungsfall 2)
Bild 1: Öffnen Sie die Objekttabelle, indem Sie auf „Verwaltung“ > „Objekttabellen“ gehen und anschließend die gewünschte Objekttabelle öffnen. In dieser Übersicht sehen Sie in den Spalten (1), (2), (3) und (4), wie viele Checklisten welcher Hierarchie zugewiesen sind. Der Hierarchie 3. OG sind beispielsweise eine Checkliste zugewiesen, sichtbar durch die grüne 1 in Hierarchie (2).
Im Folgenden werden wir sehen, wie man dem Zimmer 388 in Hierarchie (3) eine Checkliste zuweisen kann. Klicken Sie hierzu auf die 0 (grün markiert). Es öffnet sich ein Menü, welches in Bild 2 gezeigt wird.
Bild 2: Wählen Sie im oberen Teil des Bildes die Kategorie und die Checkliste aus, die Sie der Ebene zuweisen möchten. Im linken Teil wird der ausgewählte Datensatz (Gebäude A – 3. OG – Zimmer 388) angezeigt. Im rechten Teil des Bildes können Sie die gewünschten Eigenschaften auswählen, die später in der Checkliste angezeigt werden sollen.
Hinweis: Es werden nur die Objekte angezeigt, denen im Backend eine Checkliste zugewiesen wurde.
Bild 3: Nach erfolgreicher Zuweisung wird statt der grauen 0 nun eine grüne 1 angezeigt. Falls mehr als eine Zuweisung erfolgt, finden Sie an dieser Stelle die entsprechende Anzahl.
Im folgenden Bild sehen Sie die spätere Ansicht in der App.
Bild 1: Wählen Sie aus dem Objektbaum die gewünschte Checkliste aus.
Bild 2: Nach Auswahl der Checkliste werden alle im Vorfeld ausgewählten Eigenschaften in einem eigenen Abschnitt angezeigt.
Bild 3: Die entsprechenden Eigenschaften werden in der generierten PDF-Datei in einer eigenen Tabelle ausgegeben.

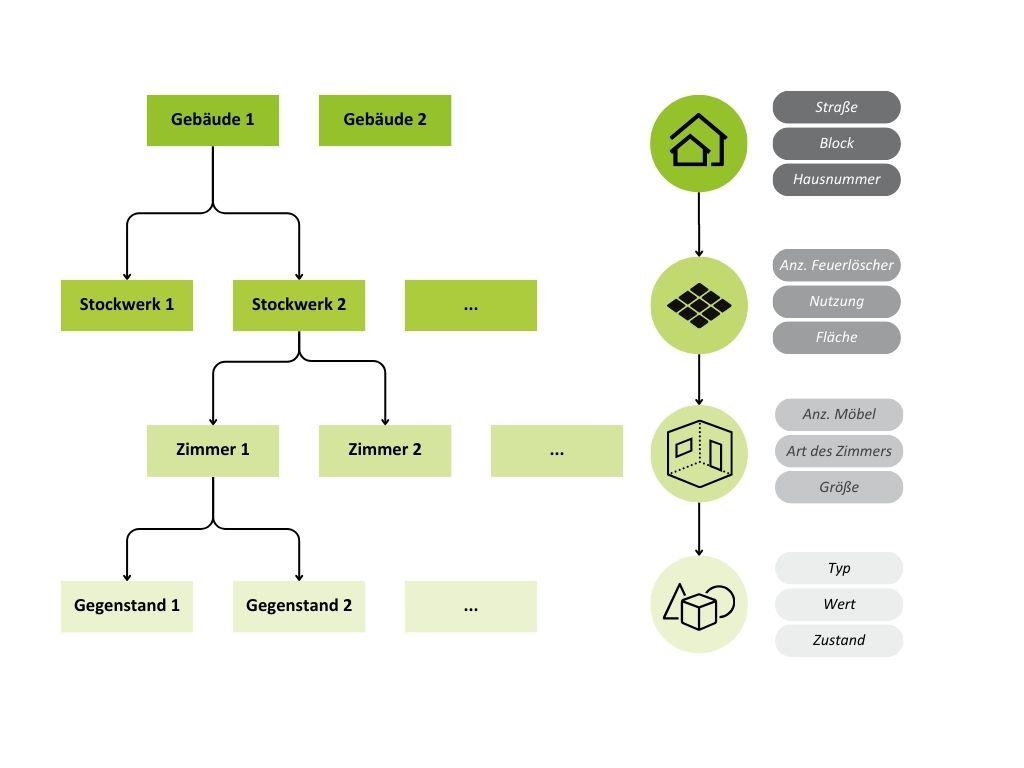
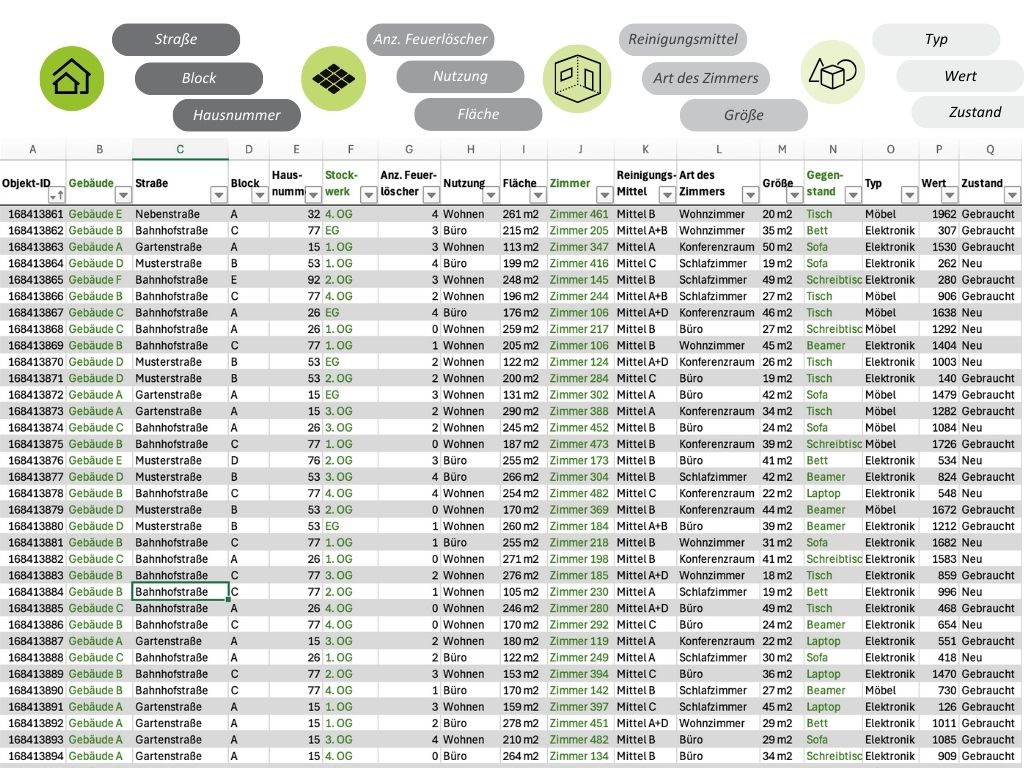
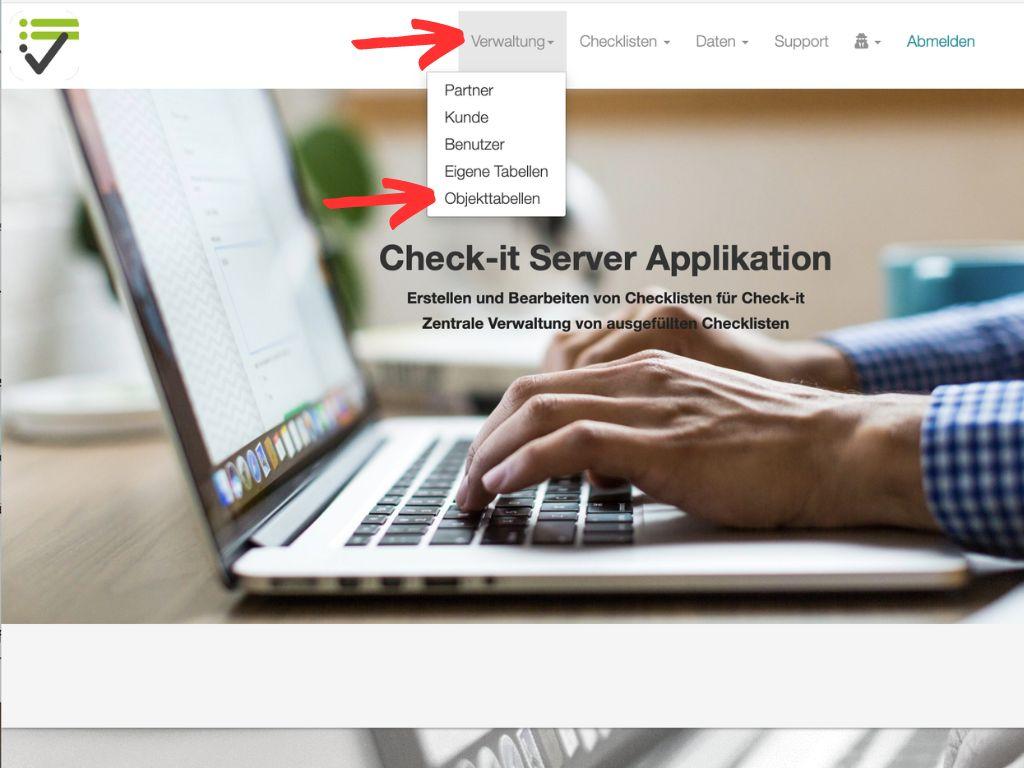
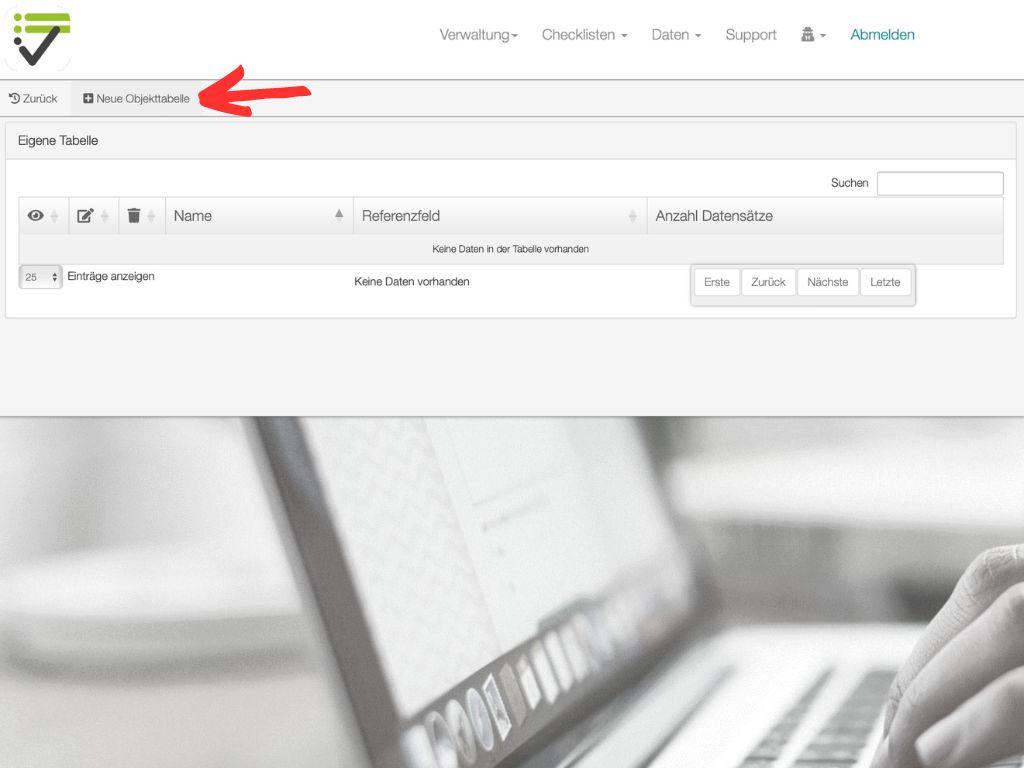
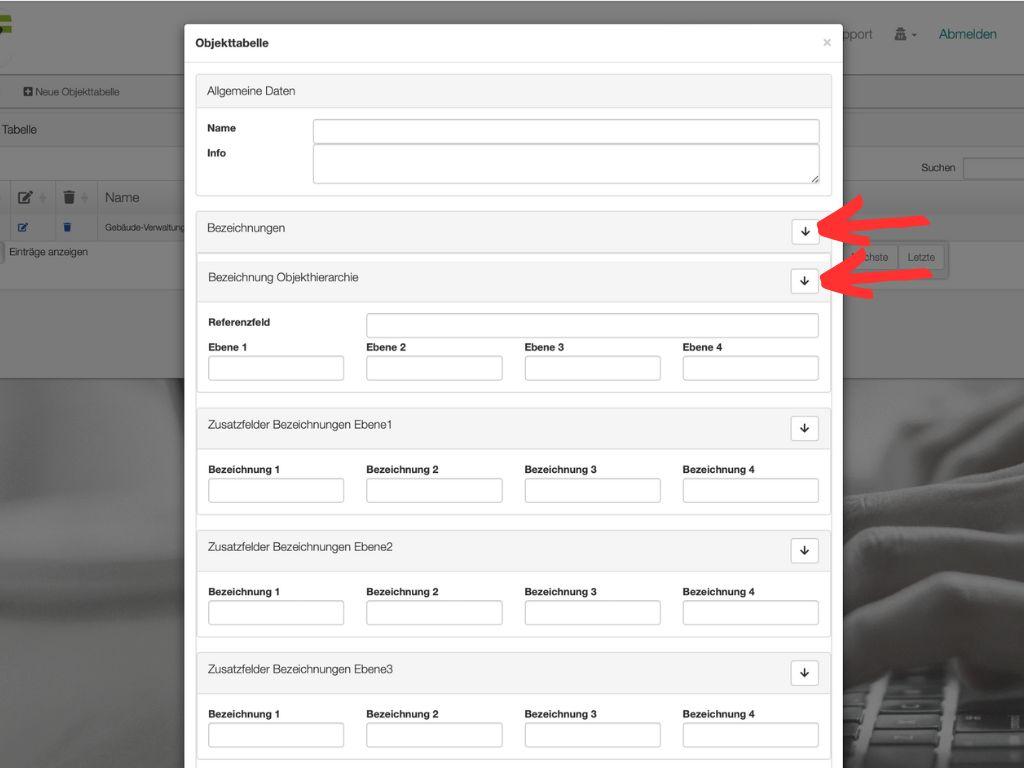
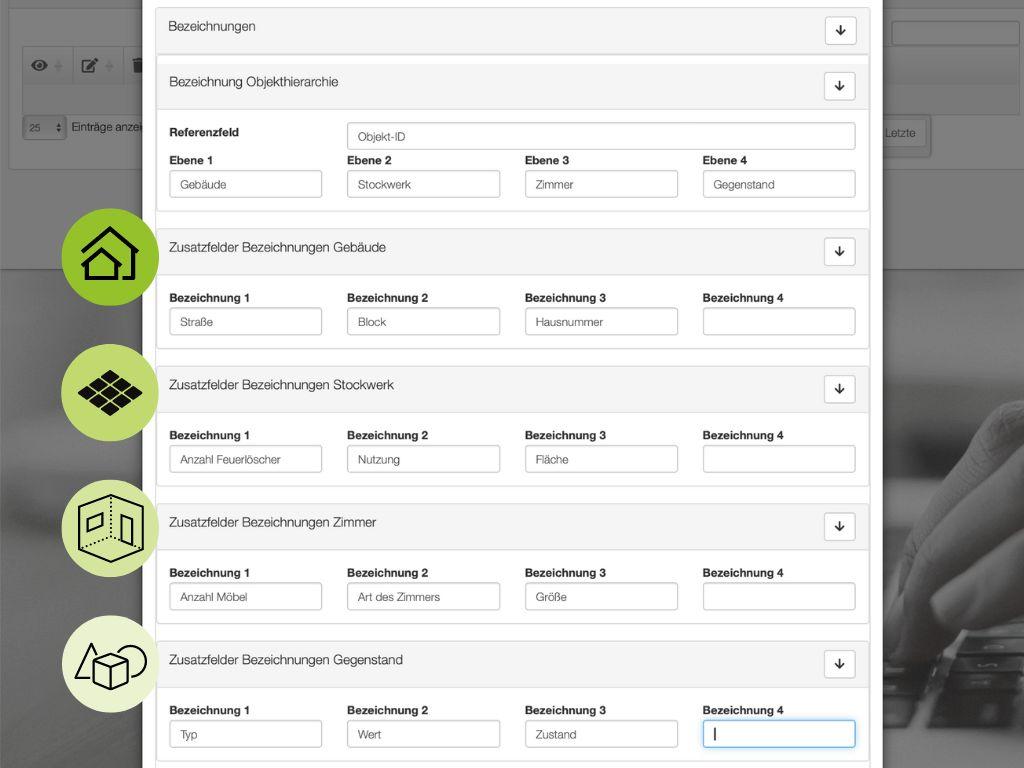
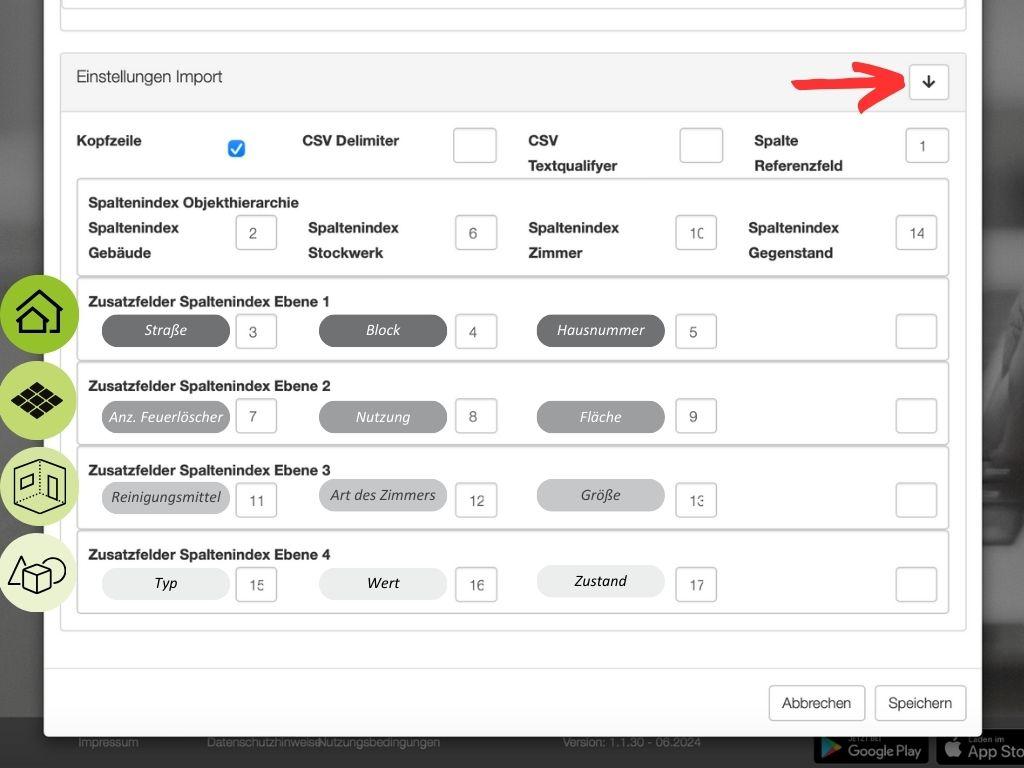
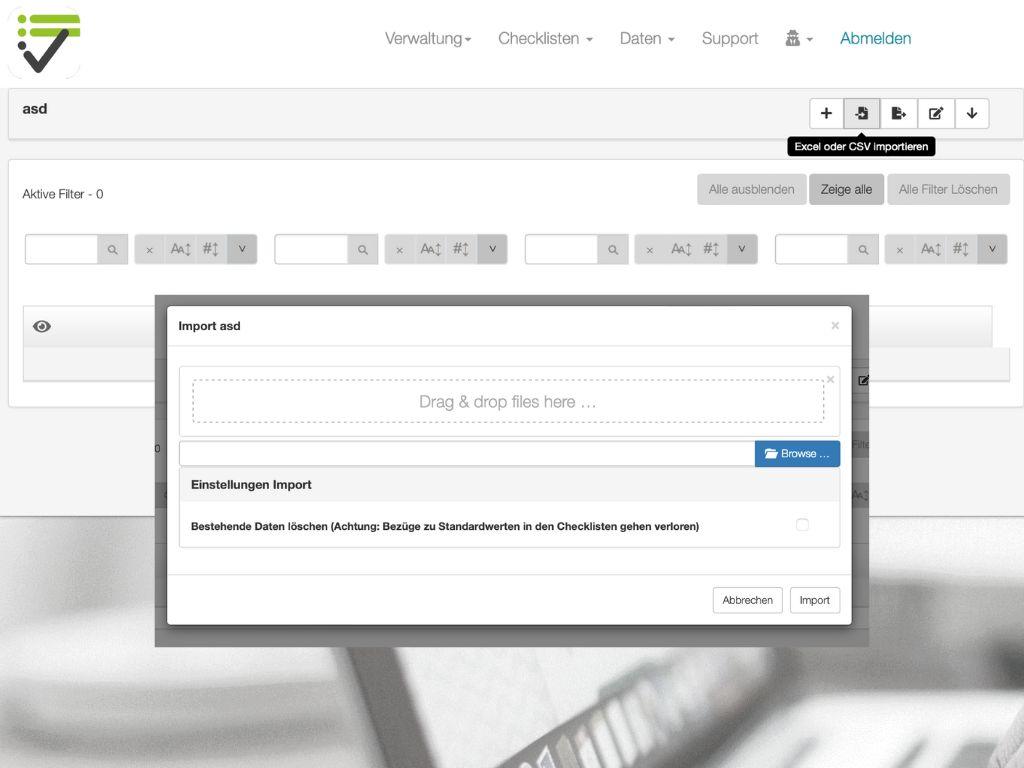
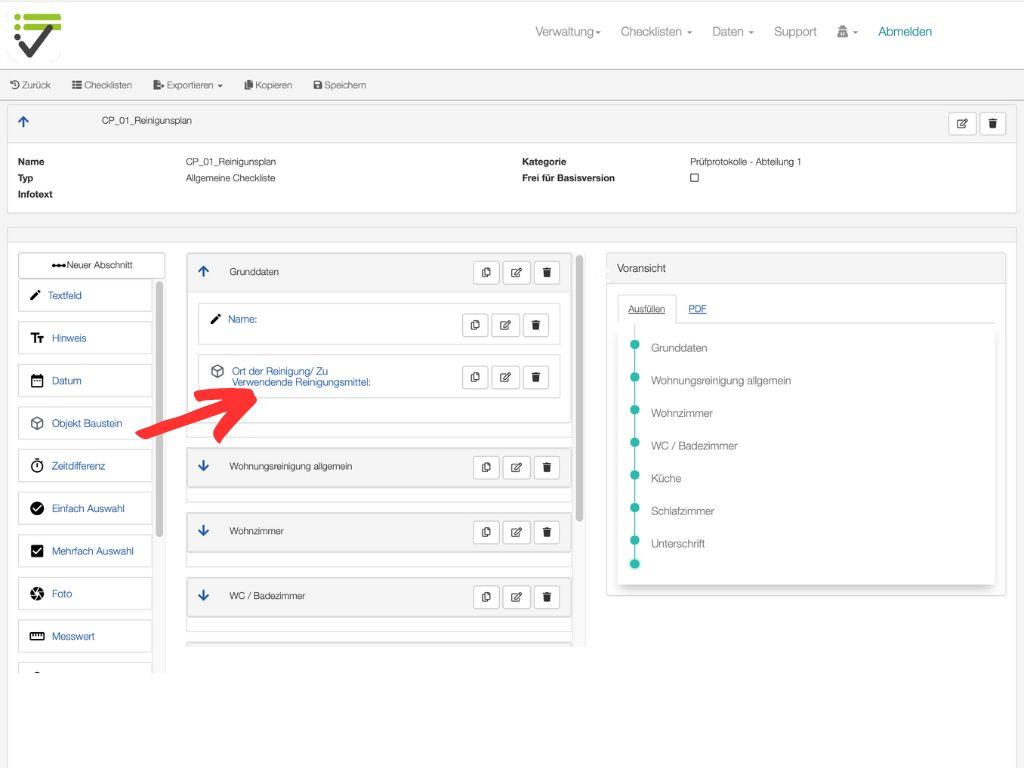
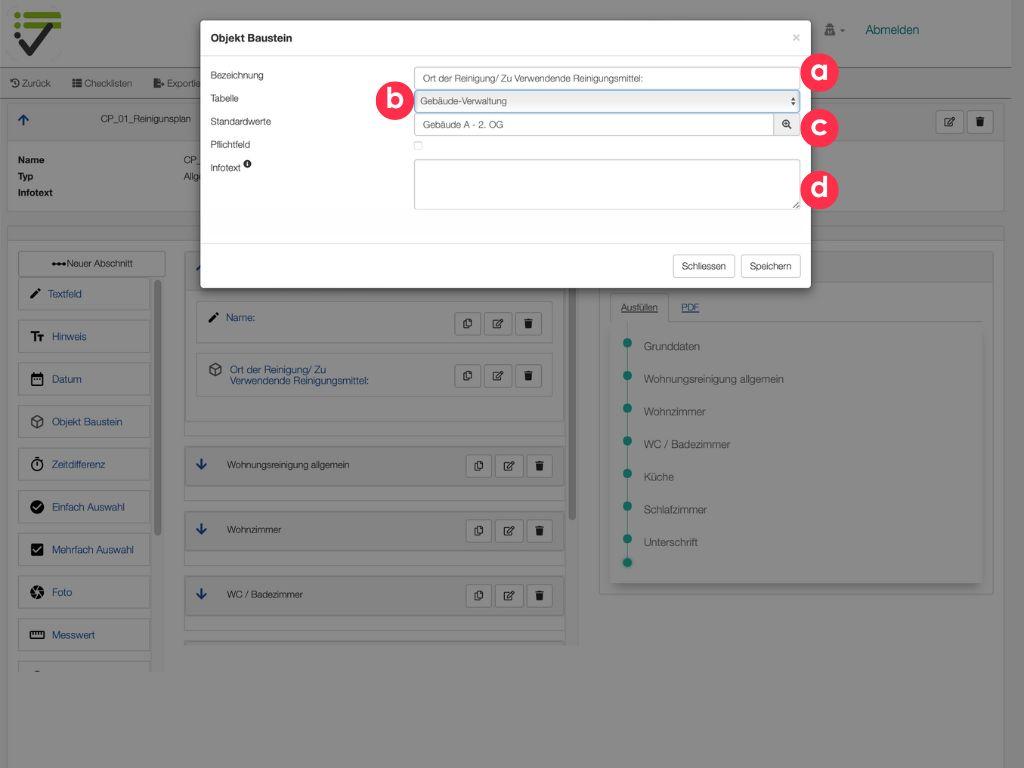
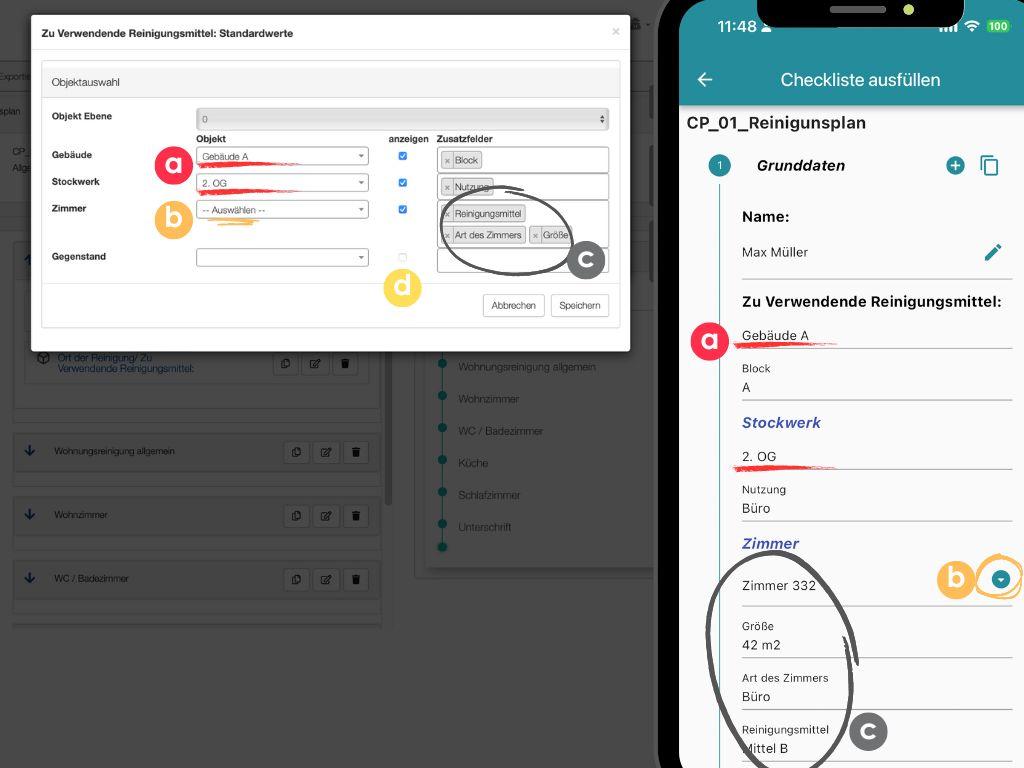
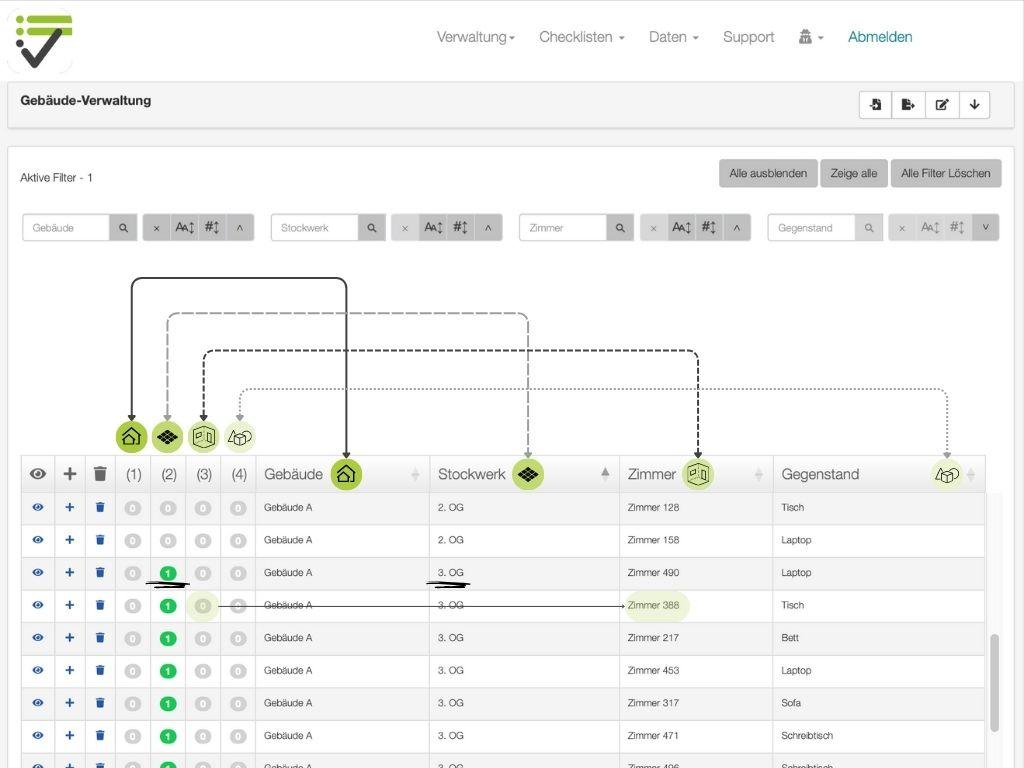
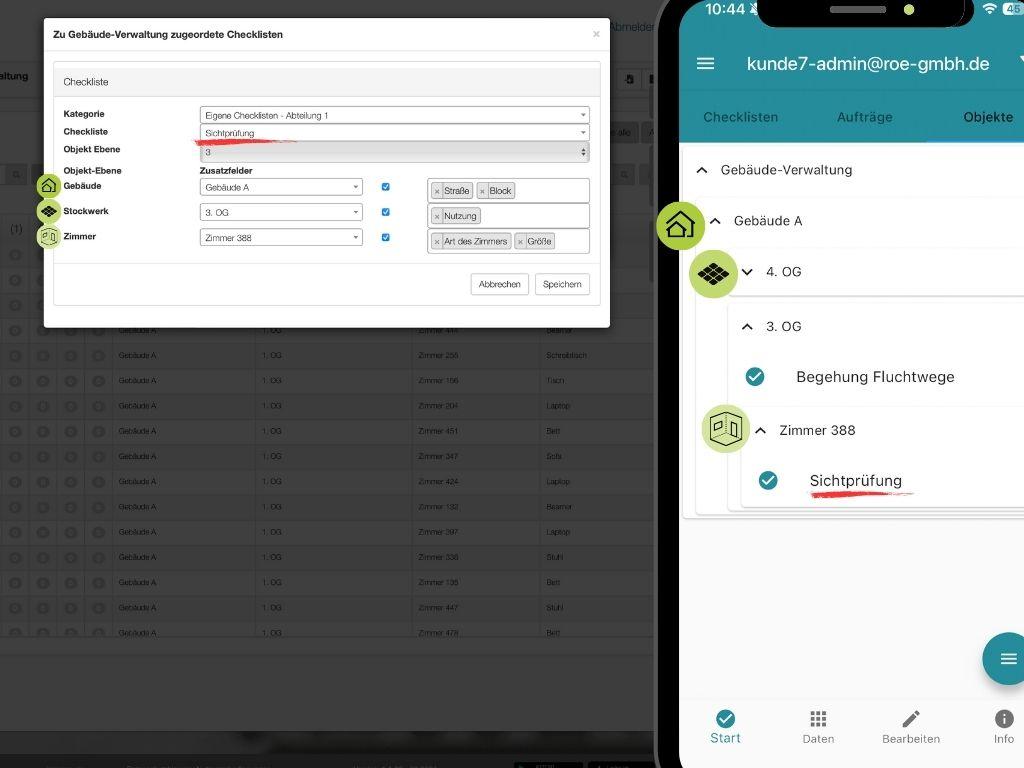
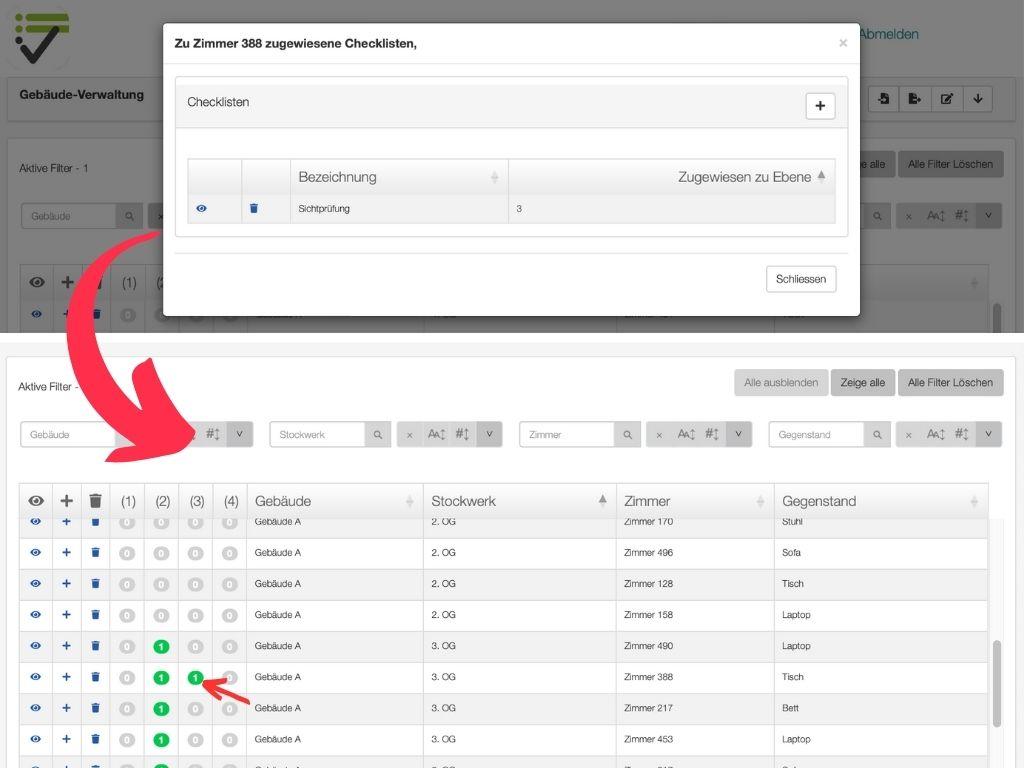
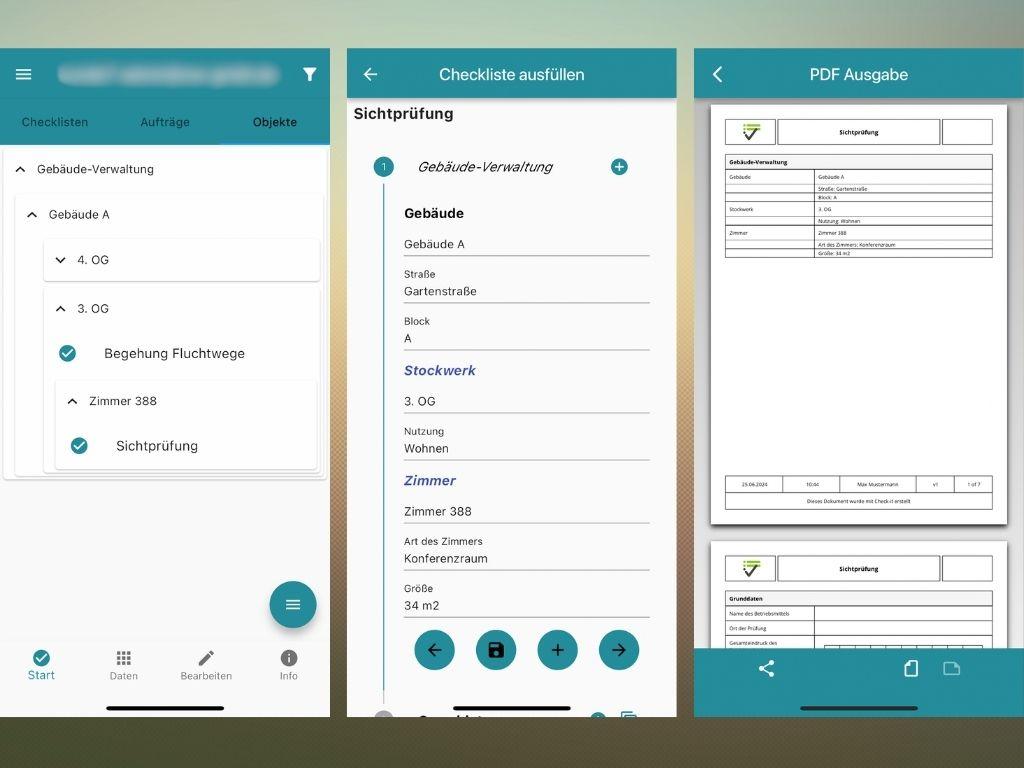
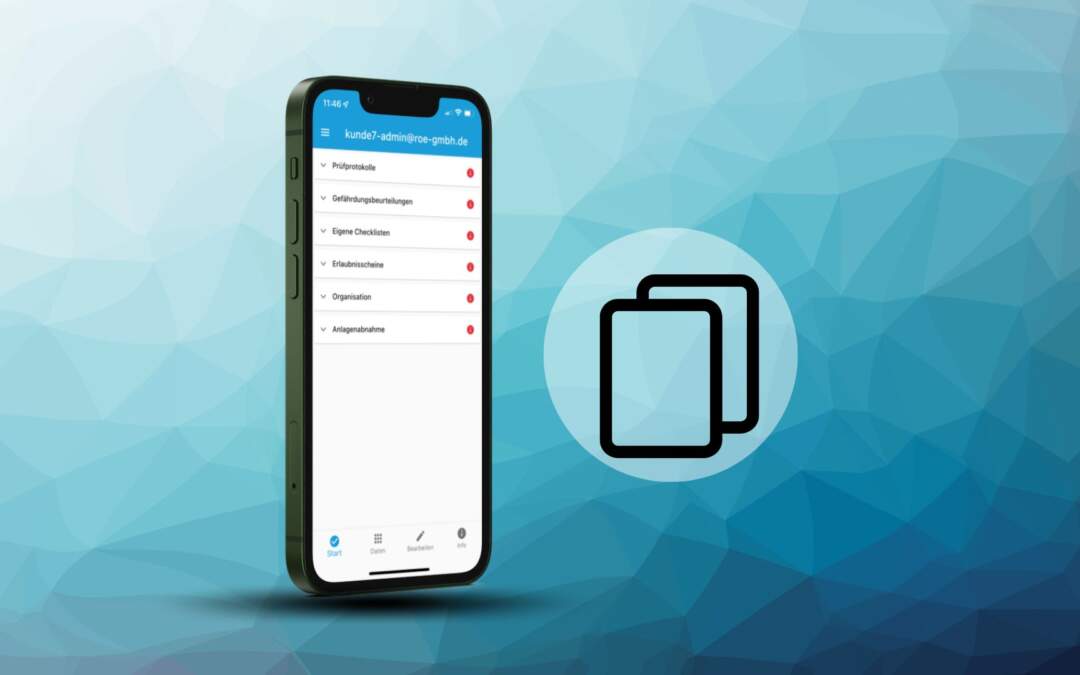
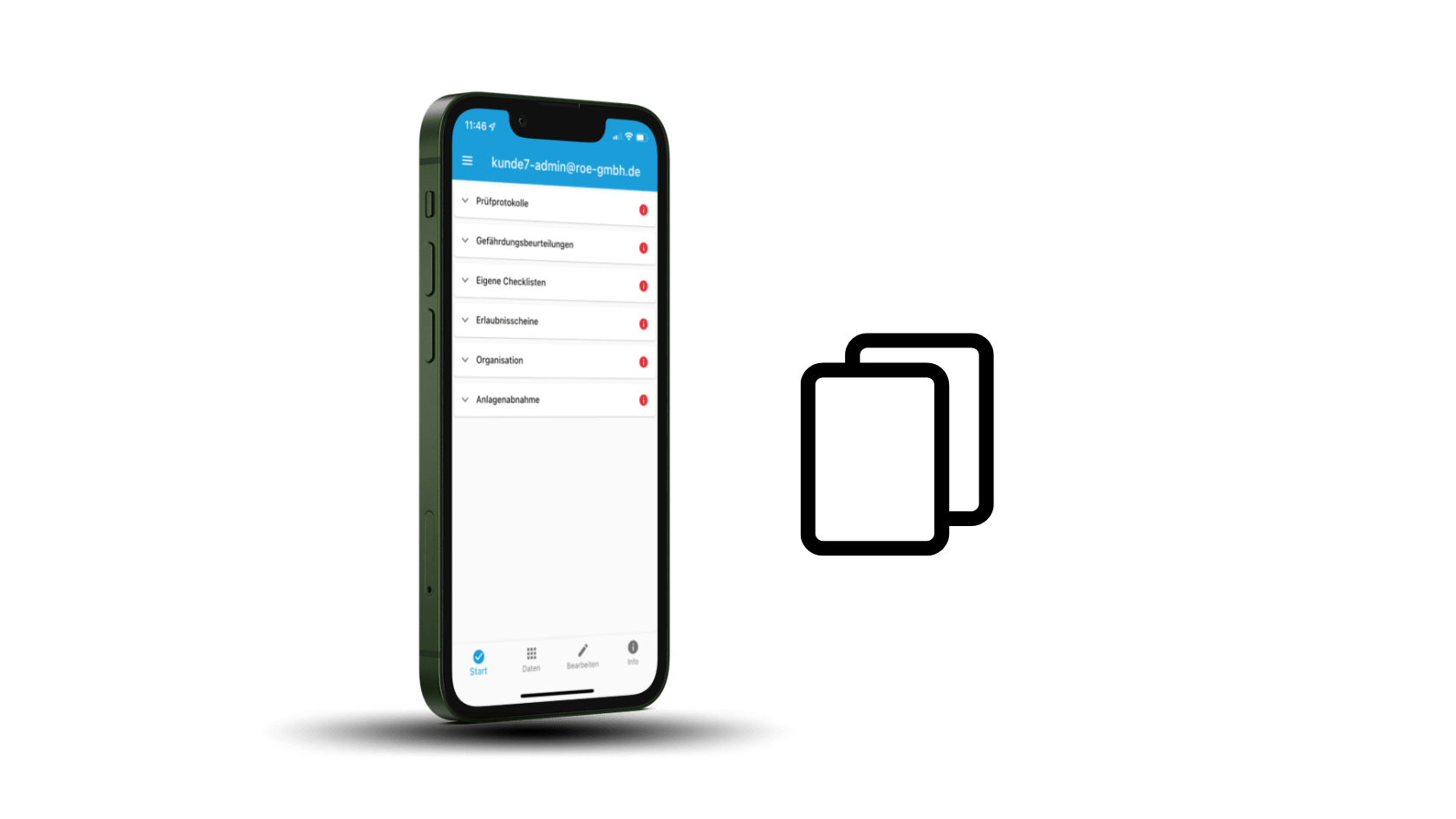
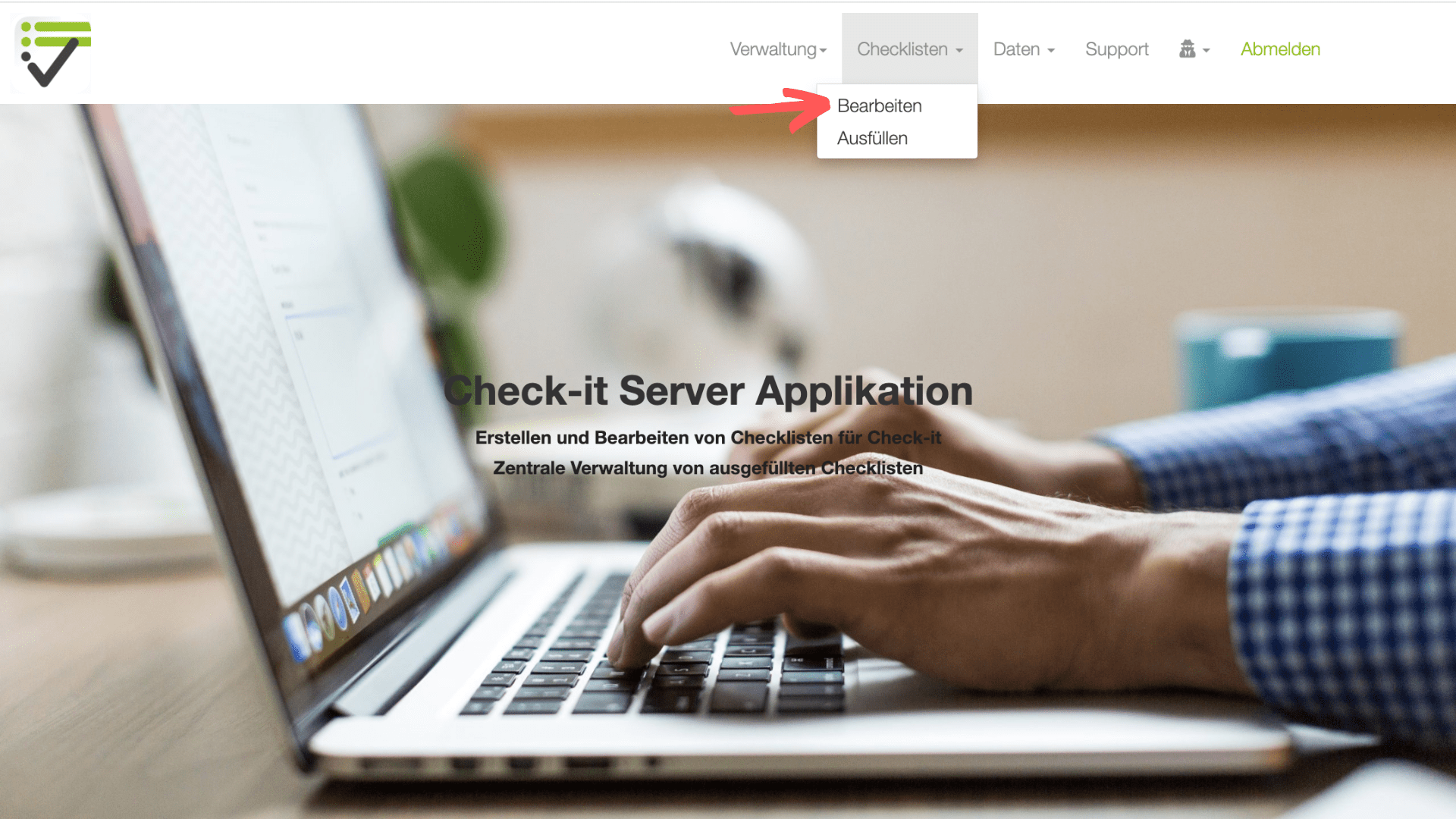
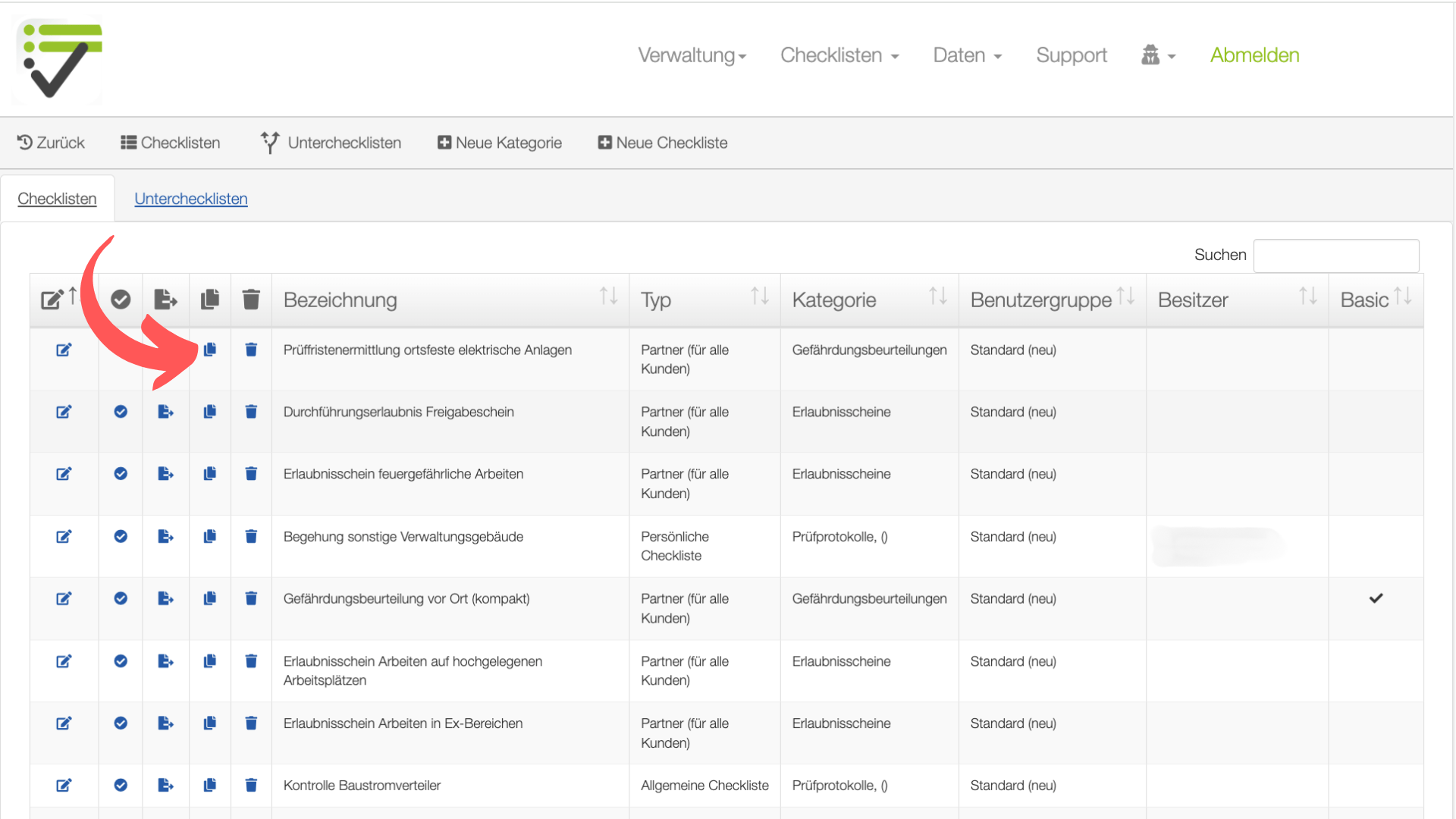
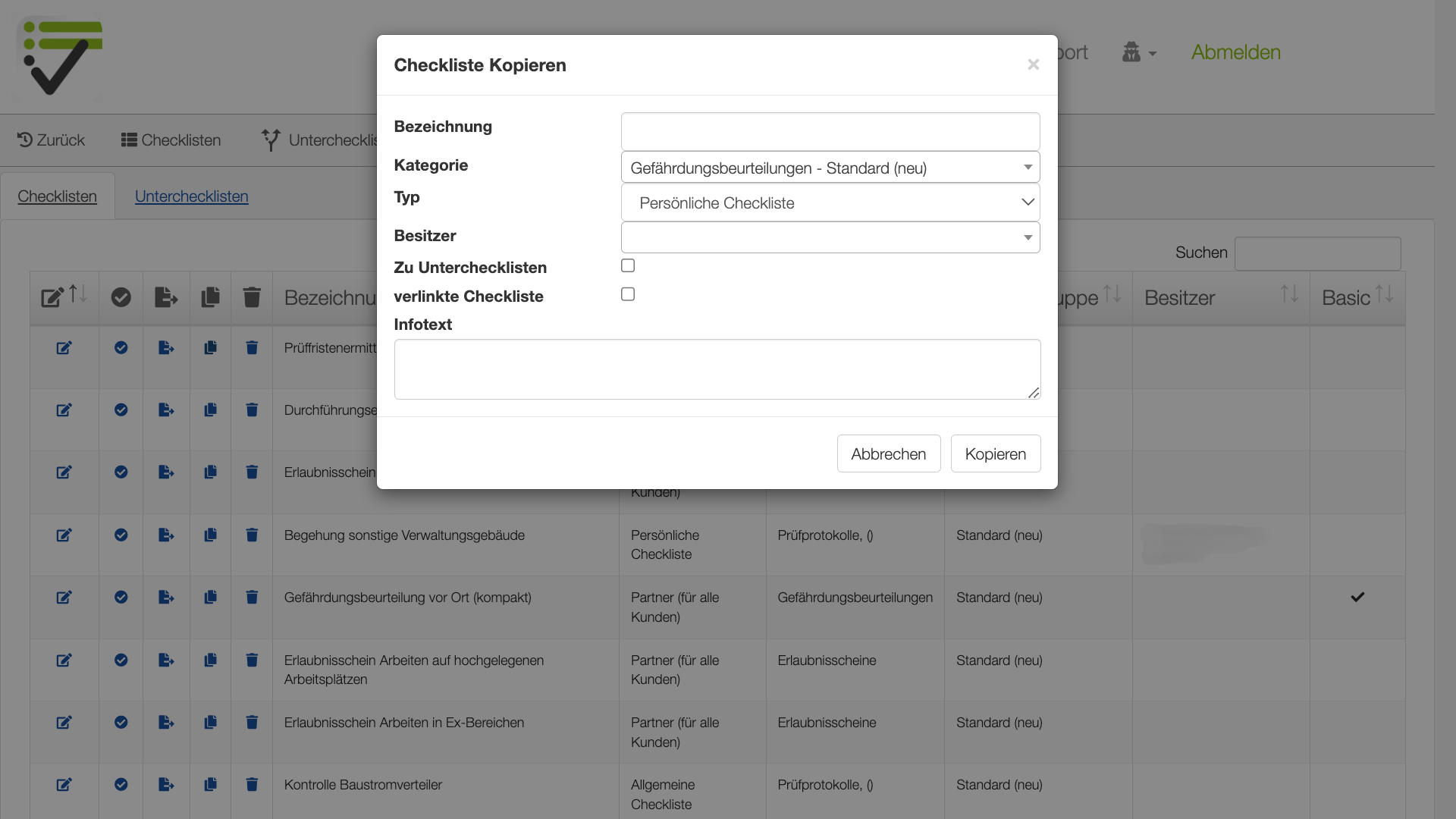
Neueste Kommentare